Ако Модерн Варфаре 2 користи до 95-100% вашег ЦПУ-а и узрокује муцање током играња, не брините, нисте сами. И постоје исправке за решавање високе употребе ЦПУ-а Модерн Варфаре 2.
Испробајте ове исправке:
Једноставно се спустите док не пронађете онај који вам одговара.
- Ажурирајте управљачке програме за чипсет
- Подесите афинитет ЦПУ-а, користите само 0-3
- Вратите свој НВИДИА драјвер
- Уредите конфигурациони фајл
- Промените поставку плана напајања
- Поправи системске датотеке
1. Ажурирајте управљачке програме за чипсет
Ажурирање драјвера могло би бити решење за МВ2 високу употребу ЦПУ-а јер драјвери морају да се ажурирају да би се прилагодили новом софтверу и исправили грешке. Зато препоручујемо да редовно ажурирате своје драјвере да бисте добили најбоље перформансе и искуство. За кориснике АМД ЦПУ-а који имају проблеме са оквиром, можете ажурирати управљачке програме своје матичне плоче на најновију верзију.
Постоје углавном два начина на која можете ажурирати управљачки програм: ручно и аутоматски .
Опција 1: Ручно ажурирајте управљачки програм
Прво морате да одете на званичну веб страницу (НВИДИА / АМД / Интел ) да бисте пронашли прави управљачки програм. Затим пронађите управљачке програме уређаја који одговарају вашој верзији оперативног система Виндовс и преузмите их ручно. Када преузмете исправне драјвере за свој систем, двапут кликните на преузету датотеку и пратите упутства на екрану да бисте инсталирали управљачке програме.
Опција 2: аутоматски ажурирајте управљачки програм (препоручено)
Ако немате времена, стрпљења или компјутерских вештина да ручно ажурирате драјвере, то можете да урадите аутоматски са Дривер Еаси .
Дривер Еаси ће аутоматски препознати ваш систем и пронаћи исправне драјвере за њега. Не морате тачно да знате који систем ради на вашем рачунару или ризикујете да преузмете и инсталирате погрешан драјвер.
1) Преузимање и инсталирајте Дривер Еаси.
2) Покрените Дривер Еаси и кликните на Скенирај одмах дугме. Дривер Еаси ће затим скенирати ваш рачунар и открити било какве проблематичне драјвере .
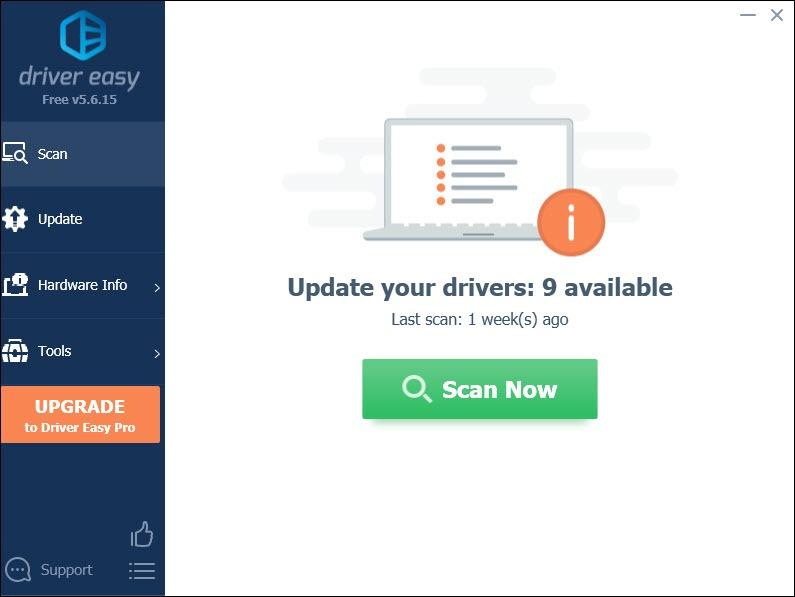
3) Кликните Ажурирај све да аутоматски преузмете и инсталирате исправну верзију све драјвере који недостају или су застарели на вашем систему.
(Ово захтева Про верзија који долази са потпуна подршка и а 30-дневни поврат новца гаранција. Од вас ће бити затражено да извршите надоградњу када кликнете на Ажурирај све. Ако не желите да надоградите на Про верзију, такође можете ажурирати своје драјвере са БЕСПЛАТНОМ верзијом. Све што треба да урадите је да их преузмете једну по једну и ручно их инсталирате.)
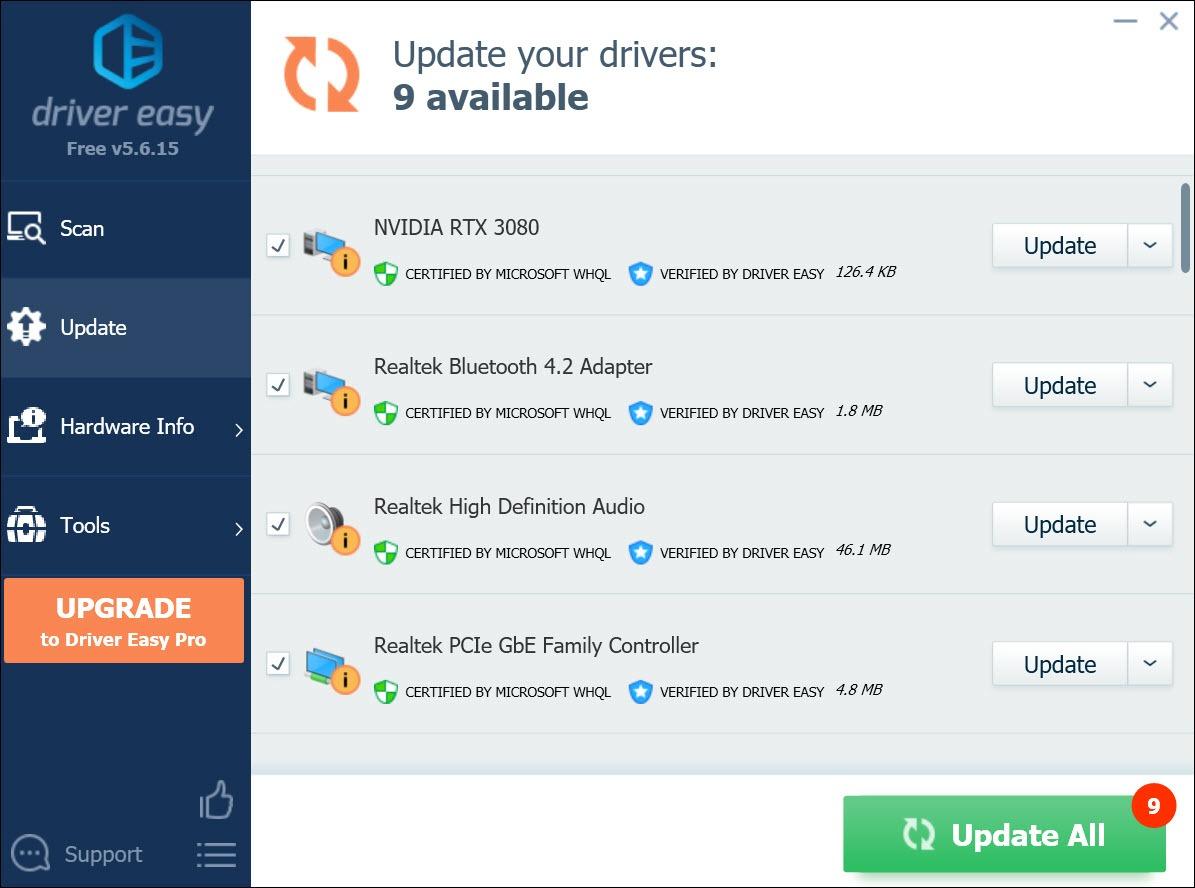
Након ажурирања управљачких програма, поново покрените рачунар да би промене ступиле на снагу.
2. Подесите афинитет ЦПУ-а користећи само 0-3
Виндовс аутоматски поставља покренуте апликације на процесоре који су најмање заузети, тако да језгро коме је додељена дата нит или процес може бити различито сваки пут. Подешавање афинитета ЦПУ-а приморава Виндовс да користи само ЦПУ или изабрана језгра. Ово помаже у скалирању перформанси на вишејезгарним процесорским архитектурама које деле исту меморију и имају локалне кеш меморије.
1) Притисните Цтрл + Схифт + Есц заједно да отворите Таск Манагер.
2) У Процес картицу, кликните десним тастером миша на ЦоД.еке и кликните Иди на детаље .
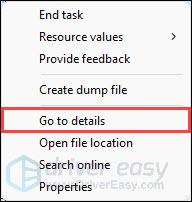
3) Кликните десним тастером миша на цод.еке и кликните Подесите афинитет .
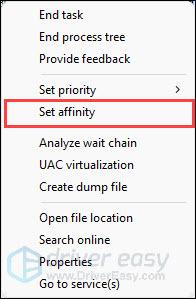
4) Подесите афинитет ЦПУ-а само користећи 0-3.
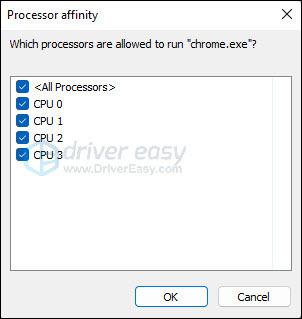
Ако Менаџер задатака не ради или добијете грешку одбијен приступ, можете да преузмете Процес Лассо урадити то. Процес Лассо је Виндовс софтвер за аутоматизацију и оптимизацију процеса, можете га користити да контролишете колико језгара/нити програм може да користи у Виндовс-у.
1) Покрените ЦоД МВ2 и отворите Процесс Лассо.
2) Кликните десним тастером миша на цод.еке испод Активни процеси таб. Изаберите ЦПУ афинитет > Увек . Затим поставите правила која желите.
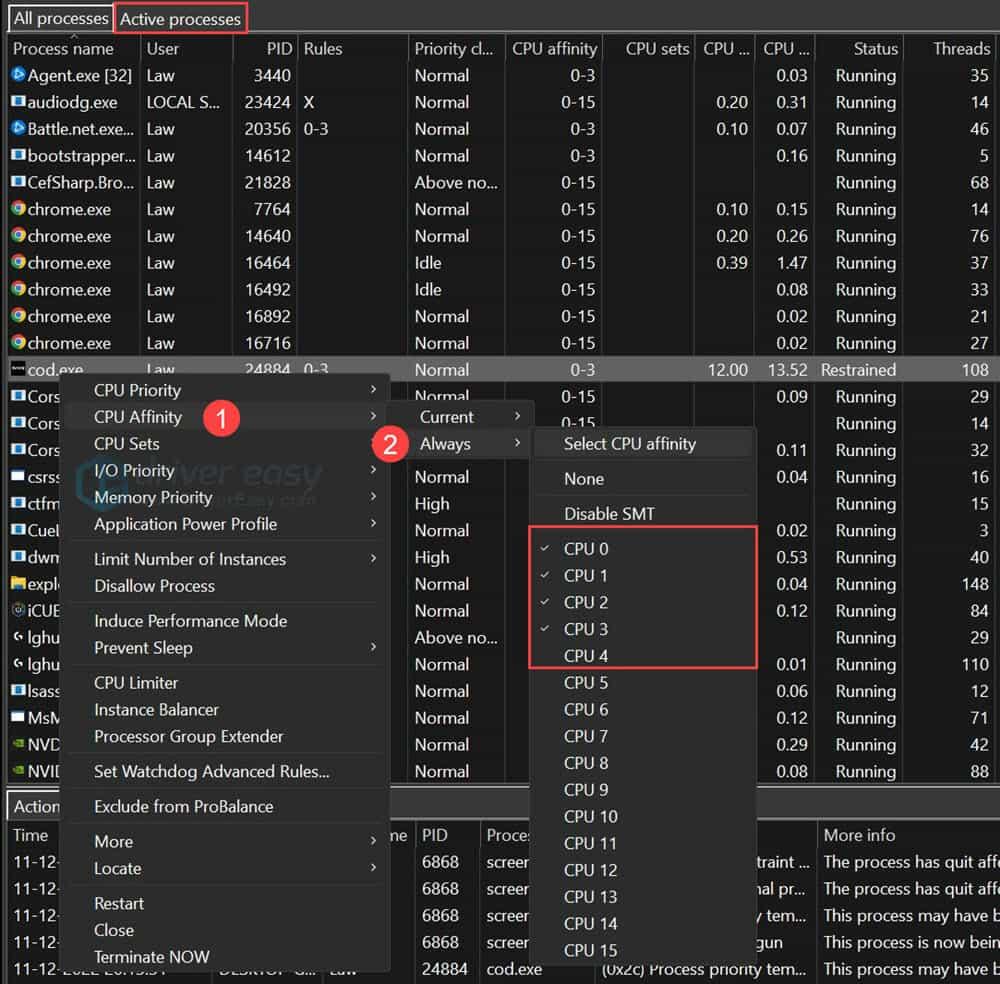
3) Кликните на Опције таб и означите Принудни режим (континуирано поново примењивати подешавања) да бисте били сигурни да стриктно примењује ваша правила.
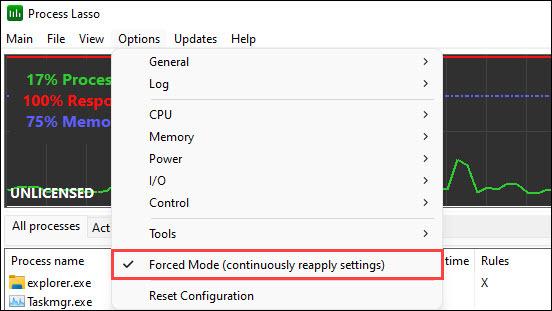
4) Затворите ЦоД и поново га покрените.
Неки корисници су пријавили да ће се игра вратити да користи сва језгра након што то ураде. Када се то догоди, само се вратите на избор ЦПУ-а у ПЛ, поновите процес и затим поново покрените ЦоД.
3. Вратите свој НВИДИА драјвер
Ако сте корисник НВИДИА-е, враћање вашег НВИДИА драјвера може да реши ваш проблем. Понекад најновији драјвери узрокују некомпатибилност. Заправо, @БеенокЦОДПЦ предлаже корисницима да задрже драјвере 516.59 или 522.25.
1) У пољу за претрагу на траци задатака откуцајте Менаџер уређаја и притисните тастер Ентер.
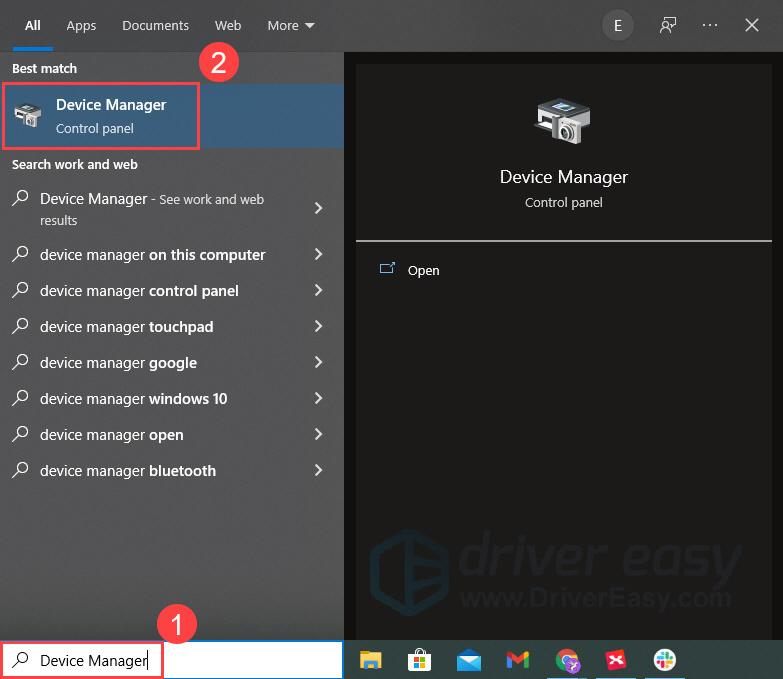
2) Изаберите Дисплаи Адаптерс и кликните десним тастером миша на своју картицу. Кликните Својства .
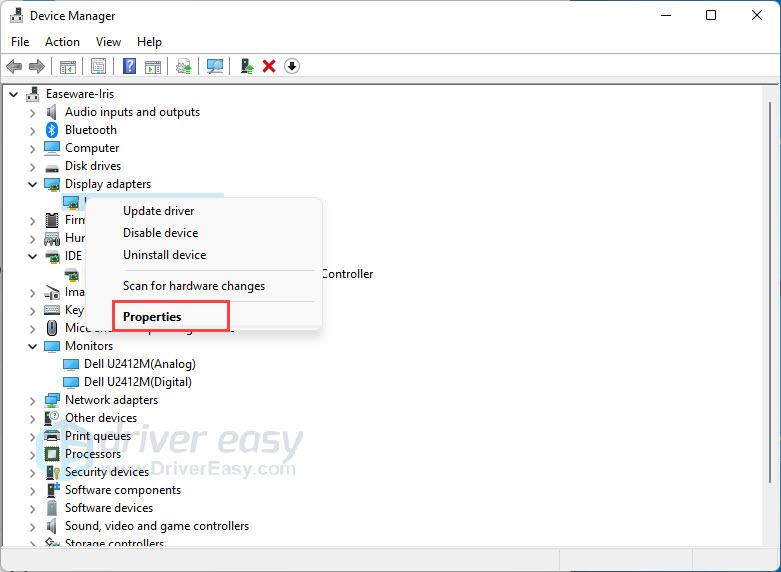
3) Под Возач картицу, кликните Ролл Бацк Дривер . Пратите упутства на екрану и завршите процес.
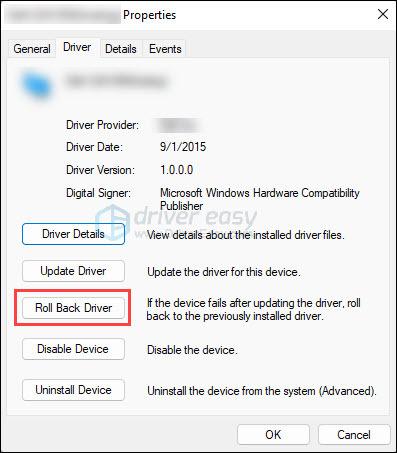
4) Поново покрените рачунар и покрените МВ2 да бисте видели разлику.
4. Уредите конфигурациони фајл
Игра не зна колико језгара имате и заиста може да користи, тако да би промена неколико подешавања игре решила проблем.
1) Уверите се да ваша игра није покренута и отворите Екплорер.
2) Иди на Документи > Цалл оф Дути > Играчи . Кликните десним тастером миша на оптионс.3.цод22.цст и изаберите Уредите помоћу Нотепад++ .
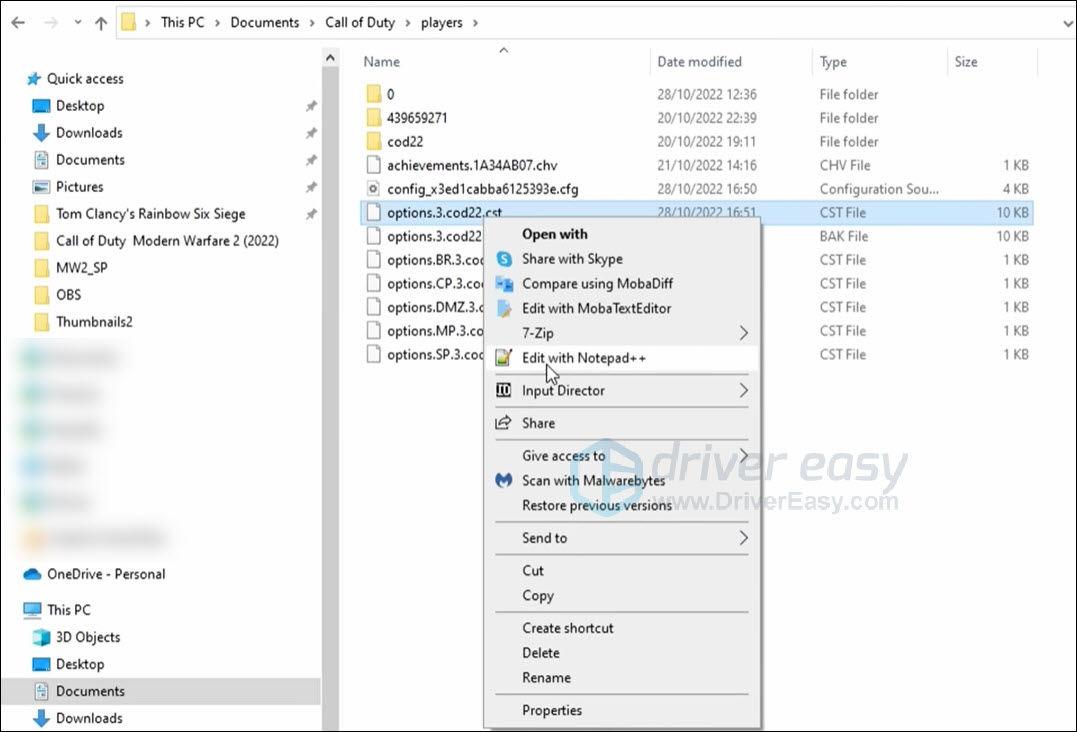
3) Померите се до дна и пронађите РендерерВоркерЦоунт .
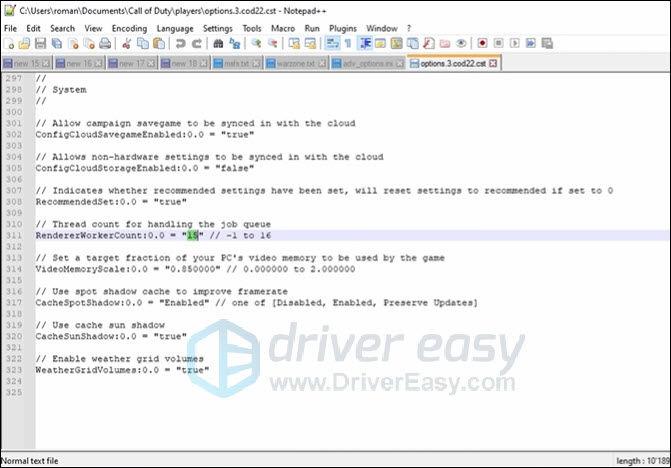
4) Да бисте променили број у подешавању, морате знати какав ЦПУ имате у систему. Отворите Таск Манагер.
5) У Перформансе картицу, кликните на ЦПУ и видећете ЦПУ који тренутно користите. На пример. и9-12900КФ.
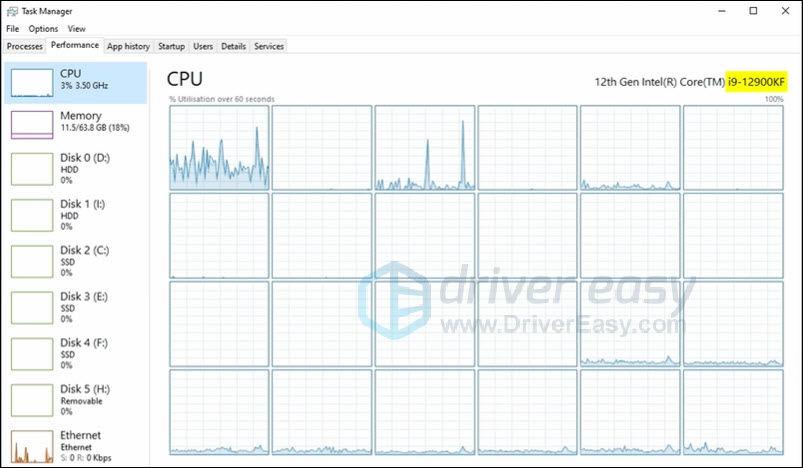
6) Претражите процесор у претраживачу да бисте пронашли његове спецификације. Проверите број језгара перформанси.
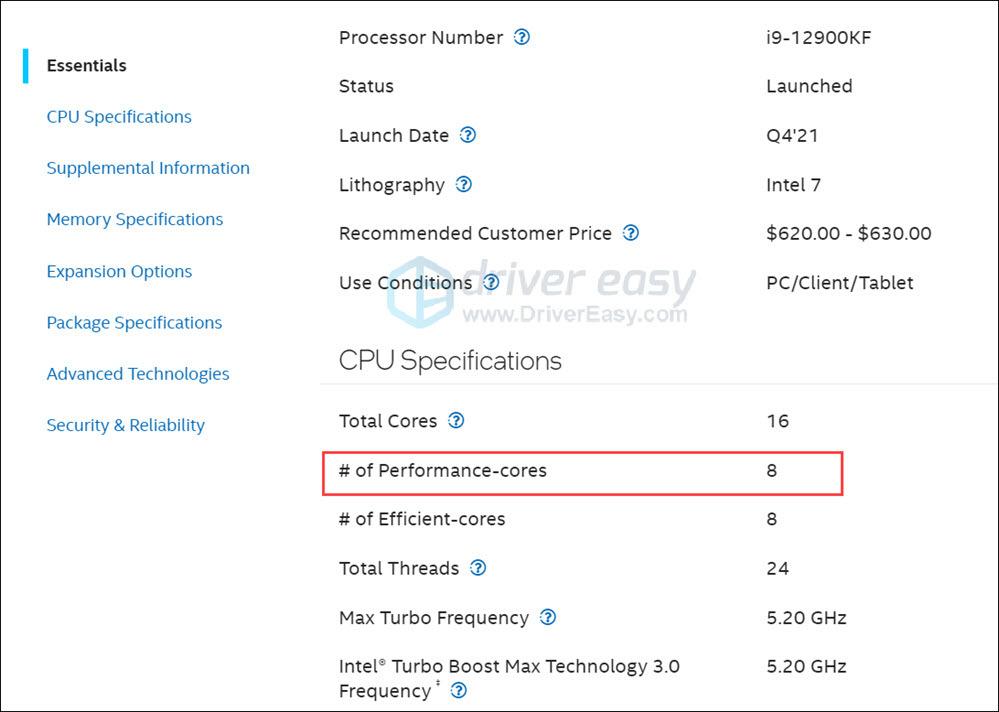
7) Промените број у РендерерВоркерЦоунт . Ако имате старији процесор, можете пронаћи само један број језгара и користити га уместо тога.
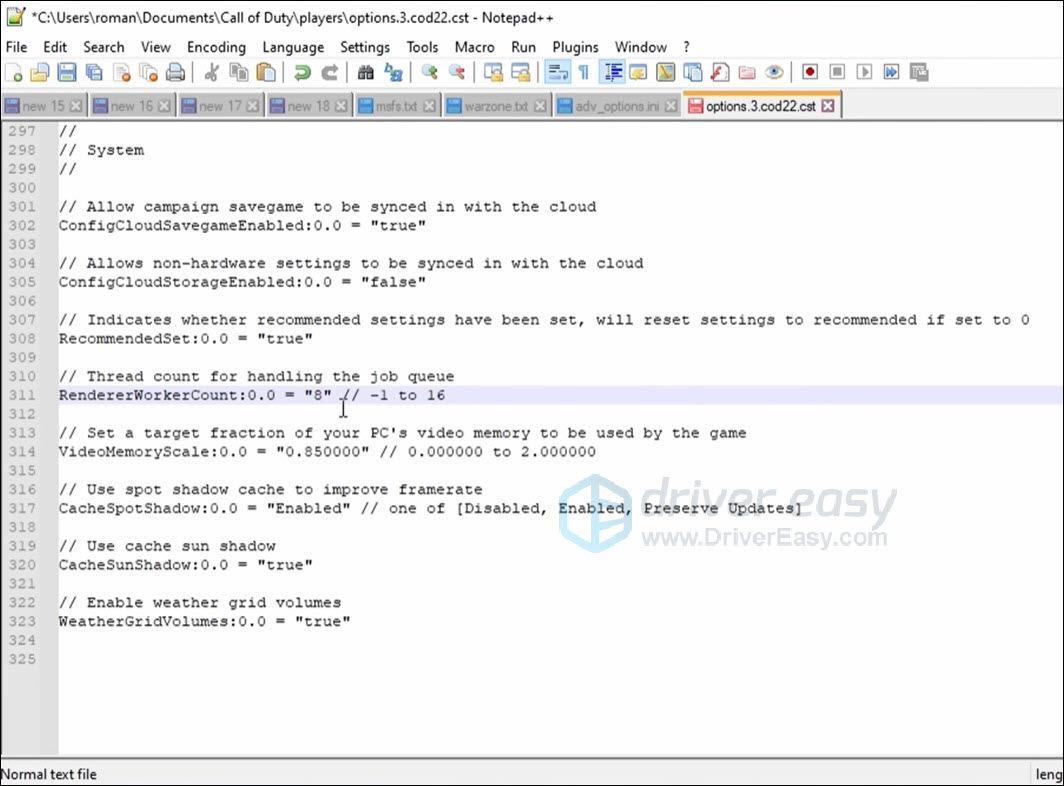
8) Поново покрените игру да видите да ли има разлику.
5. Промените поставку плана напајања
Ваш уређај можда ради споро јер користите план напајања за уштеду енергије , што смањује перформансе вашег рачунара и узрокује коришћење ЦПУ-а. Покушајте да уђете у поставке плана напајања и промените га на високе перформансе, то би могло да направи велику разлику.
1) Кликните десним тастером миша на Почетак дугме у доњем левом углу екрана, а затим кликните Опције напајања . 
2) Кликните Додатна подешавања напајања . 
3) Уверите се да НИЈЕ изабран план за уштеду енергије. За најбоље перформансе, требало би да изаберете Високих перформанси план. Али ако желите дужи век трајања батерије, препоручује се да изаберете Баланцед план. 
Сада сте изабрали план напајања који фаворизује перформансе вашег система.
6. Поправите системске датотеке
Уобичајено је да видите да ваш рачунар има проблеме са стабилношћу након наставка употребе. Иако могу зависити од различитих фактора, већина њих се односи на Виндовс регистратор и штету коју је претрпео. не брини, Фортецт је најефикаснији начин за решавање проблема на рачунару. Покрените брзо и темељно скенирање, а затим решите проблеме једним кликом на дугме.
Фортецт је софтвер који је опремљен моћном технологијом за обезбеђивање и поправку рачунара у оптимизовано стање. Конкретно, то замењује оштећене Виндовс датотеке , врши чишћење и поправку регистра , уклања претње од малвера, открива опасне веб локације, ослобађа простор на диску итд. Све заменске датотеке долазе из пуне базе података сертификованих системских датотека.
- Преузимање и инсталирајте Фортецт.
- Отворите Фортецт и кликните да да покренете бесплатно скенирање вашег рачунара.
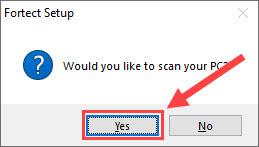
- Фортецт ће детаљно скенирати ваш рачунар. Ово може да потраје неколико минута.
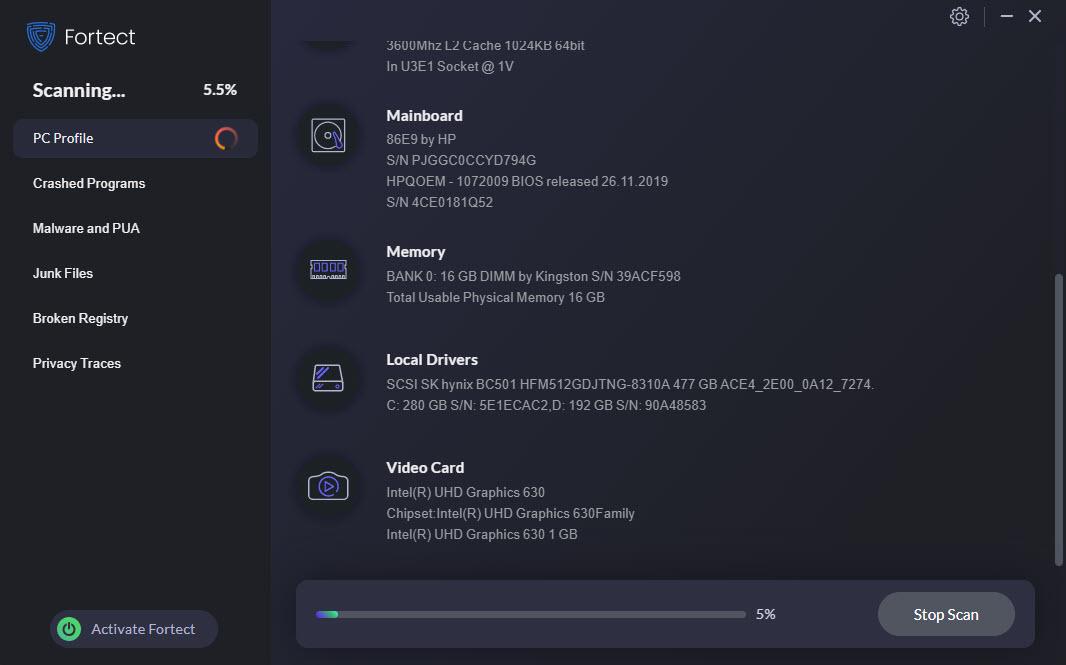
- Када завршите, видећете детаљан извештај о свим проблемима на рачунару. Да бисте их аутоматски поправили, кликните ПОЧНИТЕ ПОПРАВКУ . Ово захтева да купите пуну верзију. Али не брините. Ако Фортецт не реши проблем, можете затражити повраћај новца у року од 60 дана.
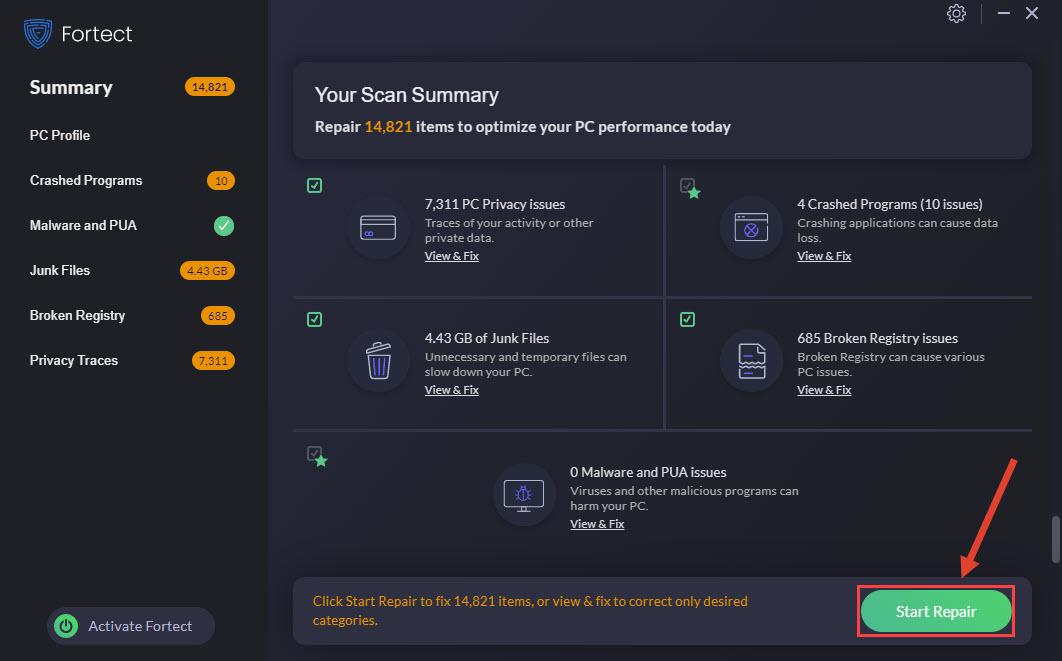
Емаил: суппорт@фортецт.цом
Након поправке, поново покрените рачунар и Модерн Варфаре 2 да бисте видели да ли ће решити проблем.
Надамо се да једна од поправки ради за вас. Коментирајте испод ако имате питања или сугестије.
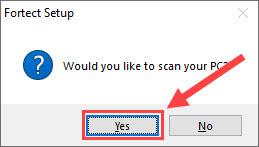
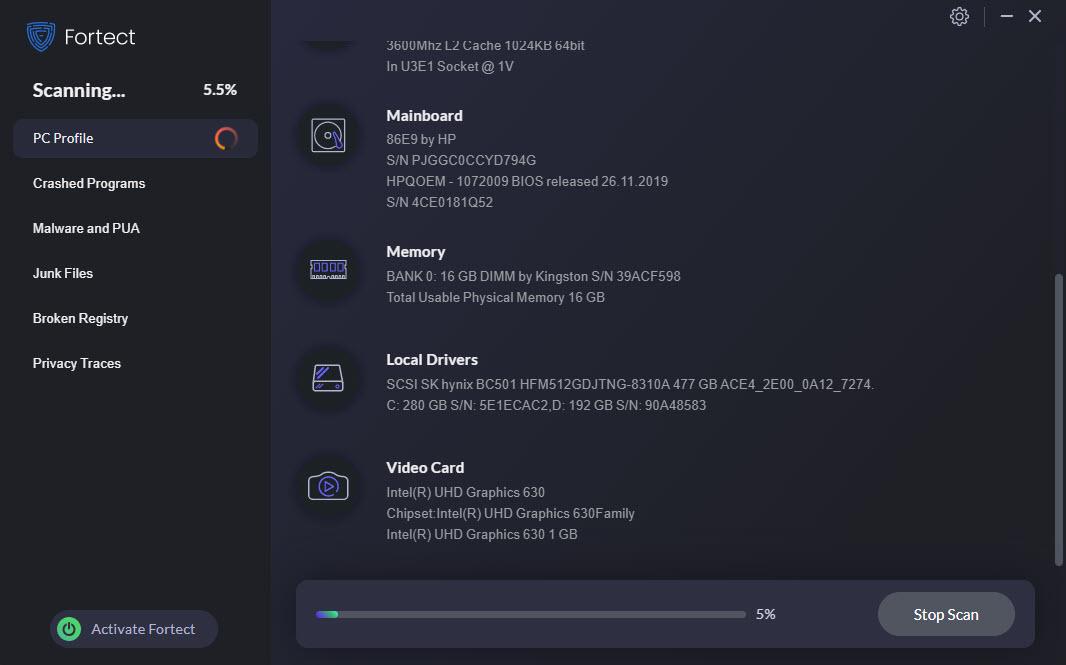
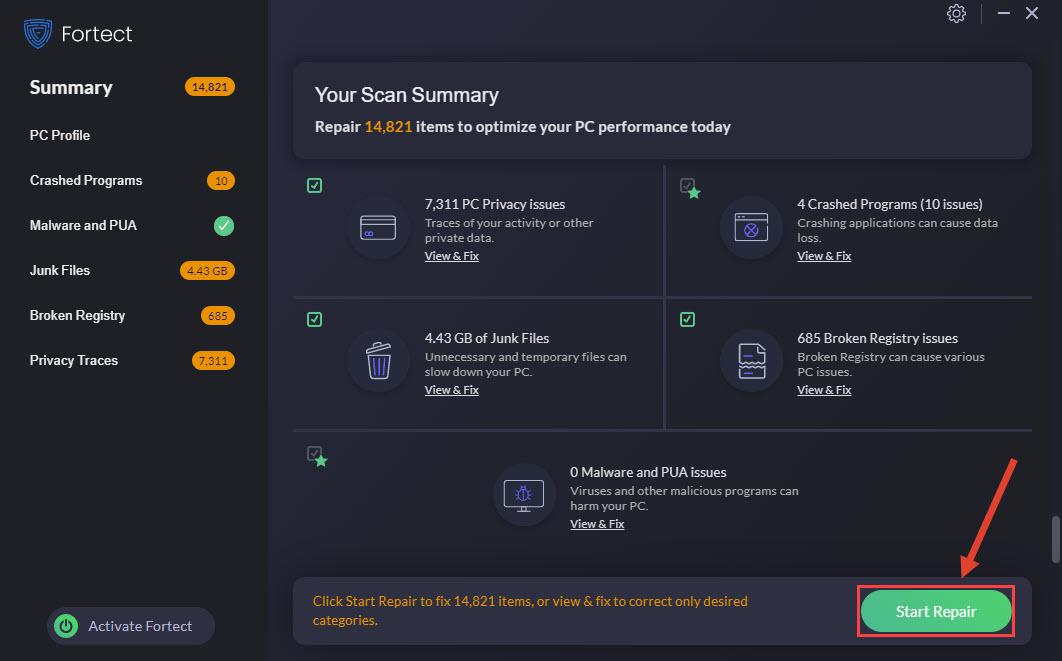




![[Решено] Како да поправите рушење Старфиелда на рачунару](https://letmeknow.ch/img/knowledge-base/6E/solved-how-to-fix-starfield-crashing-on-pc-1.png)
![Како направити снимак екрана на Виндовс 8 [лако!]](https://letmeknow.ch/img/technical-tips/89/how-take-screenshot-windows-8-easily.jpg)
