'>
Као ЦПУ интензивна игра, Монстер Хунтер: Ворлд (МХВ) изазвао је доста проблема са падом код својих играча од када је први пут изашао у августу 2018. Ако сте међу тим жртвама, не брините - овде ћете имају 7 начина за решавање проблема. Прочитајте их и погледајте ...
7 исправки проблема с падом у програму Монстер Хунтер: Ворлд
Изволите - 7 поправки који су се показали корисним многим играчима. Не морате да их све испробате; само се потрудите одозго надоле док не пронађете ону која ради.
Поправка 1: Проверите спецификације рачунара
Поправка 3: Ажурирајте управљачке програме уређаја
Поправка 4: Решите све софтверске неусаглашености
Поправка 5: Проверите да ли постоје исправке за Виндовс
Поправак 6: Поново инсталирајте игру
Поправка 7: Проверите да ли постоје хардверски кварови
Поправка 1: Проверите спецификације рачунара
Као предуслов, требало би да проверите спецификације рачунара и да ли испуњавају основне системске захтеве МХВ. У случају да не знате како да проверите рачунарске спецификације, ево поступка:
1) На тастатури притисните тастер Тастер са Виндовс логотипом и Р. истовремено да позовете дијалог Рун (Покрени). Укуцати дкдиаг и кликните ок .

2) У прозору ДирецтКс Диагностиц Тоол, на Систем на картици видећете детаљне информације о вашем Оперативни систем , процесор , меморија , и ДирецтКс верзија .
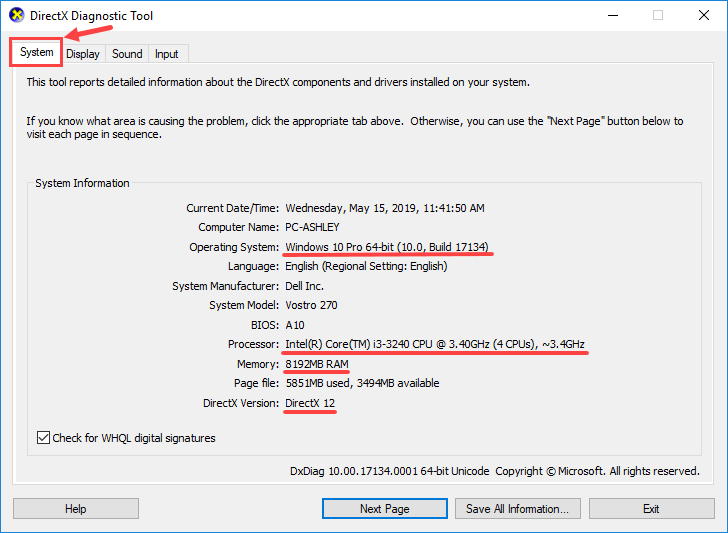
3) Идите на Приказ картицу, а затим потражите информације о вашем графичка картица .
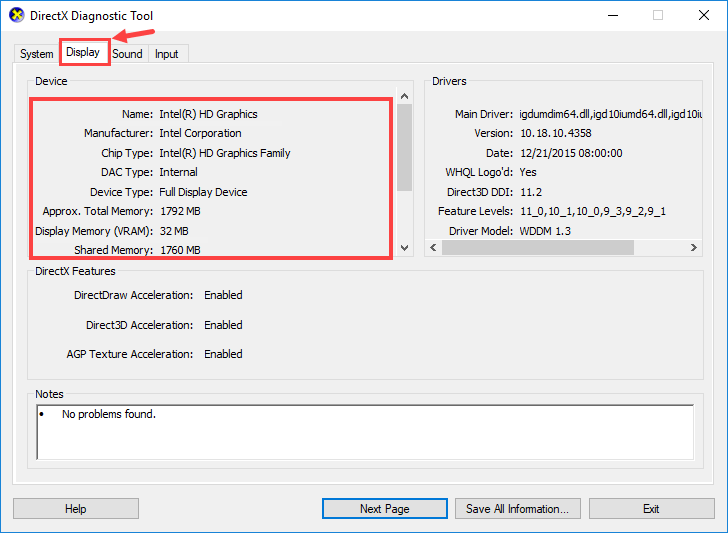
Након провере спецификација рачунара, можете их упоредити са минималним и препорученим системским захтевима МХВ:
Минимум Системски захтеви
| Оперативни систем | Виндовс 7, 8, 8.1, 10 (потребан је 64 бит) |
| Процесор | Интел Цоре и5-4460 3,20 ГХз или АМД ФКС-6300 и новији |
| Меморија | 8 ГБ РАМ-а |
| Графичка картица | Нвидиа ГеФорце ГТКС 760 или АМД Радеон Р7 260к (2 ГБ ВРАМ и више) |
| Дирецтк | Верзија 11 |
| Складиште | 20 ГБ доступног простора |
| Звучна картица | ДирецтСоунд компатибилан (ДирецтКс 9.0ц или новији) |
Препоручено Системски захтеви
| Оперативни систем | Виндовс 7, 8, 8.1, 10 (потребан 64-бит) |
| Процесор | Интел Цоре и7-3770 3,4 ГХз или Интел Цоре и3-8350К 4 ГХз или АМД Ризен 5 1500Кс |
| Меморија | 8 ГБ РАМ-а |
| Графичка картица | Нвидиа ГеФорце ГТКС 1060 (3 ГБ ВРАМ) или АМД Радеон РКС 570Кс (4 ГБ ВРАМ) |
| Дирецтк | Верзија 11 |
| Складиште | 20 ГБ доступног простора |
| Звучна картица | ДирецтСоунд компатибилан (ДирецтКс 9.0ц или новији) |
Проверите да ли ваш рачунар испуњава минималне или чак препоручене системске захтеве МХВ. Ако се догоди, требало би да пређете на следеће решење; ако се то не догоди, покушајте да надоградите своје хардверске уређаје, попут замене тренутне графичке картице моћнијом (на основу ваше ситуације, наравно).
Поправка 2: Ажурирајте игру
Увек имајте на уму да преузмете и инсталирате најновије закрпе игара МХВ. Обично нећете пропустити ажурирања ако МХВ играте на пари, јер ће платформа за вас аутоматски ажурирати игру (само када има мрежну везу).
Неке закрпе игара су објављене углавном ради решавања проблема, укључујући пад, замрзавање и многе друге грешке. Дакле, када наиђете на критични проблем у МХВ-у, ажурирање игре би требало да буде ваша опција за покретање ако постоји било какво ажурирање које можете пронаћи.
Поправка 3: Ажурирајте управљачке програме уређаја
Понекад ваш проблем с падом у МХВ узрокују застарели или оштећени управљачки програми. Ако нисте сигурни да ли су сви управљачки програми за ваше уређаје (посебно управљачки програми за графику) ажурирани, требало би да проверите.
То можете учинити у Виндовс управитељу уређаја, један по један уређај. Али ово захтева пуно времена и стрпљења, а ако се деси да је било који од ваших возача застарео, мораћете да га ручно ажурирате, што је тешко и ризично. Ако немате времена, стрпљења или рачунарских вештина да ручно ажурирате управљачке програме, можете то учинити аутоматски помоћу Дривер Еаси .
Дривер Еаси ће аутоматски препознати ваш систем и пронаћи одговарајуће управљачке програме за њега. Не морате тачно да знате на ком систему је покренут рачунар, не треба да ризикујете да преузмете и инсталирате погрешан управљачки програм и не треба да бринете да ли ћете погрешити приликом инсталирања. Дривер Еаси брине о свему.
Можете аутоматски ажурирати управљачке програме помоћу БЕСПЛАТНЕ или Про верзије Дривер Еаси. Али са верзијом Про потребна су само 2 клика:
1) Преузимање и инсталирајте Дривер Еаси.
2) Покрените Дривер Еаси и кликните на Скенирај одмах дугме. Дривер Еаси ће затим скенирати ваш рачунар и открити све управљачке програме.
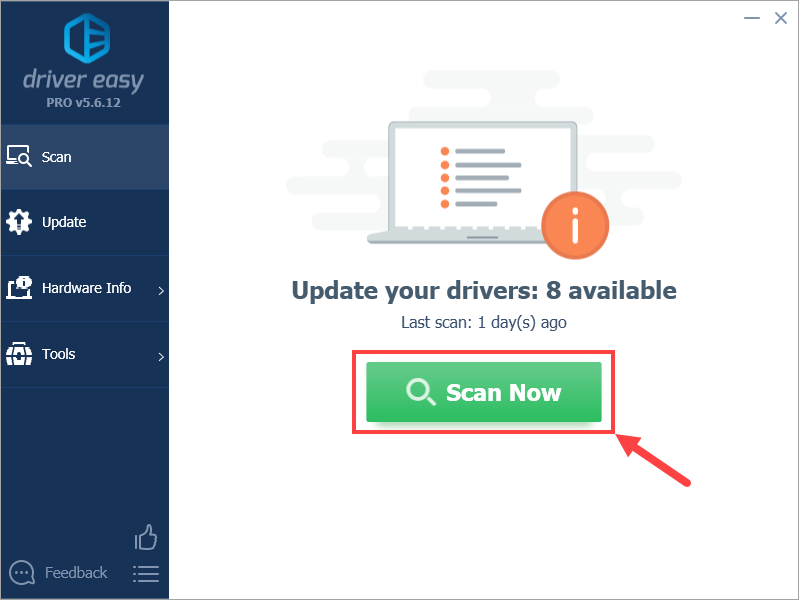
3) Кликните на ажурирање дугме поред означеног управљачког програма за аутоматско преузимање исправне верзије тог управљачког програма, а затим га можете ручно инсталирати (то можете учинити са БЕСПЛАТНОМ верзијом).
Или кликните Ажурирај све да бисте аутоматски преузели и инсталирали исправну верзију све управљачке програме који недостају или су застарели на вашем систему. (Ово захтева Про верзија који долази са потпуном подршком и 30-дневном гаранцијом поврата новца. Од вас ће се затражити да надоградите када кликнете Ажурирај све.)
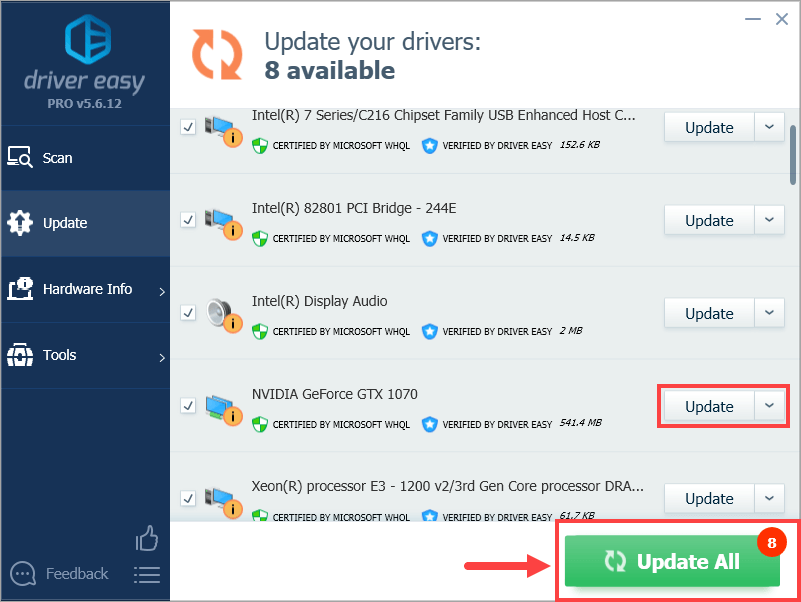 Ако имате било каквих проблема са коришћењем програма Дривер Еаси за ажурирање управљачког програма, слободно нам пошаљите е-пошту на суппорт@дривереаси.цом . Увек смо ту да помогнемо.
Ако имате било каквих проблема са коришћењем програма Дривер Еаси за ажурирање управљачког програма, слободно нам пошаљите е-пошту на суппорт@дривереаси.цом . Увек смо ту да помогнемо. Не само да ажурирање управљачких програма у неким случајевима решава проблем пада, већ појачава и фпс у играма - на пример, Нвидиа непрестано избацује нове управљачке програме дизајниране за различите видео игре (укључујући МХВ) како би побољшала играчке перформансе својих графичких картица.
Сада када сте ажурирали све управљачке програме уређаја, покрените МХВ и погледајте да ли ће се систем и даље рушити или не. Ако се то догоди, пређите на Фик 4.
Поправка 4: Решите све софтверске неусаглашености
Још један могући кривац за ваш проблем који пада у МХВ је софтверски сукоб. Не постоји брзи начин да одредите које су апликације у сукобу са МХВ, тако да морате потпуно искључити сваки непотребан програм (укључујући све повезане позадинске процесе) и проверити да ли се игра поново сруши.
Пређите на одељак који вас занима:
- Проверите да ли имате сукоба са софтвером
- Сазнајте који их програми узрокују
- Онемогућите и деинсталирајте те програме
1. Проверите да ли имате сукоба са софтвером
1) Затворите све програме. Да бисте то урадили, пребаците се на програм и затворите га као и обично (нпр. Кликом на × у горњем десном делу програма).
2) Завршите све непотребне позадинске процесе следећим поступком:
И. На тастатури притисните тастер Тастер са Виндовс логотипом и Икс истовремено, а затим кликните Таск Манагер .

ИИ. На Процеси на листи у програму Таск Манагер одаберите програм који желите да искључите и кликните Крајњи задатак на силу затворити. (Ако је то програм који користите, нпр. Мицрософт Ворд, прво сачувајте неспремљено дело.)
Не затварајте непознате програме . Ако сте грешком искључили важне системске програме, то може довести до још већих проблема. Пре него што предузмете корак, обратите се техничару или потражите информације о програму.
3) Након затварања свих непотребних програма, покрените МХВ и сачекајте да видите да ли ће се игра и даље рушити.
- Ако се проблем с падом ПОНОВИ - Вероватно није узрокован софтверским сукобом и требало би да пређете на Фик 5 .
- Ако се проблем с падом НЕ понови - Један или више програма које сте искључили вероватно узрокује проблем. Сада морате да идентификујете који су програми узроковали проблем, као што је описано у кораку 2 доле.
2. Сазнајте који програми изазивају ваше сукобе
Ако је затварање свих непотребних програма зауставило пад игре, знате да је један од тих програма узроковао проблем. Сада само треба да одгонетнете који.
Да бисте то урадили, покрените МХВ, а затим поново покрените један од својих програма и сачекајте да видите да ли се проблем који се руши поново враћа. Ако се то не догоди, поново покрените следећи програм и сачекајте поново. Затим следећи, и следећи, и тако даље.
Када се проблем на крају понови, знате да је проблем који сте недавно покренули недавно. Али постоји шанса да се не сукоби само један програм са МХВ - ако је то случај, поновите горенаведене кораке и поново проверите.
Ако вам заиста није потребан увредљиви програм, можете једноставно онемогућити или деинсталирати одмах, као што је описано у наставку. Али ако урадите ако вам је потребан програм који вређа, мораћете да направите избор између МХВ и програма.
3 Онемогућите или деинсталирајте неусаглашене програме
Да бисте трајно онемогућили програм:
1) На тастатури притисните тастер Тастер са Виндовс логотипом и Икс истовремено, а затим кликните Таск Манагер .

2) На Процеси на листи у програму Таск Манагер одаберите програм који желите да искључите и кликните Крајњи задатак на силу затворити.

3) Ако је програм такође међу ставкама за покретање, морате га зауставити да се покреће приликом покретања. Ево како:
Притисните тастер на тастатури Тастер са Виндовс логотипом и Р. истовремено да позовете дијалог Рун (Покрени). Тип мсцонфиг и погодио Ентер .
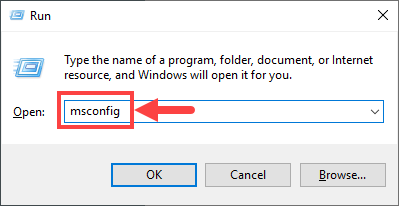
4) Идите на Покренути и притисните Отворите Таск Манагер .
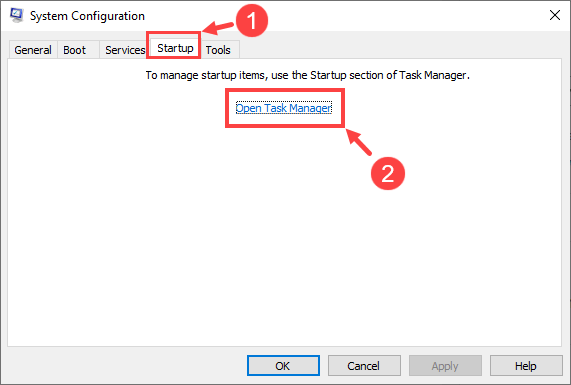
5) Изаберите програме које не желите да покренете када се Виндовс покрене, а затим кликните Онемогући .
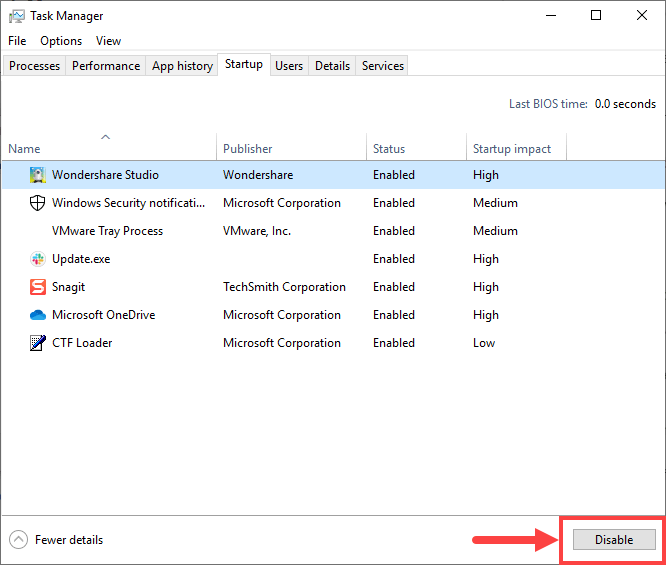
Да бисте деинсталирали програм:
1) На тастатури притисните тастер Тастер са Виндовс логотипом и Р. истовремено. Тип аппвиз.цпл и притисните Ентер .

2) У програму и карактеристикама кликните десним тастером миша на програм који желите да деинсталирате и кликните Деинсталирај .
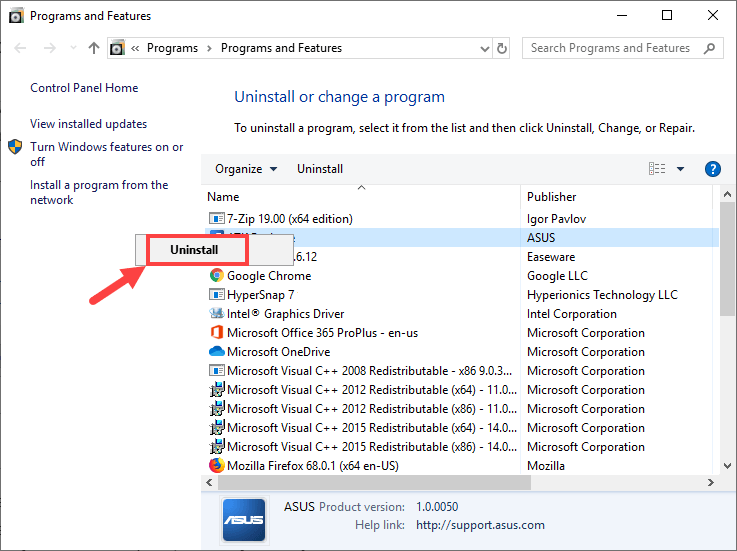
Ако и после онемогућавања или деинсталирања неусаглашених програма проблем са рушењем и даље остане, покушајте да поправите 5 у наставку.
Поправка 5: Проверите да ли постоје исправке за Виндовс
Према неким играчима, ажурирање оперативног система Виндовс (ОС) успешно је решило проблеме с падовима у МХВ. Али имајте на уму да понекад ажурирање оперативног система Виндовс може уместо тога довести до пада - звучи чудно, зар не? Уопштено говорећи, морате да одлучите да ли ћете обављати ажурирања за Виндовс на основу своје ситуације. На пример, ако имате проблем са рушењем након Виндовс Упдате-а, онда бисте га можда требали вратити на претходну верзију у случају да је ваш проблем изазвао Упдате; ако се ваша игра већ срушила, а нисте урадили ништа у вези са ажурирањима Виндовс-а, покушајте да ажурирате свој ОС и видите да ли ће то променити вашу ситуацију.
Да бисте проверили да ли постоје исправке за Виндовс, ево како:
1) На тастатури притисните тастер Тастер са Виндовс логотипом и С. истовремено да позовете оквир за претрагу. Затим укуцајте ажурирање и кликните на Провери ажурирања резултат.
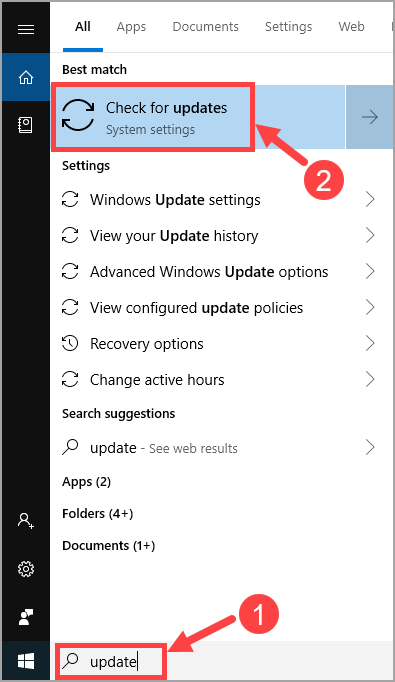
2) Кликните Провери ажурирања .
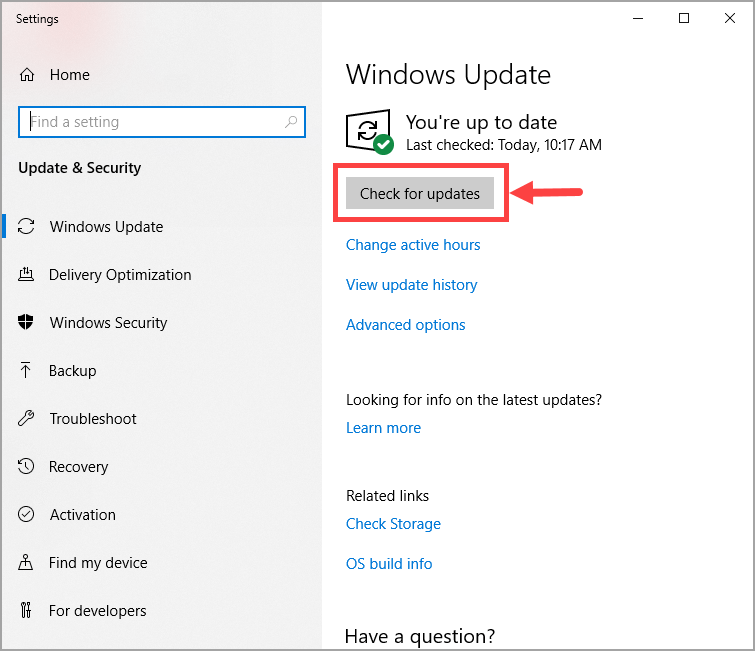
3) Следите упутства на екрану да бисте применили исправку ако ју је Виндовс пронашао.
Након што се ваш Виндовс ОС ажурира на најновију верзију, покрените МХВ и сачекајте да видите да ли ће и даље падати. У случају да се проблем и даље јавља, испробајте следеће решење у наставку.
Поправак 6: Поново инсталирајте игру
Брисање и поновно инсталирање игре неким играчима изгледа глупо, али понекад исправља проблем пада, нарочито када су датотеке игре оштећене или недостају.
Да бисте деинсталирали, а затим поново инсталирали МХВ, ево корака:
1) На тастатури притисните тастер Тастер са Виндовс логотипом и Р. истовремено. Тип аппвиз.цпл и притисните Ентер .

2) У искачућем прозору листајте кроз листу док не пронађете МХВ. Кликните десним тастером миша и изаберите Деинсталирај .
3) Сачекајте док се поступак деинсталације не заврши. Затим избришите све сродне датотеке игара на рачунару и очистите кош за смеће.
4) Када будете спремни, преузмите и поново инсталирајте МХВ. Затим покрените игру и погледајте да ли ћете и даље имати проблема са падом.
Ако се МХВ и даље сруши чак и након што сте га поново инсталирали, покушајте са следећим поправком.
Поправка 7: Проверите да ли постоје хардверски кварови
Кварови на хардверу такође могу да покрену ваш проблем са рушењем у МХВ. Да бисте утврдили да ли их имате, требало би да извршите следећу процедуру да бисте проверили да ли има хардверских проблема:
1. Покрените алатку за дијагностику меморије Виндовс
Алат за дијагностику Виндовс меморије може да провери да ли постоји проблем са меморијом случајног приступа (РАМ) рачунара:
1) На тастатури притисните тастер Тастер са Виндовс логотипом и Р. истовремено да позовете дијалог Рун (Покрени). Тип мдсцхед.еке и погодио Ентер .
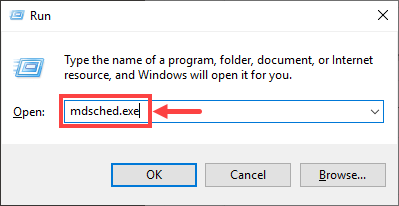
2) Изаберите било који Поново покрените одмах и проверите да ли постоје проблеми (препоручено) да одмах проверите памћење или Проверите да ли има проблема приликом следећег покретања рачунара ако желите да наставите да радите и касније проверите меморију.
Не заборавите да сачувате свој рад пре него што кликнете Поново покрените одмах и проверите да ли постоје проблеми (препоручено) . Одмах ће поново покренути рачунар.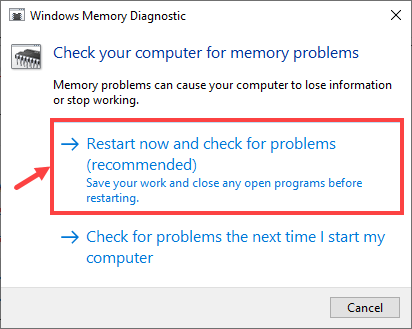
3) Када се Алат за дијагностику Виндовс меморије заправо ради, видећете следећи екран који показује број пролаза које ради, заједно са тим колико је напредовао.
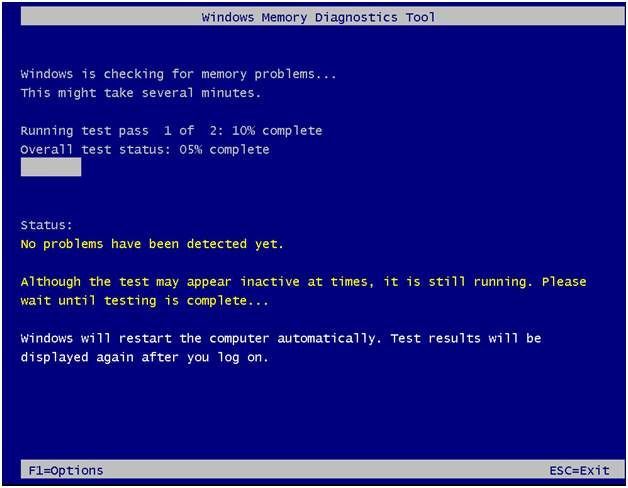
Ако овде не видите грешке, то значи да је ваша РАМ меморија вероватно у реду. У супротном бисте га требали заменити или се обратити произвођачу хардвера за помоћ.
2. Проверите да ли се ЦПУ прегрева
Када се ваша ЦПУ прегреје, врло вероватно ће проузроковати пад програма, посебно видео игре попут МХВ која изузетно интензивно ради на процесору. Да бисте проверили температуру процесора, морате да уђете у основни систем улаза / излаза (БИОС) и потражите релевантне информације. Имајте на уму да се интерфејс БИОС-а разликује од једног до другог на основу различитих марки матичних плоча, па постоји шанса да не можете да проверите температуру процесора ако произвођач матичне плоче не пружа такве информације у БИОС-у.
Ако не знате како да уђете у БИОС, потражите га на Гоогле-у. На пример, претпоставимо да користите АСУС матичну плочу, упишите „асус ентер БИОС“ у Гоогле-ово поље за претрагу и вероватно ћете добити жељене одговоре, као што је приказано у наставку.
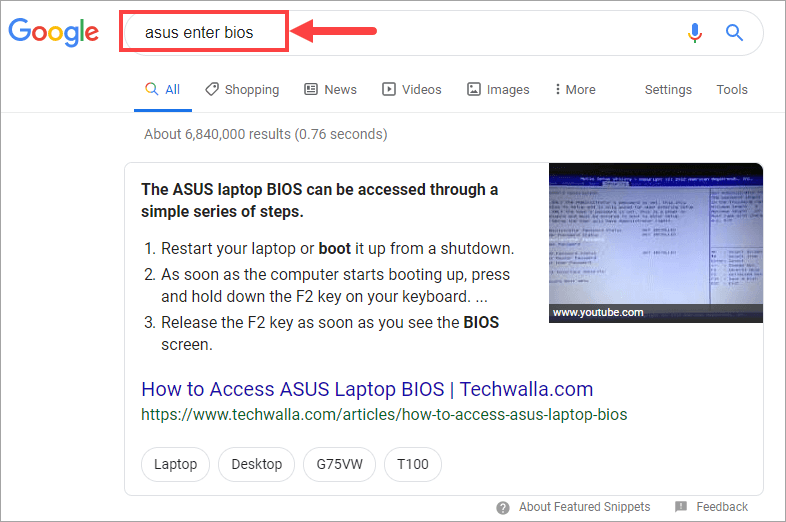
Ако не желите да проверавате температуру процесора у БИОС-у, уместо тога можете да користите програм за надзор хардвера. Постоји подоста таквих програма који могу да очитају главне здравствене сензоре вашег рачунарског система, а затим вам директно прикажу информације. Једноставно одаберите ону у коју имате поверења и покрените је.
Када утврдите да је температура процесора превисока (рецимо, изнад 80 ° Ц), мораћете да очистите шасију рачунара у случају да у њему има превише прашине. Поред тога, такође треба да проверите да ли вентилатор ради исправно и рад осталих сродних компоненти.
Надам се да вам је овај чланак помогао да решите проблем с падом у програму Монстер Хунтер: Ворлд. Ако имате додатна питања или идеје, слободно оставите коментар испод. Хвала за читање!


![[ИСПРАВЉЕНО] АОЦ УСБ монитор не ради на Виндовс 10](https://letmeknow.ch/img/knowledge/49/aoc-usb-monitor-not-working-windows-10.jpg)


![[РЕШЕНО] ФИФА 22 се руши на рачунару](https://letmeknow.ch/img/knowledge/03/fifa-22-crashing-pc.jpg)
