
Нок Плаиер је један од најпопуларнијих Андроид емулатора на тржишту, познат по својим моћним карактеристикама и брзој брзини. Али неки играчи су пријавили Нок Плаиер се стално руши на рачунарима . Ако сте случајно један од њих, без бриге! Имамо неколико исправки које можете да испробате.
Испробајте ове исправке…
Не морате да их испробате све, само се крећете низ листу док не пронађете онај који је прави трик!
1: Затворите позадинске програме
3: Проверите свој безбедносни софтвер
5: Ажурирајте свој графички драјвер
6: Повећајте величину виртуелне меморије на рачунару
7: Промените подешавања за Нок Плаиер
8: Ажурирајте/реинсталирајте Нок Плаиер
Исправка 1: Затворите позадинске програме
Обично бисмо искључили непотребне програме када играмо игрице на рачунару ради лакшег рада. Исто за Нок Плаиер, најбоље је покренути овај емулатор без позадинских програма који једу све ресурсе или изазивају сметње. Позадинске програме можете потпуно затворити у Таск Манагер-у:
- Притисните Цтрл и Смена и изаћи да отворите Таск Манагер.
- Под Процеси картицу, изаберите процес(е) које желите да искључите и кликните Заврши задатак .

Ако ово не реши ваш проблем, покушајте са следећим решењем.
Исправка 2: Омогућите виртуелизацију
Технологија виртуелизације омогућава да више оперативних система ради на једном физичком рачунару. Пошто покушавамо да покренемо Андроид емулатор на Виндовс рачунару, неопходно је омогућити виртуелизацију која би могла да побољша перформансе Нок Плаиер-а.
Прво можете да проверите да ли је виртуелизација већ омогућена на вашем рачунару. Ако не, мораћете да га омогућите у БИОС-у.
Проверите да ли је виртуелизација укључена
- Покрените Нок Плаиер. У горњем десном углу кликните на икона у три реда и изаберите Информације о систему .

- Тражити ЦПУ ВТ . Ако је већ укључено, можете скочити на поправити 3 . Ако не, мораћете да уђете у БИОС да бисте га омогућили.

Омогућите виртуелизацију у БИОС-у
- Кликните Почетак >> Снага . Држите притиснуту тастер схифт и кликните Поново покренути истовремено. Ово ће потпуно искључити ваш рачунар пре него што се поново покрене.

- Када се рачунар поново покрене и прикаже лого произвођача, држите пречицу БИОС-а док не уђете у БИОС подешавање.
Интервентни тастер је обично Ф1, Ф2, Ф12, Дел или Есц у зависности од различитих модела. Ако нисте сигурни који од њих ради на вашем рачунару, погледајте упутство произвођача или претражите на мрежи. - Пронађите поставку виртуелизације у БИОС-у. Распоред се такође може разликовати на матичним плочама, тако да можете видети различите термине. Тражити Виртуелна, виртуелизација, ВТ-Кс или СВМ .
- притисните Тастер са Виндовс логотипом и Р да бисте позвали оквир Рун.
- Тип аппвиз.цпл , а затим кликните ок .

- На левом панелу кликните Укључити или искључити карактеристике Виндовса .

- притисните Тастер са Виндовс логотипом и Р да бисте позвали оквир Рун.
- Тип Командна табла , а затим кликните ок .

- Пребаците на Прикажи по: мале иконе , а затим кликните Заштитни зид Виндовс Дефендер .

- Кликните Дозволите апликацију или функцију преко Виндовс Дефендер заштитног зида .

- Померите се надоле да видите да ли је Нок Плаиер већ на листи изузетака. Ако јесте, скочите на антивирусна конфигурација . Ако није, следите доле наведене кораке да бисте деблокирали Нок Плаиер.
- Кликните Промени подешавања , а затим кликните Дозволите другу апликацију .

- Кликните Прегледај .

- Идите до места где сте инсталирали Нок Плаиер и додајте Нок.еке .
- Кликните Додати .

- Кликните ок да сачувате промене.
- Преузмите и инсталирајте Дривер Еаси.
- Покрените Дривер Еаси и кликните на Скенирај одмах дугме. Дривер Еаси ће затим скенирати ваш рачунар и открити све проблематичне драјвере.

- Кликните ажурирање дугме поред означеног графичког драјвера да бисте аутоматски преузели исправну верзију драјвера, а затим га можете ручно инсталирати (то можете урадити са БЕСПЛАТНОМ верзијом).
Или кликните Ажурирај све да аутоматски преузмете и инсталирате исправну верзију све драјвере који недостају или су застарели на вашем систему. (Ово захтева Про верзију која долази са пуном подршком и 30-дневном гаранцијом поврата новца. Од вас ће бити затражено да извршите надоградњу када кликнете на Ажурирај све.)

- притисните Кључ за прозор и Р да бисте позвали оквир Рун.
- Укуцати сисдм.цпл и кликните ок .

- Иди на Напредно таб. У оквиру опције Перформансе кликните Подешавања .

- Пребаците се на Напред д картицу и кликните Промена .

- Видећете величину своје виртуелне меморије (датотека за пејџинг).

- Означите поље за потврду од Аутоматски управљајте величином датотеке странице за све дискове , а затим изаберите Прилагођена величина . Предлаже се да подесите величину датотеке страничне меморије између 1,5 и 3 пута веће РАМ меморије.

- Ако не знате колико РАМ-а имате, прво притисните Виндовс тастер и Р да бисте позвали оквир Рун. Затим укуцајте мсинфо32 и ударио ок .

- У искачућем прозору потражите Инсталирана физичка меморија (РАМ) .
- Када сазнате колико РАМ-а имате, користите следећу формулу да бисте израчунали вредности које треба да попуните:
1ГБ = 1024 МБ
Почетна величина (МБ) = 1,5 * количина РАМ-а (ГБ) на рачунару
Максимална величина (МБ) = 3 * количина РАМ-а (ГБ) на рачунару - На пример, имам 8 ГБ РАМ-а, тако да би требало да поставим почетну величину као 8*1024*1,5=12,288 МБ, а моја максимална величина би била 8*1024*3=24576 МБ. Кликните Комплет и ок да сачувате промене.

- Покрените Нок Плаиер. Кликните икона зупчаника у горњем десном углу да бисте отворили системска подешавања.

- У Подешавања перформанси , можете покушати да прелазите између режими приказивања графике да видимо шта доноси боље перформансе. Такође смањи резолуцију .

- Под Поставке игре , смањите ФПС . Можете да подесите да видите која вредност ФПС-а може најбоље да уравнотежи стабилност и перформансе, али не препоручујемо да идете испод 40 јер би квалитет графике могао да пати.

- Сачувајте промене и поново покрените Нок Плаиер.
- Андроид
- Грешке у апликацији
- емулатор
НАПОМЕНА: Понекад чак и ако имате омогућену виртуелизацију, Нок Плаиер би се и даље рушио. Један додатни корак који можете да урадите је да искључите Хипер-В, што је Виндовс функција која може да изазове сметње када је виртуелизација омогућена.
Онемогућите Хипер-В
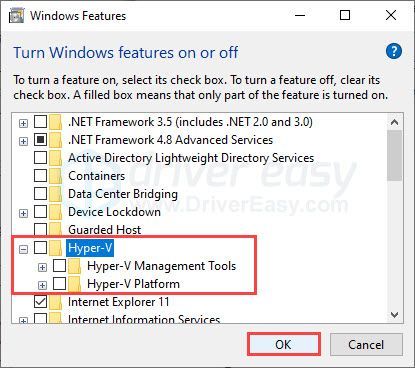
Ако сте омогућили виртуелизацију, али Нок Плаиер и даље пада, покушајте са следећом исправком.
Исправка 3: Проверите свој безбедносни софтвер
Ако су ваш заштитни зид и антивирусни софтвер (ако га користите) блокирали Нок Плаиер, он неће исправно радити на вашем рачунару. Можете додати Нок Плаиер на белу листу и конфигурисати свој антивирус да заустави сметње.
Дозволите Нок Плаиер-у кроз заштитни зид
Проверите да ли ваш заштитни зид блокира Нок Плаиер
Додајте Нок Плаиер на листу изузетака
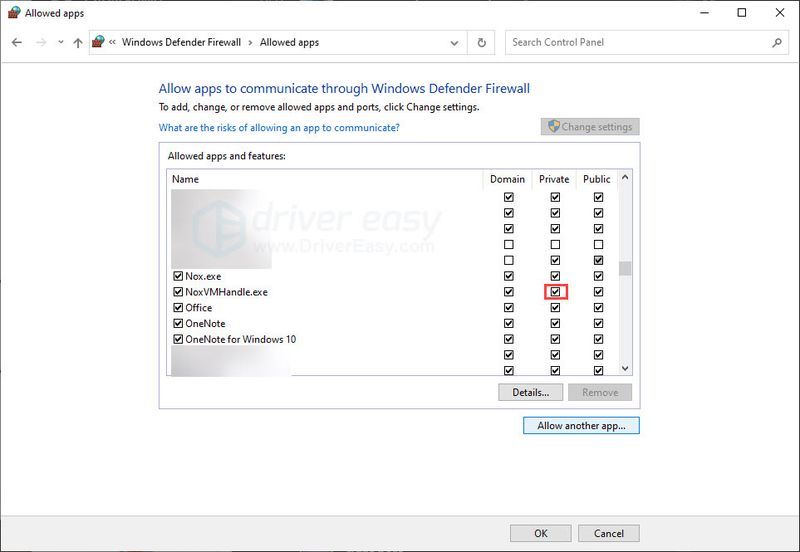
Можете тестирати да ли се проблем пада поново враћа. Ако се настави и не користите никакве антивирусне алате, идите на поправити 4 . Ако сте на рачунару инсталирали антивирусни програм, следите доле наведене кораке.
Конфигуришите свој антивирусни софтвер
За антивирус, такође морате да се уверите да не блокира Нок. Можете додајте Нок Плаиер на белу листу затим поново тестирајте проблем.
Поред тога, многи антивирусни софтвери захтевају виртуелизацију уз помоћ хардвера ради додатне заштите. Као што смо горе поменули, виртуелизација је такође неопходна за Нок Плаиер. Када се оба програма покрећу у исто време, могу се међусобно сукобити. У овом случају, мораћете искључите хардверски потпомогнуту виртуелизацију за ваш антивирус .
Испод је листа туторијала за конфигурисање подешавања за неколико популарних антивирусних алата:
Можете привремено да онемогућите свој антивирус ако желите да тестирате да ли сам антивирусни софтвер изазива сметње. Будите посебно опрезни јер прегледање веба када ваш рачунар није под заштитом може бити ризично.
Ако изгледа да ваш антивирусни програм изазива проблем, обратите се добављачу за даљу помоћ.
Исправка 4: Онемогућите преклапања
Многи програми као што су Твитцх и Зоом имају функцију преклапања, што је прилично згодно. Али преклапања могу изазвати проблеме са перформансама других програма, укључујући емулаторе и игре. Ако ваш Нок Плаиер настави да се руши док сте укључили преклапања, обавезно их онемогућите и тестирајте проблем.
Ако ово не реши ваш проблем, пређите на следеће решење.
Исправка 5: Ажурирајте свој графички драјвер
Застарели или неисправни графички драјвер може изазвати проблеме са перформансама игре и утицати на емулаторе. Можда ћете желети да се уверите да је ваш ажуриран и да исправно функционише.
Постоје два начина да драјвер графичке картице одржавате ажурним. Један је да га ручно ажурирате преко Девице Манагер-а. Ако Виндовс нема доступну најновију верзију, можете претраживати на веб локацији произвођача. Обавезно изаберите само драјвер који је компатибилан са вашом верзијом оперативног система Виндовс.
Аутоматско ажурирање драјвера – Ако немате времена, стрпљења или компјутерских вештина да ручно ажурирате драјвер, уместо тога можете то да урадите аутоматски са Дривер Еаси . Дривер Еаси ће аутоматски препознати ваш систем и пронаћи одговарајући драјвер за вашу тачну графичку картицу и вашу верзију Виндовс-а, а затим ће га преузети и правилно инсталирати:
Ако вам је потребна помоћ, обратите се Дривер Еаси тим за подршку ат суппорт@дривереаси.цом .
Поново покрените рачунар да би нови драјвер ступио на снагу. Ако је управљачки програм ваше графичке картице ажуриран, али Нок и даље пада, покушајте са следећом исправком.
Исправка 6: Повећајте величину виртуелне меморије на рачунару
Недовољна величина виртуелне меморије (датотеке за пејџинг) може бити разлог да се Нок Плаиер стално руши. Повећање виртуелне меморије на рачунару може помоћи у решавању проблема, тако да можете да конфигуришете по потреби. Ево како:
Проверите величину датотеке за пејџинг на рачунару
Повећајте величину виртуелне меморије
Ако желите да повећате величину виртуелне меморије да бисте решили проблем с падом Нок-а, можете ручно да доделите величину датотеке страничне меморије:
Ако сте прилагодили величину странице да бисте створили више виртуелне меморије, али проблем и даље постоји, покушајте са следећом исправком.
Поправка 7: Промените подешавања за Нок Плаиер
Ако сте испробали горенаведене поправке, али ништа није успело, размислите о прилагођавању подешавања Нок Плаиер-а. Можда ћете морати да жртвујете мало квалитета графике, али то би требало да помогне у побољшању стабилности емулатора и надамо се да ће спречити његово рушење. Ево како:
Ако ово не реши ваш проблем, имамо још једно решење које можете да испробате.
Исправка 8: Ажурирајте/реинсталирајте Нок Плаиер
Последња ствар коју можете да покушате је да ажурирате Нок Плаиер или поново инсталирате цео програм. Коришћење нових верзија може да поправи познате грешке и вероватно ће смањити падове. Кликом на икона у три реда у горњем десном углу, моћи ћете проверити ажурирање .
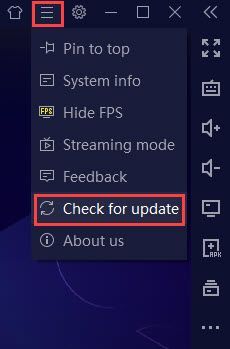
Да бисте извршили чисту поновну инсталацију, обавезно избришите Нок Плаиер, као и све локалне датотеке и кеш пре него што поново инсталирате апликацију.
Надамо се да ће овај чланак помоћи! Слободно оставите коментар ако имате питања или сугестије.

























![[РЕШЕНО] Грешка Иоркер 43 Гоод Волф ин Блацк Опс Цолд Вар](https://letmeknow.ch/img/network-issues/21/error-yorker-43-good-wolf-black-ops-cold-war.jpg)

![[Савети за 2022.] Како да поправите рушење МаплеСтори-а у оперативном систему Виндовс 10](https://letmeknow.ch/img/knowledge/26/how-fix-maplestory-crashing-windows-10.jpg)


![[РЕШЕНО] ДС4 Виндовс не ради / Инсталација драјвера није успела](https://letmeknow.ch/img/knowledge/65/ds4-windows-not-working-driver-install-failed.jpg)