'>

Недавно су многи корисници Виндовс-а пријавили да се њихови програми понекад сруше са н тдлл грешка. Неки од њих наиђу на ову грешку приликом отварања или затварања програма, док други наилазе на овај проблем управо када програм ради. Стварно је досадно!
Шта је нтдлл.длл?
Фајл нтдлл.длл је ДЛЛ (Динамиц Линк Либрари) датотека која се чува у систем директоријум оперативног система Виндовс. Обично се креира аутоматски током инсталације оперативног система Виндовс. Фајл нтдлл.длл има опис „НТ Лаиер ДЛЛ“. Фајл нтдлл.длл садржи функције језгра НТ, па је то неопходно за нормалну функцију оперативног система Виндовс.
Пошто је датотека нтдлл.длл може истовремено да им приступи више програма, а нтдлл.длл Проблем пада се јавља на било ком оперативном систему Виндовс, укључујући Виндовс 7, Виндовс 8 и Виндовс 10, тешко је сузити узроке пада.
Међутим, добро је што га лако можете поправити помоћу доле наведених метода. Не морате да их све испробате; само се пробијте низ списак док не пронађете ону која вам одговара:
Испробајте ове исправке
Ево листе исправки које су решиле овај проблем за друге кориснике. Не морате да их све испробате. Само се пробијте кроз листу док не пронађете ону која вам одговара.
- Вратите датотеку нтдлл.длл
- Ажурирајте свој Виндовс систем
- Покрените алатку за решавање проблема са компатибилношћу програма
- Онемогућите проблематичне додатке вашег Интернет Екплорера
- Поново инсталирајте проблематични програм
- Покрените ДИСМ алат
- Покрените проверу системских датотека
- Замените датотеку нтдлл.длл из поузданог извора
- Савет професионалаца: Ажурирајте управљачке програме
Поправка 1: Вратите датотеку нтдлл.длл
Овај проблем можете решити враћањем датотеке нтдлл.длл из поузданог извора. Ако нисте сигурни у који софтвер можете да верујете, препоручујемо вам да покушате клијент ДЛЛ‑филес.цом .
Помоћу ДЛЛ-филес.цом клијента моћи ћете да поправите ДЛЛ грешку једним кликом. Не морате да знате која верзија система Виндовс је покренута на рачунару и не морате да бринете о преузимању погрешне датотеке. Клијент ДЛЛ-филес.цом све то рјешава умјесто вас.
Да бисте вратили датотеку нтдлл.длл помоћу ДЛЛ-филес.цом клијента:
1) Преузимање и инсталирајте ДЛЛ-филес.цом клијент.
2) Покрените клијента.
3) Укуцајте „нтдлл итд “У поље за претрагу и кликните на Потражите ДЛЛ датотеку дугме.
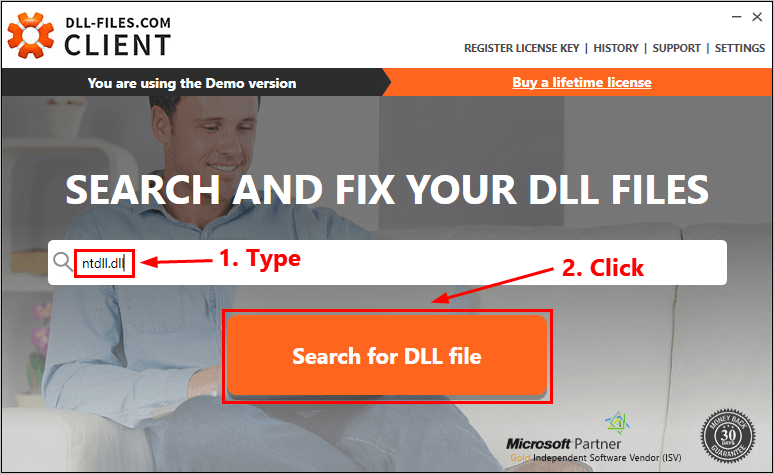
4) Кликните нтдлл.длл .
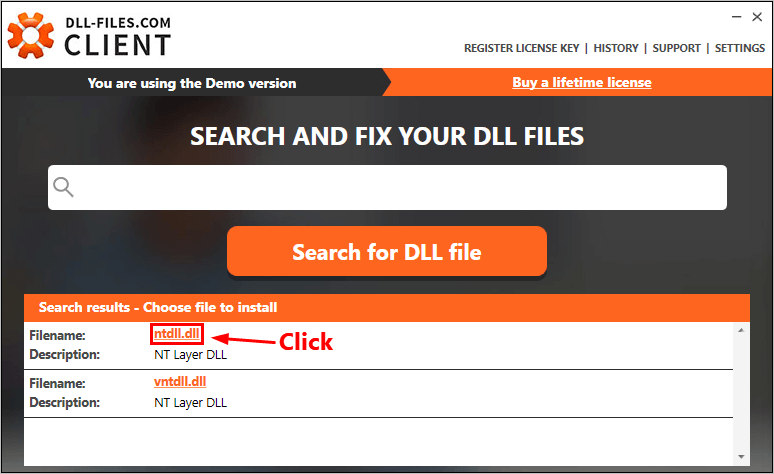
5) Кликните на Инсталирај дугме. (Да бисте могли да инсталирате ову датотеку, морате да региструјете програм - од вас ће бити затражено када кликнете на Инсталирај.)
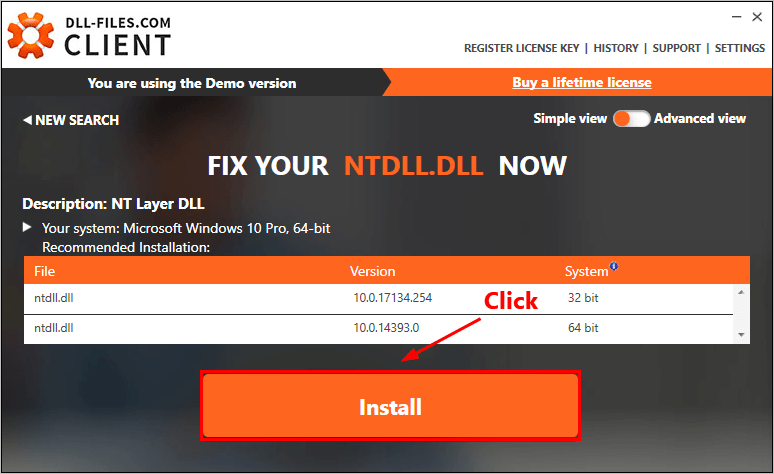
Проверите да ли сте решили овај проблем. Ако није, испробајте следеће решење, доле.
Поправка 2: Ажурирајте свој Виндовс систем
Ако се ова грешка и даље појављује, проверите да ли су доступне нове закрпе или сервисни пакети повезани са Виндовсом. Узрок ДЛЛ грешке је застарели оперативни систем Виндовс. Покушајте да ажурирате Виндовс систем и овај проблем ће се можда решити. Ево како се то ради:
1) На тастатури притисните тастер са Виндовс логотипом и тип ажурирање . На листи резултата кликните Провери ажурирања да бисте отворили прозор Виндовс Упдате.
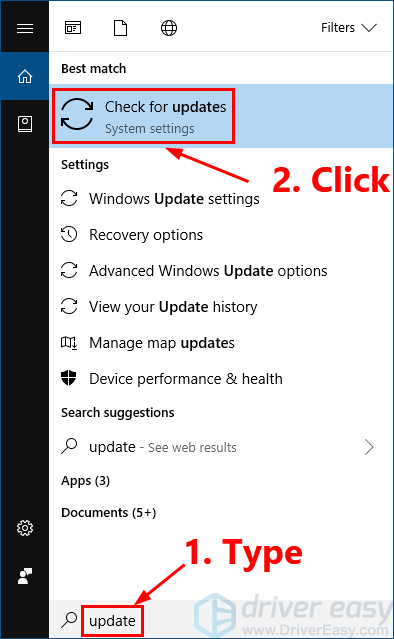
2) Кликните на Провери ажурирања дугме за ажурирање система Виндовс.
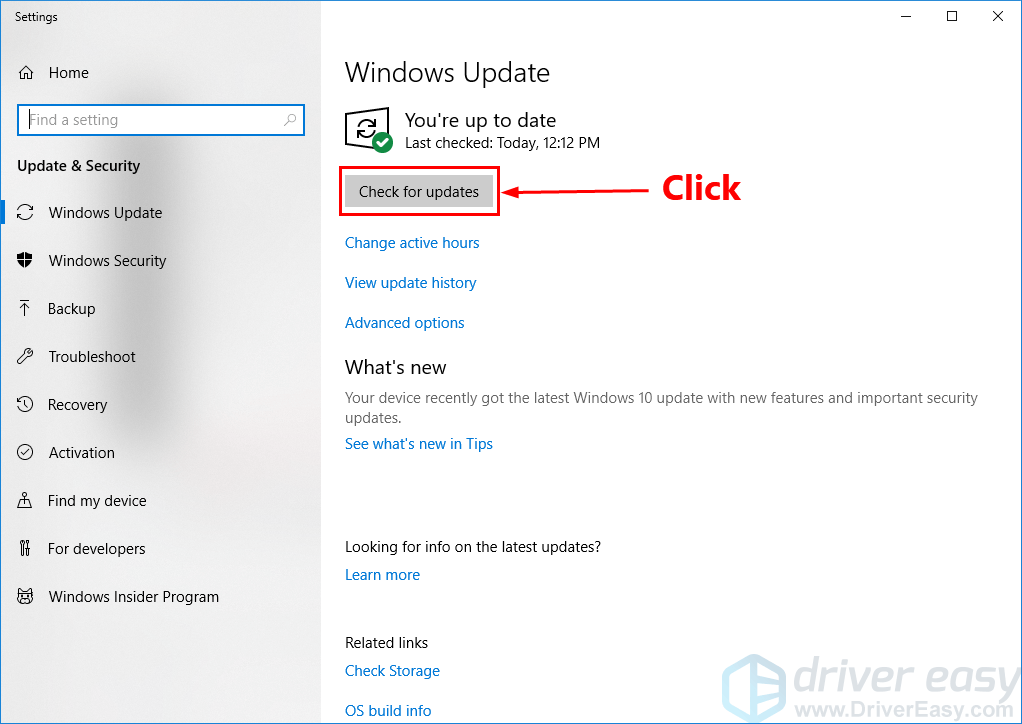
3) Поново покренути рачунара када се процес ажурирања система Виндовс заврши.
Ако ово исправљање успе, ваш програм се неће срушити са нтдлл.длл поново грешка.
Поправка 3: Покрените алатку за решавање проблема са компатибилношћу програма
Ово издање може покренути и лош писани програм. Ако вам се програм сруши са нтдлл.длл грешка приликом отварања или затварања програма или само када се програм изводи, време је да покренете алатку за решавање проблема са компатибилношћу програма.
Алат за решавање проблема са компатибилношћу програма може да провери да ли је тај програм компатибилан са вашим тренутним оперативним системом Виндовс или не. Само следите кораке за покретање програма за решавање проблема са компатибилношћу програма:
1) Кликните десним тастером миша на пречицу проблематичног програма на радној површини и изаберите Својства .
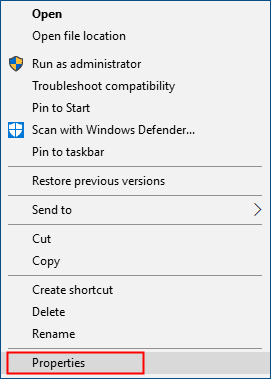
2) Кликните на Компатибилност таб и кликните Покрените алатку за решавање проблема са компатибилношћу .
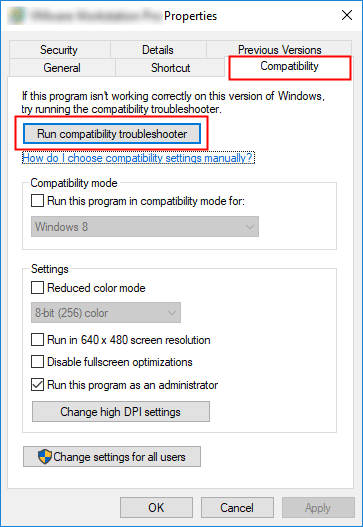
3) Кликните Испробајте препоручена подешавања за тест покретање програма помоћу препоручених подешавања компатибилности. Следите упутства на екрану да бисте видели да ли ова опција за решавање проблема функционише или не.
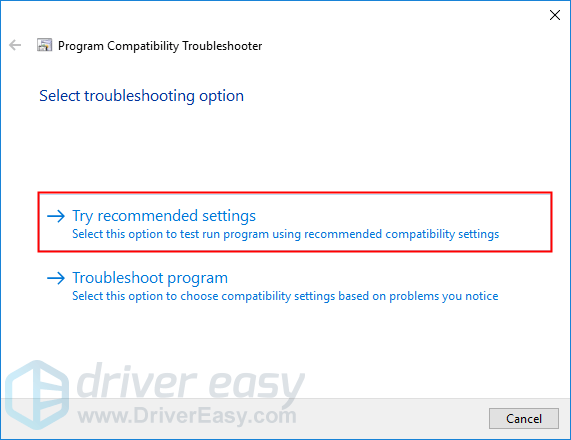
4) Ако и даље не функционише, поново покрените алатку за решавање проблема са компатибилношћу и изаберите другу опцију да бисте изабрали поставке компатибилности на основу проблема које сте приметили.
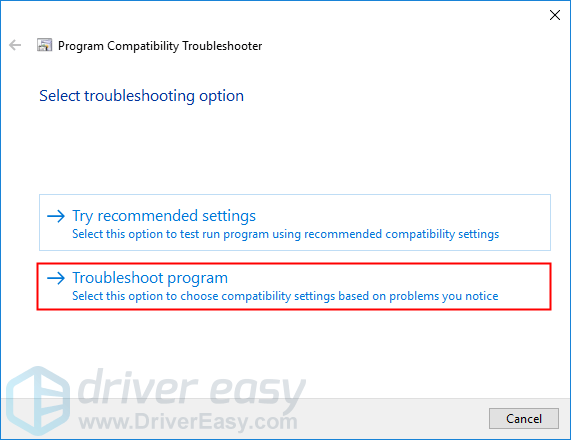
5) Ако се проблем настави, ручно подесите следећа подешавања и изаберите ок кад завршите.
- Мод компатибилности: Ако ваш програм није дизајниран за ваш тренутни Виндовс систем, програм се може срушити са нтдлл.длл грешка. Кликните на падајућу листу да бисте изабрали претходну верзију система Виндовс за тестирање покретања програма.
- Покрените овај програм као администратор: Ако програм не добије администраторске привилегије, можда се неће правилно покренути и чак може пасти са нтдлл.длл грешка. Испробајте ово подешавање да бисте програму дали администраторске привилегије.
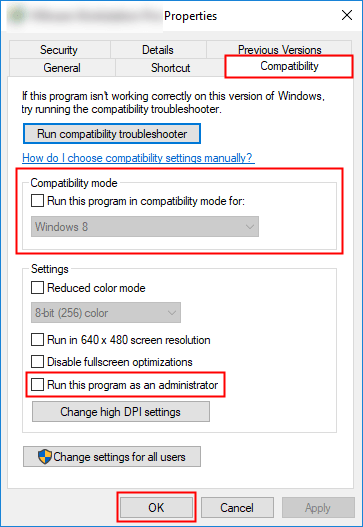
Ако ово исправљање успе, ваш програм се неће срушити са нтдлл.длл грешка.
Поправка 4: Онемогућите проблематичне додатке вашег Интернет Екплорера
Ако се Интернет Екплорер често руши са нтдлл.длл грешка, овај проблем су вероватно узроковали ИЕ додаци. Покушајте да селективно онемогућите додатке вашег Интернет Екплорера један по један док не пронађете додатак који узрокује овај проблем. Ево како се то ради:
1) Отворите Интернет Екплорер, а затим притисните дугме зупчаника да бисте изабрали Управљати додацима .
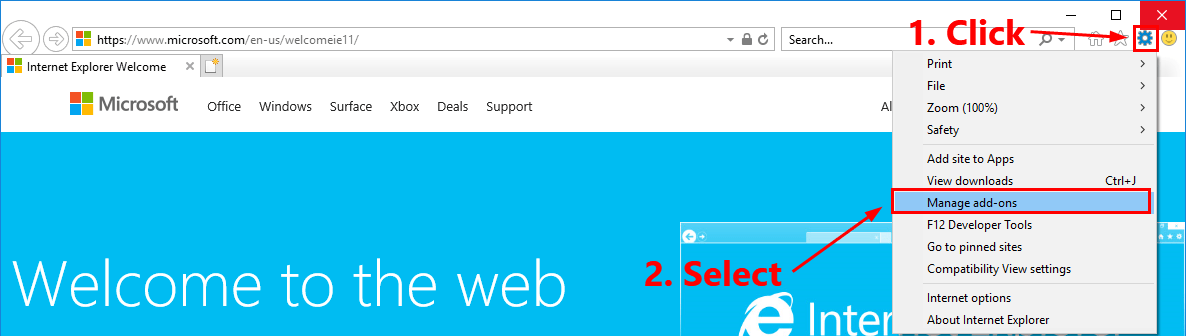
2) Изаберите први додатак са листе, а затим кликните Онемогући .
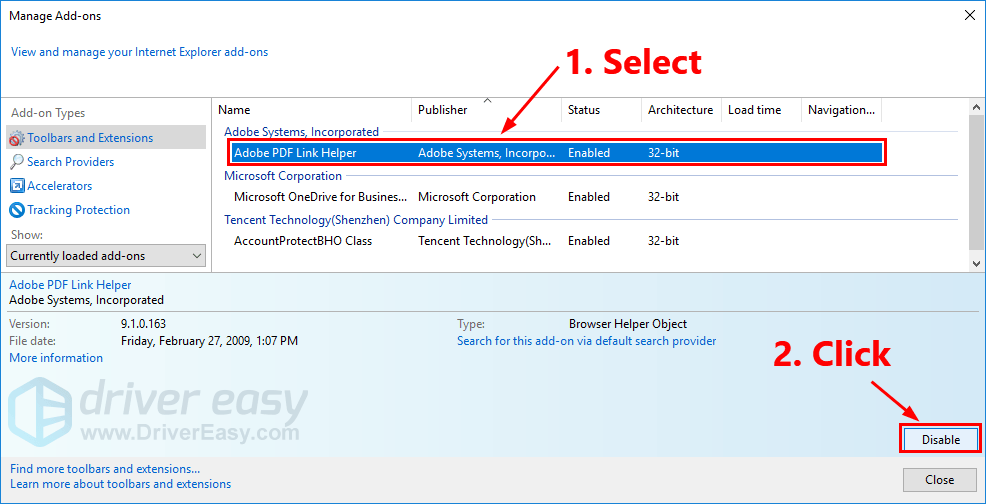
3) Затворите Интернет Екплорер и поново га отворите да бисте видели да ли се овај проблем наставља. Ако је то случај, поновите 2. корак да бисте онемогућили остатак својих додатака један по један док не пронађете додатак који узрокује овај проблем.
4) Онемогућите или избришите проблематични додатак.
Поново отворите Интернет Екплорер да бисте видели да ли се овај проблем поново појављује. Ако није, овај проблем је решен. Ако се овај проблем настави, покушајте са следећим решењем.
Поправка 5: Поново инсталирајте проблематични програм
Ако се овај проблем појави када отворите или затворите одређени програм или када је тај програм покренут, покушајте да поново инсталирате тај проблематични програм и можда нтдлл.длл грешка ће бити решена.
1) На тастатури притисните тастер са Виндовс логотипом и Р. истовремено отворити дијалог Покрени. Тип контрола и притисните Ентер да бисте отворили контролну таблу.
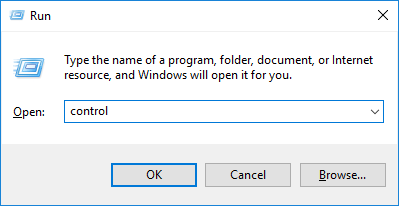
2) Погледајте контролну таблу од Категорија и изаберите Деинсталирајте програм .
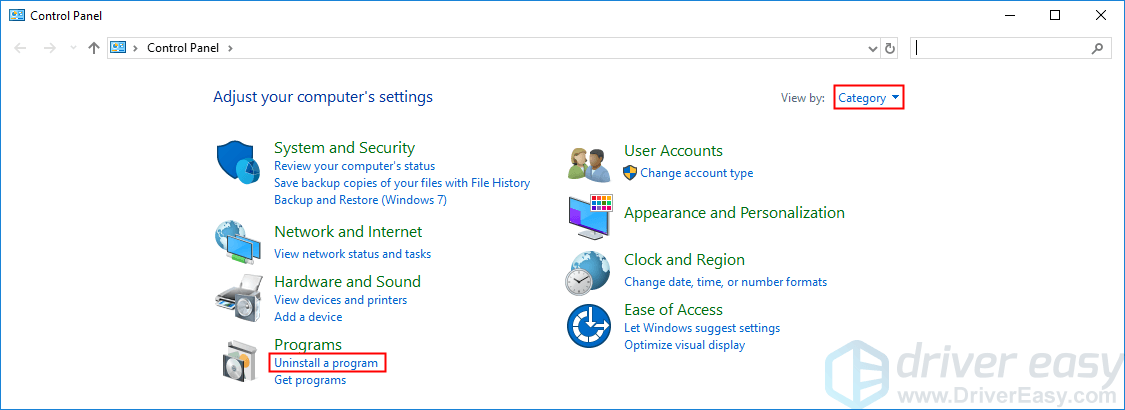
3) Кликните десним тастером миша на проблематични програм и изаберите Деинсталирај .
4) Поново покренитерачунару, а затим преузмите инсталациони пакет проблематичног програма са његове званичне веб странице.
5) Двапут кликните на инсталациони пакет да бисте инсталирали програм.
Сада покрените програм да бисте видели да ли ће се ваш програм срушити са нтдлл.длл грешка или не. Ако се овај проблем поново појави, решење можете потражити код добављача софтвера.
Поправак 6: Покрените ДИСМ алат
Овај досадни проблем су вероватно узроковале оштећене системске датотеке система Виндовс. У овом случају трчање алатом за распоређивање услуга за управљање и управљање сликама (ДИСМ) може решити овај проблем. Само следите детаљна упутства за покретање ДИСМ алата:
1) На тастатури притисните тастер са Виндовс логотипом и Р. истовремено отворити дијалог Покрени. Тип цмд а затим притисните Цтрл , Смена , и Ентер на тастатури истовремено покрените Цомманд Промпт као администратор . Од вас ће се тражити дозвола. Кликните да за покретање Командна линија .
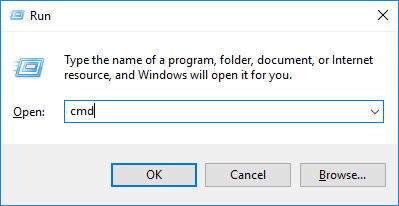
2) На тастатури откуцајте командне редове испод једног по једног и притисните Ентер :
Дисм / Онлине / Цлеануп-Имаге / СцанХеалтхКада покренете горе поменуту команду, алат ДИСМ ће скенирати све системске датотеке и упоредити их са званичним системским датотекама. Функција ове командне линије је да види да ли је системска датотека на вашем рачунару у складу са својим званичним извором или не. Ова командна линија не поправља корупцију.

Дисм / Онлине / Цлеануп-Имаге / ЦхецкХеалтхКада покренете командну линију Дисм / Онлине / Цлеануп-Имаге / ЦхецкХеалтх , ДИСМ алат ће проверити да ли ваша слика у систему Виндовс 10 има оштећења или не. Ова командна линија такође не поправља оштећене датотеке.

Дисм / Онлине / Цлеануп-Имаге / РестореХеалтхКомандна линија Дисм / Онлине / Цлеануп-Имаге / РестореХеалтх говори ДИСМ алату да покуша да поправи откривене оштећене датотеке. Она ће заменити оштећене датотеке датотекама из званичног мрежног извора.
 Може да прође неколико минута док се ова командна операција не доврши.
Може да прође неколико минута док се ова командна операција не доврши. 3) Затворите командну линију када се операција обнављања заврши.
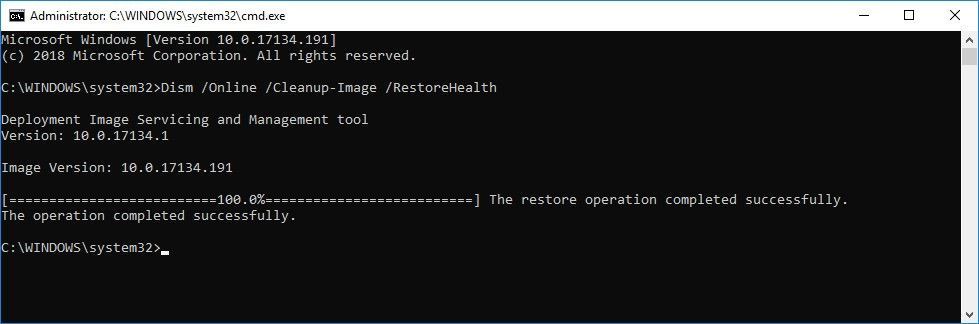
Погледајте да ли се овај проблем наставља. Ако јесте, покушајте да покренете програм за проверу системских датотека.
Поправка 7: Покрените проверу системских датотека
Провера системских датотека може скенирати оштећења у системским датотекама система Виндовс и вратити оштећене датотеке. Када се појави овај досадни проблем, узрок му је можда нека грешка у корупцији. У овом случају, покретање програма за проверу системских датотека може вам помоћи да решите овај проблем. Ево како се то ради:
1) На тастатури притисните тастер са Виндовс логотипом и Р. истовремено отворити дијалог Покрени. Тип цмд а затим притисните Цтрл , Смена , и Ентер на тастатури истовремено покрените Цомманд Промпт као администратор . Од вас ће се тражити дозвола. Кликните да за покретање Командна линија .

2) На тастатури откуцајте наредбене редове испод и притисните Ентер :
сфц / сцаннов
 Може да прође неколико минута док се ова командна операција не доврши.
Може да прође неколико минута док се ова командна операција не доврши. 3) Затворите командну линију када се ова командна операција заврши.
Погледајте да ли ће се овај проблем поново појавити. Ако ово исправљање успе, ову грешку нећете видети. Ако не, можда ћете морати да замените датотеку нтдлл.длл из поузданог извора.
Поправка 8: Замените датотеку нтдлл.длл из поузданог извора
Још једно решење за решавање проблема нтдлл.длл проблем пада је замена датотеке нтдлл.длл одизворни или легитимни извор. Можете копирати датотеку нтдлл.длл са другог поузданог рачунара који покреће иста верзија и издање оперативног система Виндовс.
НЕ преузимање нтдлл.длл са једне од тих ДЛЛ локација за преузимање, јер те локације обично нису безбедне и ваш рачунар је можда заражен вирусима.1) На тастатури притисните тастер са Виндовс логотипом и Р. истовремено отворити дијалог Покрени. Тип цмд и притисните Ентер да отворите командну линију.

2) Укуцајте командну линију системинфо и притисните Ентер да бисте видели тип вашег система.
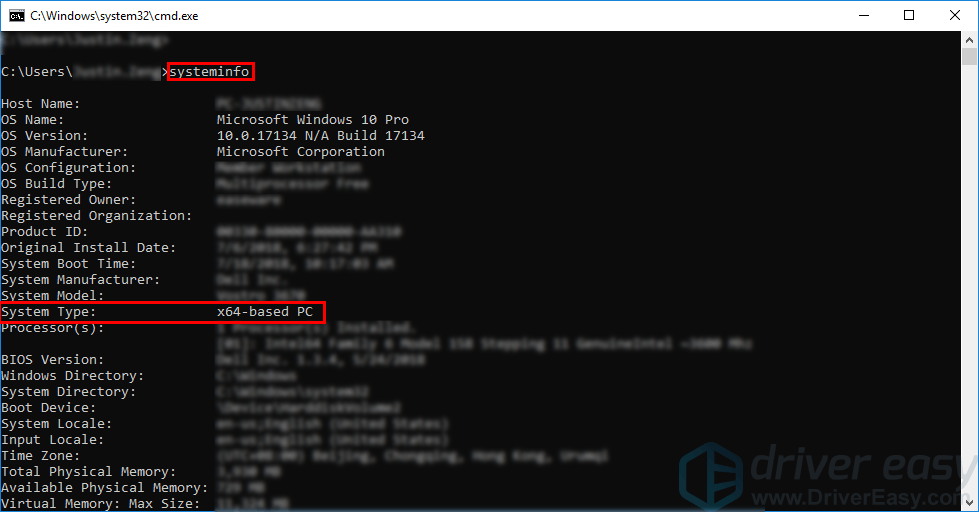 ' ПЦ заснован на Кс64 ”Означава да је ваш Виндовс ОС 64-битни ; ' ПЦ заснован на Кс86 ”Значи да је ваш Виндовс ОС 32-битни . Локација датотеке нтдлл.длл варира у зависности од типа система. Ако је ваш Виндовс ОС је 64-битни , 64-битни нтдлл.длл смештен је у Ц: Виндовс Систем32 и 32-битни нтдлл.длл смештен је у Ц: Виндовс СисВОВ64 . Ако је ваш Виндовс ОС је 32-битни , 32-битни нтдлл.длл је у Ц: Виндовс Систем32 .
' ПЦ заснован на Кс64 ”Означава да је ваш Виндовс ОС 64-битни ; ' ПЦ заснован на Кс86 ”Значи да је ваш Виндовс ОС 32-битни . Локација датотеке нтдлл.длл варира у зависности од типа система. Ако је ваш Виндовс ОС је 64-битни , 64-битни нтдлл.длл смештен је у Ц: Виндовс Систем32 и 32-битни нтдлл.длл смештен је у Ц: Виндовс СисВОВ64 . Ако је ваш Виндовс ОС је 32-битни , 32-битни нтдлл.длл је у Ц: Виндовс Систем32 . 3) Копирајте датотеку на основу вашег система нтдлл.длл са другог поузданог рачунара који покреће иста верзија и издање оперативног система Виндовс и залепите га у свој оперативни систем Виндовс.
Ако је ваш Виндовс ОС 32-битни , налепите нову датотеку нтдлл.длл до Ц: Виндовс Систем32 .Ако је ваш Виндовс ОС 64-битни , Иди на Ц: Виндовс Систем32 и залепите 64-битни нтдлл.длл до Ц: Виндовс Систем32 на вашем рачунару; онда идите у Ц: Виндовс СисВОВ64 и залепите 32-битни нтдлл.длл до Ц: Виндовс СисВОВ64 на рачунару.
4) На тастатури притисните тастер са Виндовс логотипом и Р. истовремено отворити дијалог Покрени. Тип цмд а затим притисните Цтрл , Смена и Ентер на тастатури истовремено да покренете командну линију као администратор. Од вас ће се тражити дозвола. Кликните да трчати Командна линија .
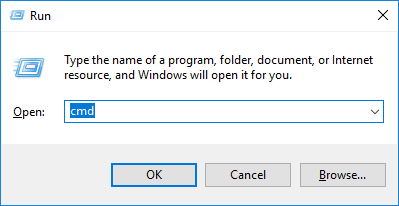
5) Укуцајте командну линију регсвр32 нтдлл и притисните Ентер .

6) Поново покрените свој рачунар.
Погледајте да ли се овај проблем наставља. Обично ће овај проблем бити решен након што замените датотеку нтдлл.длл из поузданог извора.
Савет професионалаца: Ажурирајте управљачке програме
Ако на вашем рачунару постоје застарели или недостају управљачки програми, било би добро ажурирати управљачке програме на најновију верзију, јер тиме можете избећи многе проблеме са рачунаром.
Постоје два начина за то: ручно и аутоматски .
Ажурирајте управљачки програм звучне картице ручно - Управљачке програме можете ручно ажурирати тако што ћете отићи на веб локацију произвођача и потражити најновији управљачки програм за свој уређај.
Обавезно одаберите управљачки програм који је компатибилан са вашим тачним моделом уређаја и вашом верзијом Виндовс-а.Или
Ажурирајте управљачке програме аутоматски - Ако немате времена, стрпљења или рачунарских вештина да ручно ажурирате управљачке програме, уместо тога можете то да урадите аутоматски помоћу Дривер Еаси .
Не морате тачно да знате на ком систему је покренут рачунар, не треба да ризикујете да преузмете и инсталирате погрешан управљачки програм и не треба да бринете да ли ћете погрешити приликом инсталирања. Дривер Еаси то све решава .
1) Преузимање и инсталирајте Дривер Еаси.
2) Покрените Дривер Еаси и кликните на Скенирај одмах дугме. Дривер Еаси ће затим скенирати ваш рачунар и открити било који управљачки програм.
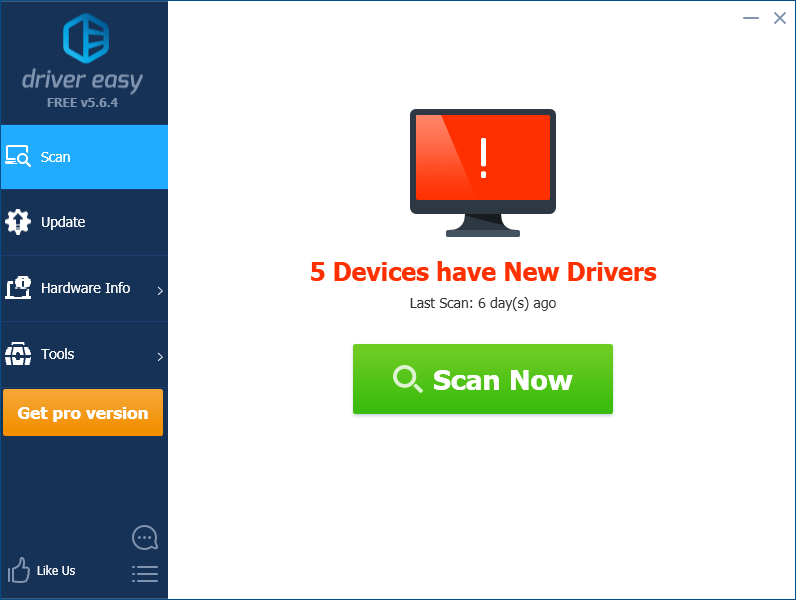
3) Кликните ажурирање поред уређаја да бисте аутоматски преузели исправну верзију управљачког програма, а затим га можете инсталирати ручно. Или кликните Ажурирај све за аутоматско преузимање и инсталирање исправне верзије све управљачке програме који недостају или су застарели на вашем систему (За то је потребан Про верзија - од вас ће бити затражено да надоградите када кликнете Ажурирај све. Добијате потпуна подршка и а Враћање новца од 30 дана гаранција).
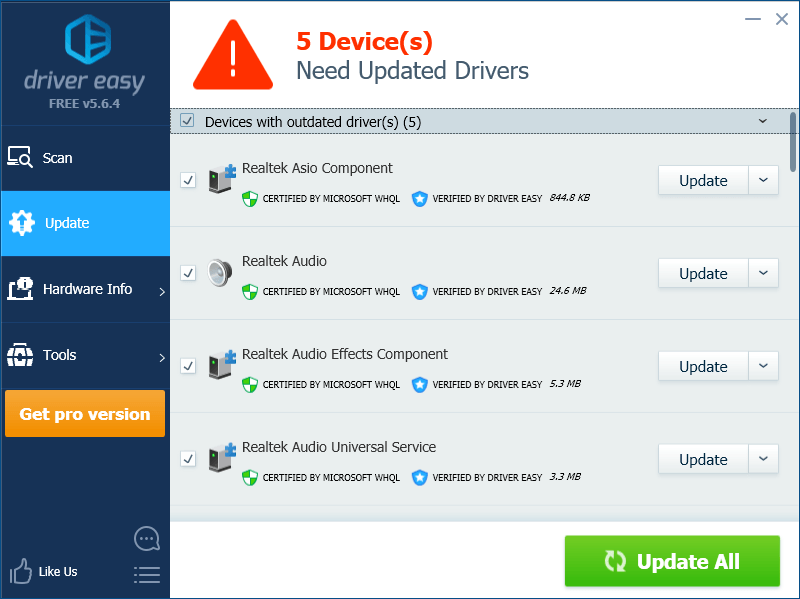
Надам се да је један од горњих исправки решио овај проблем! Ако имате питања и сугестије, оставите нам коментар испод.
![[РЕШЕНО] Штампач не штампа у боји](https://letmeknow.ch/img/knowledge-base/93/printer-not-printing-color.jpeg)


![[ИСПРАВЉЕНО] Залутало рушење на рачунару са оперативним системом Виндовс 11/10/7](https://letmeknow.ch/img/knowledge-base/C6/fixed-stray-crashing-on-pc-windows-11/10/7-1.jpg)


