'>
Да ли добијате ову поруку о грешци приликом инсталирања вашег НВИДИА графичког управљачког програма ?:
' НВИДИА Инсталлер не може да настави. Овај графички управљачки програм није могао да пронађе компатибилни графички хардвер. “

Ако јесте, не брините. То је заиста уобичајено питање које обично можете сами да решите. Управљачки програм можете успешно инсталирати пратећи упутства која смо саставили у овом чланку.
Прво, покушајте да инсталирате управљачки програм помоћу програма Дривер Еаси
Инсталирање некомпатибилног управљачког програма може проузроковати ову грешку. Пре него што покушате било шта друго, требало би да користите Дривер Еаси да бисте инсталирали управљачки програм.Брз је и једноставан као два клика мишем.
Дривер Еаси ће аутоматски препознати ваш систем и пронаћи одговарајуће управљачке програме за њега. Не морате да ризикујете да преузмете и инсталирате погрешан управљачки програм и не треба да бринете да ли ћете погрешити приликом инсталирања.
Можете аутоматски ажурирати управљачке програме помоћу БЕСПЛАТНЕ или Про верзије програма Дривер Еаси. Али са верзијом Про потребна су само 2 клика (и добијате пуну подршку и 30-дневну гаранцију поврата новца) . Ево шта треба да урадите:
1) Преузимање и инсталирајте Дривер Еаси.
2) Покрените Дривер Еаси и кликните Скенирај одмах . Дривер Еаси ће затим скенирати ваш рачунар и открити све управљачке програме.
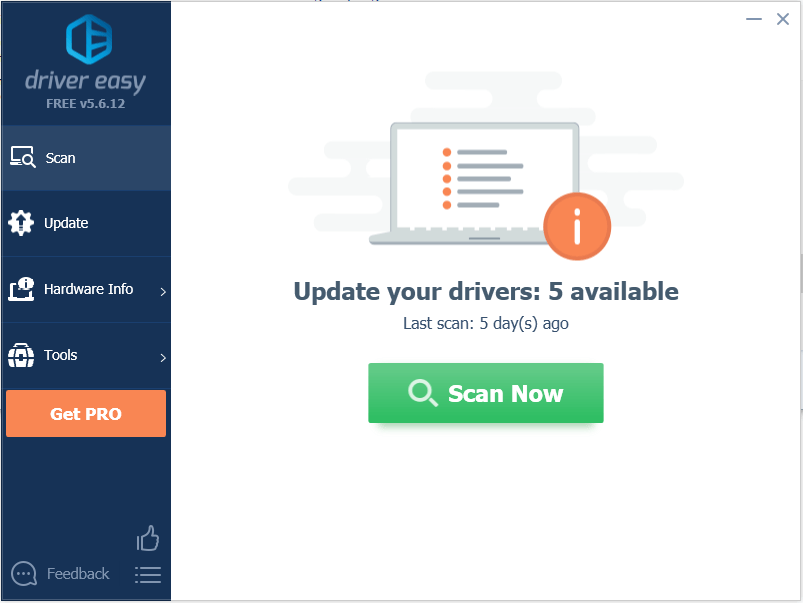
3) Кликните на ажурирање дугме поред означеног управљачког програма Нвидиа за аутоматско преузимање исправне верзије овог управљачког програма, а затим га можете ручно инсталирати (то можете учинити БЕСПЛАТНОМ верзијом).
Или кликните Ажурирај све за аутоматско преузимање и инсталирање исправне верзије све управљачке програме који недостају или су застарели на вашем систему (за то је потребна Про верзија - од вас ће бити затражено да извршите надоградњу када кликнете на Ажурирај све).
У доњем примеру можете видети да НВИДИА ГеФорце ГТ 640 треба да се ажурира.Дривер Еаси ће открити графичку картицу Нвидиа инсталирану на вашем рачунару.
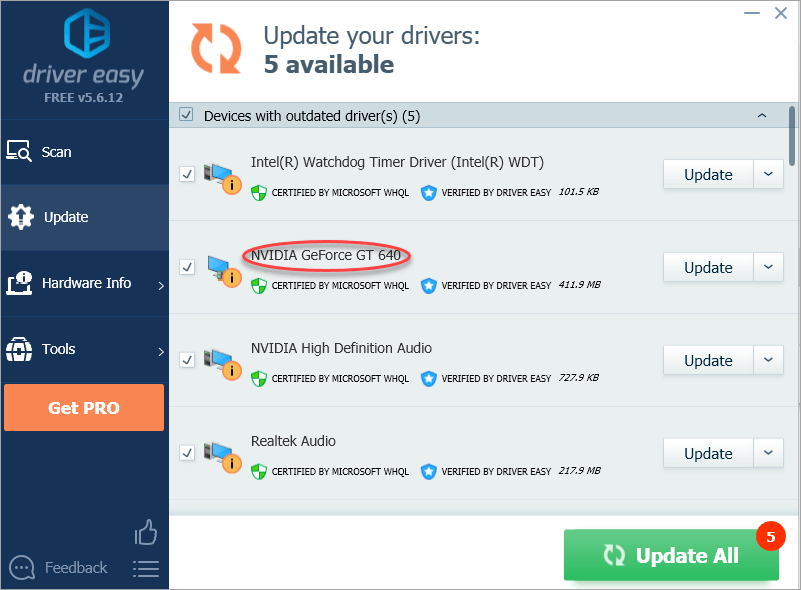
Ако не можете да инсталирате управљачки програм помоћу програма Дривер Еаси, графичка картица ће можда бити онемогућена или ће послати погрешне информације.Ако вам се ово догоди, следите упутства у наставку да бисте проверили.
Проверите да ли је графичка картица онемогућена
Ако је ваша графичка картица онемогућена, нећете моћи да инсталирате управљачки програм, што је вероватно узрок грешке. Ово подешавање можете проверити у управитељу уређаја:
1) Идите на Менаџер уређаја, ако видите малу стрелицу надоле поред уређаја, као што је приказано на слици испод, онемогућен је. Све што треба да урадите је да десним тастером миша кликнете на уређај и кликнете Омогући .
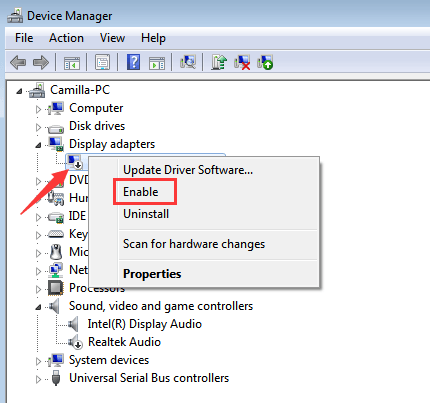
2) Поново покрените рачунар ако то затражи. Затим поново инсталирајте управљачки програм.
Проверите да ли је графичка картица откривена погрешно
Исподкатегорија „ Дисплаи адаптери “, Ако не видите графичку картицу на списку, вероватно је није правилно откривена. Може бити наведен под „Други уређаји“ или негде другде, или се појавити као друго име уређаја.
Да бисте проверили да ли се ово догађа, пронађите уређаје са жутим ознакама на себи.Један од ових уређаја може бити ваша НВИДИА графичка картица. Ако нисте сигурни како да откријете која је ваша графичка картица, следите кораке у наставку:
1) Кликните десним тастером миша на уређај са жутом ознаком и кликните Својства .
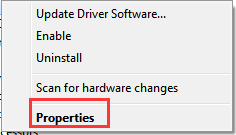
2) Идите на Детаљи картицу, изаберите ИД-ови хардвера из падајућег менија под Имовина .
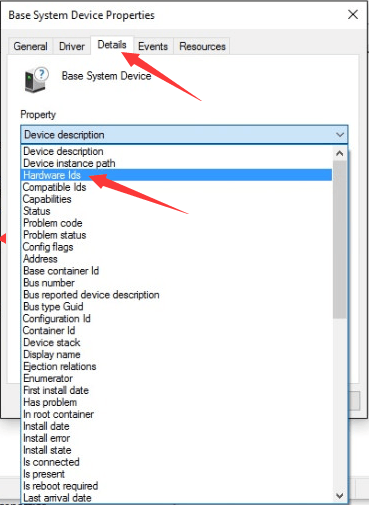
3) Вредност ИД-а хардвера требало би да буде слична доњој снимци екрана. ВЕН код значи добављача, а ДЕВ код уређаја. У примеру испод, ВЕН код је 15АД, а уређај 0740.
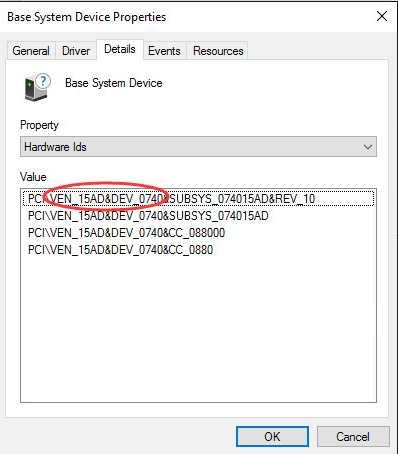
4) Идите на хттпс://пци-идс.уцв.цз/ . За проналажење уређаја користите ВЕН код и ДЕВ код који сте добили из корака 3).
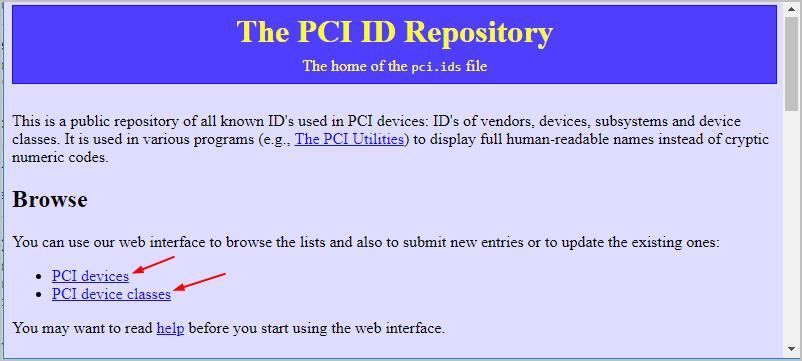
Ово ће вам дати име уређаја и име добављача (НВИДИА).
Када схватите одређену НВИДИА графичку картицу коју имате, требало би да ажурирате управљачки програм на најновију верзију.
Обавестите нас ако сте испробали ова решења и настављате да добијате грешке! Оставите коментар испод и потрудићемо се да помогнемо.



![[ИСПРАВЉЕНО] Залутало рушење на рачунару са оперативним системом Виндовс 11/10/7](https://letmeknow.ch/img/knowledge-base/C6/fixed-stray-crashing-on-pc-windows-11/10/7-1.jpg)


