'>
Играчи пријављују проблем изузетно мале брзине преузимања у програму Оригин. Ако сте случајно били један од њих, не брините. Имамо неколико исправки за вас.

Испробајте ове исправке:
Можда неће бити потребно да их све испробате; једноставно се пробијте низ списак док не пронађете ону која функционише.
- Проверите своју мрежу
- Ажурирајте управљачки програм мрежног адаптера
- Покрените Оригин као администратор
- Изведите чисту чизму
- Покрените Оригин у истраживачком и развојном режиму
- Очистите датотеку изворне кеш меморије
- Поново инсталирајте Оригин
Поправка 1: Проверите мрежу
Преузимање Оригин-а захтева стабилну мрежу. Ако видите мале брзине, највероватније је то проблем са вашом мрежом. У овом случају можете:
1) Поново покрените рутер .
Искључите рутер и након једног минута поново га укључите и поново повежите.
2) Привремено искључите друге уређаје .
Са толико уређаја повезаних са вашом мрежом, преузимање Оригин-а може бити прилично споро. Дакле, ако је могуће, искључите их током преузимања.
Поправка 2: Ажурирајте управљачки програм мрежног адаптера
Спора брзина преузимања програма Оригин може указивати на проблем у вези са мрежном везом. А застарјели управљачки програм мрежног адаптера може бити кривац. Да бисте то поправили, требало би да ажурирате управљачки програм мрежног адаптера, посебно ако се не сећате када сте га последњи пут ажурирали.
Можете ручно ажурирати управљачки програм мрежног адаптера тако што ћете посетити званичну веб локацију произвођача да бисте преузели и инсталирали одговарајући мрежни управљачки програм за свој систем.
ИЛИ
Можете то учинити аутоматски помоћу Дривер Еаси . Аутоматски ће препознати ваш систем и пронаћи одговарајући управљачки програм за њега. Не морате тачно да знате на ком систему је рачунар покренут или ризикујете да преузмете и инсталирате погрешан управљачки програм.
Ево како то функционише:
1) Преузимање и инсталирајте Дривер Еаси.
2) Покрените Дривер Еаси и кликните на Скенирај одмах дугме. Дривер Еаси ће затим скенирати ваш рачунар и открити све проблеме управљачких програма .
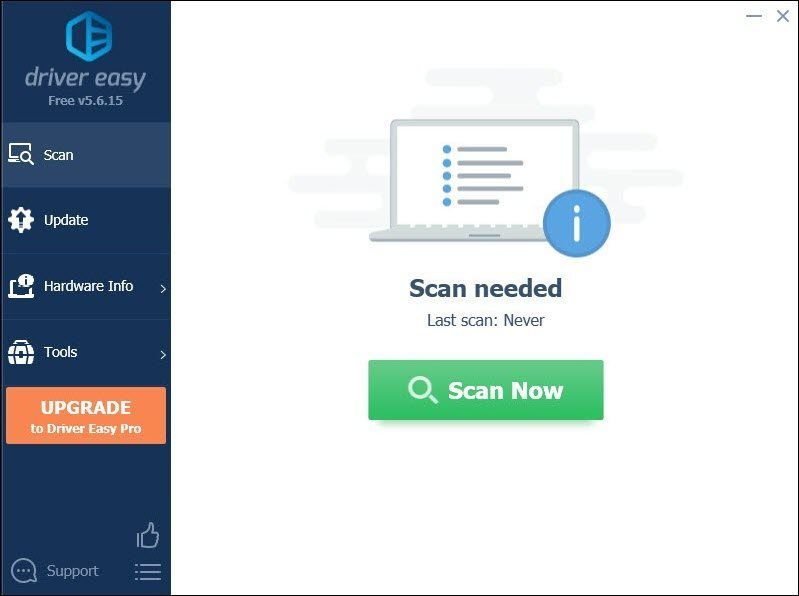
3) Кликните Ажурирај све да бисте аутоматски преузели и инсталирали исправну верзију све управљачке програме који недостају или су застарели на вашем систему.
(Ово захтева Про верзија који долази са потпуна подршка и а Поврат новца у року од 30 дана гаранција. Од вас ће се затражити да надоградите када кликнете Ажурирај све. Ако не желите да надоградите на верзију Про, можете такође ажурирати управљачке програме БЕСПЛАТНОМ верзијом. Све што треба да урадите је да их преузмете једну по једну и ручно инсталирате.)
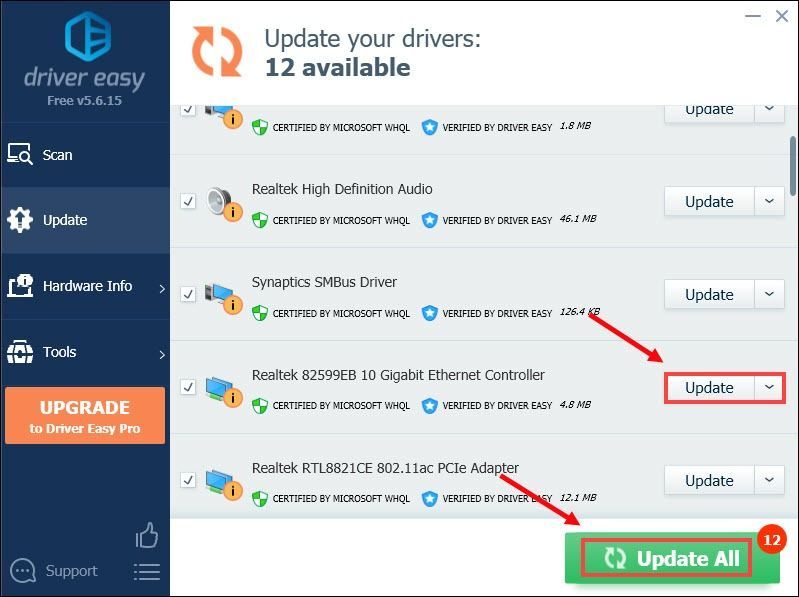 Про верзија Дривер Еаси долази са пуном техничком подршком. Ако вам је потребна помоћ, контактирајте Тим за подршку Дривер Еаси-а у суппорт@дривереаси.цом .
Про верзија Дривер Еаси долази са пуном техничком подршком. Ако вам је потребна помоћ, контактирајте Тим за подршку Дривер Еаси-а у суппорт@дривереаси.цом . Након ажурирања управљачких програма, поново покрените рачунар да би ступили на снагу. И брзину преузимања треба повећати.
Поправка 3: Покрените Оригин као администратор
Покретање администраторског режима откључаће дозволе. Понекад је врло корисно доделити администраторска права Оригин-у за правилно функционисање. Да бисте покренули Оригин као администратор, предузмите кораке у наставку:
1) Затворите апликацију.Т
2) Десни клик на пречицу Оригин на радној површини и кликните Својства .
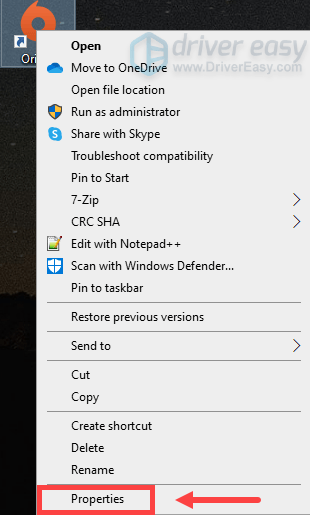
3) Под Компатибилност таб, чек Покрените овај програм као администратор . Кликните Применити онда ок .
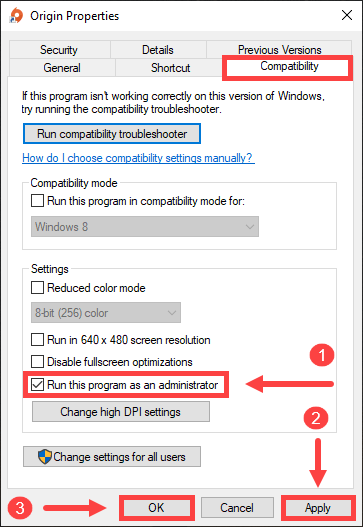
Након примене промена, програм се увек покреће са администраторским дозволама. Ако желите да онемогућите ову опцију, само је опозовите и следите исте кораке.
Поправка 4: Извршите чисто покретање
Чисто покретање на рачунару или безбедни режим на Мац-у могу помоћи у решавању проблема онемогућавањем свих позадинских програма, укључујући Стеам. Јер су шансе да ометају ваше игре. Испод су кораци како да извршите чисто покретање на рачунару. Ако користите Мац, посетите страницу на Како се користи безбедни режим на Мац-у .
1) Притисните Тастер са Виндовс логотипом + Р. заједно на тастатури да отворите оквир Покрени.
2) Тип мсцонфиг и кликните ок отворити Конфигурација система прозор.
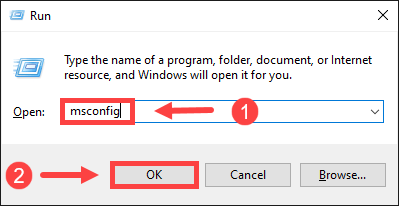
3) Кликните на Услуге таб. Означите поље за потврду Сакриј све Мицрософт услуге , а затим кликните Онемогући све .
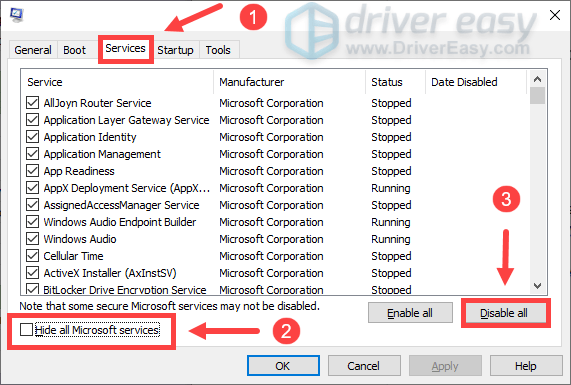
4) Кликните на Покренути таб и кликните Отворите Таск Манагер .
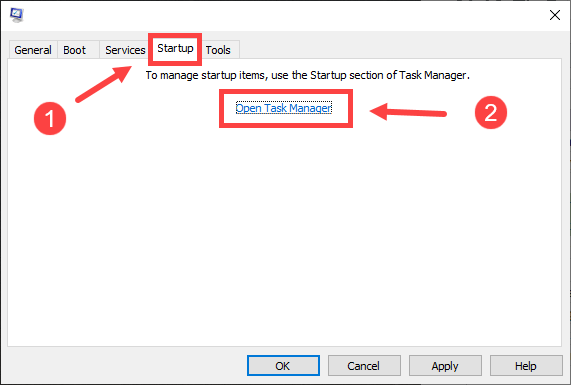
5) Под Покренути кликните десним тастером миша на програме један по један и кликните Онемогући .
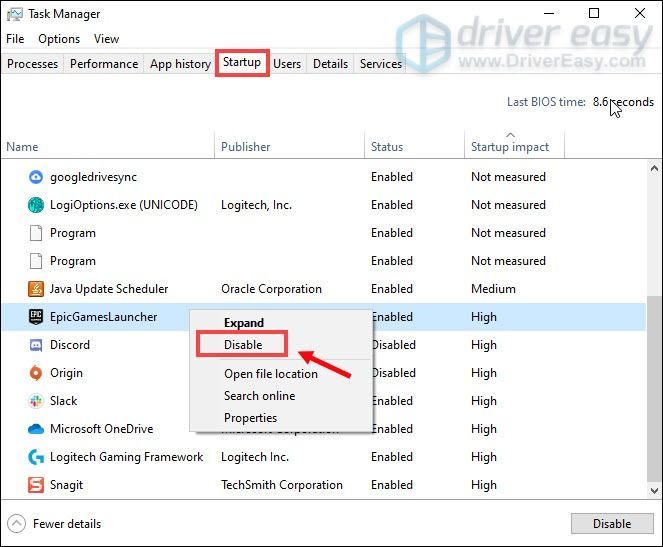
6) Затворите Таск Манагер прозор и вратите се на Конфигурација система прозор.
7) Кликните ок да бисте сачували промене, а затим поново покрените рачунар.
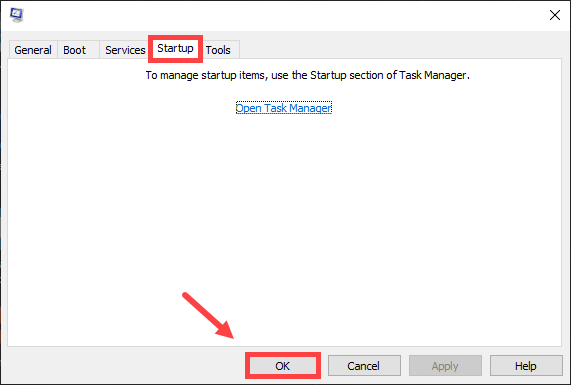
8) Кликните поново покренути .
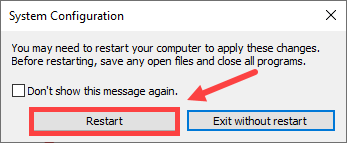
Поправка 5: Покрените Оригин у истраживачком и развојном режиму
Многи играчи су пријавили да постојање Оригин-а у Р&Д режиму повећава брзину преузимања. То је режим Истраживање и развој који је намењен програмерима Оригин-а. Да бисте покренули Оригин у овом режиму, потребно је:
1) Кликните десним тастером миша на празан простор радне површине и изаберите Нова > Текстуални документ да бисте креирали нови празан документ.
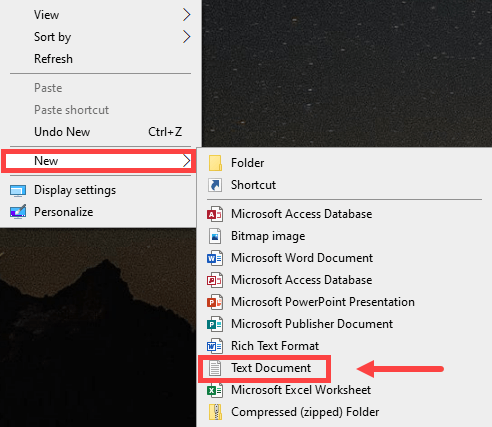
2) Двапут кликните на Нови текстуални документ управо сте створили.
3) Залепите редове у документ:
(веза)
ЕнвиронментНаме = производња
(Одлика)
ЦднОверриде = акамаи
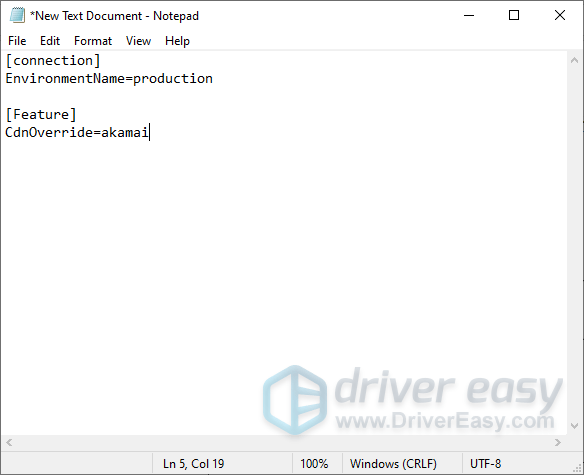
4) Кликните Филе > Сачувај као .
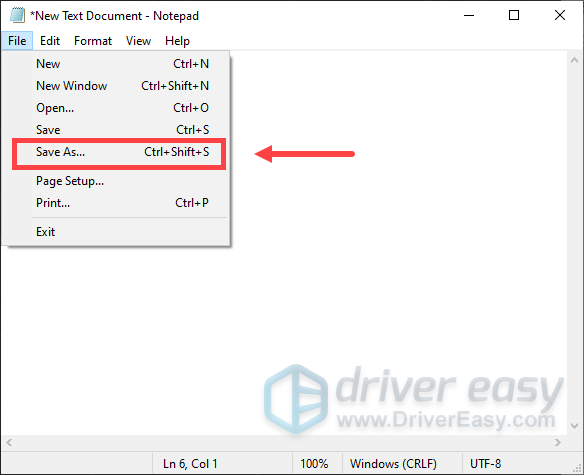
5) Тип ЕАЦоре.ини у Назив документа .
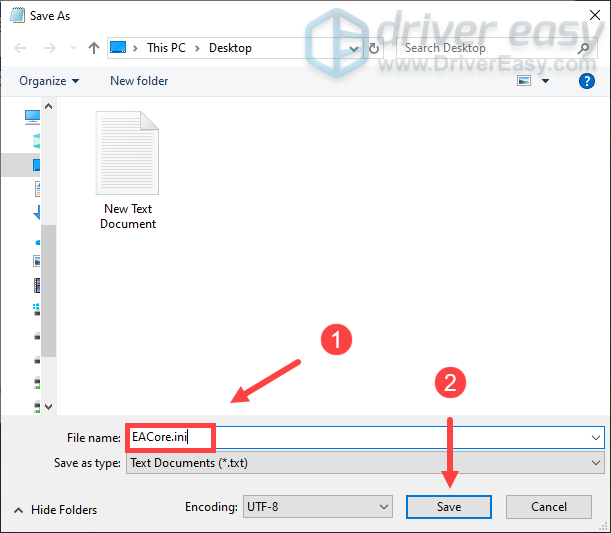
После тога, на столу ћете видети икону попут слике.

6) Сада покрените Оригин, кликните да када КОРИСТИТЕ Датотеку за конфигурацију на радној површини искочи прозор. Ово ће преписати вашу стару конфигурациону датотеку. Након тога, пријавите се у Оригин.
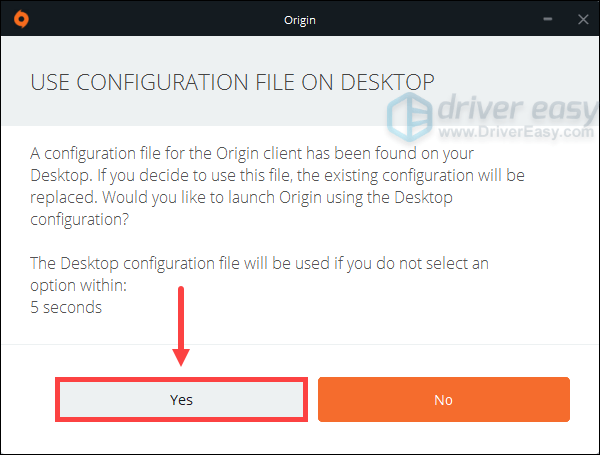 Тхе ЕАЦоре.ини датотека се брише са радне површине када је увезете. Ако желите да напустите режим истраживања и развоја, до датотеке можете доћи тако што ћете откуцати % ПрограмДата% / Оригин у пољу Рун.
Тхе ЕАЦоре.ини датотека се брише са радне површине када је увезете. Ако желите да напустите режим истраживања и развоја, до датотеке можете доћи тако што ћете откуцати % ПрограмДата% / Оригин у пољу Рун. Поправка 6: Очистите датотеку изворне кеш меморије
Када ствари не функционишу како треба при преузимању програма Оригин, брисање предмеморије може вам помоћи да решите проблем. Пре него што очистите кеш меморију, проверите да ли је апликација Оригин потпуно затворена.
Прво, у Мени бар , кликните Порекло и онда Излаз .
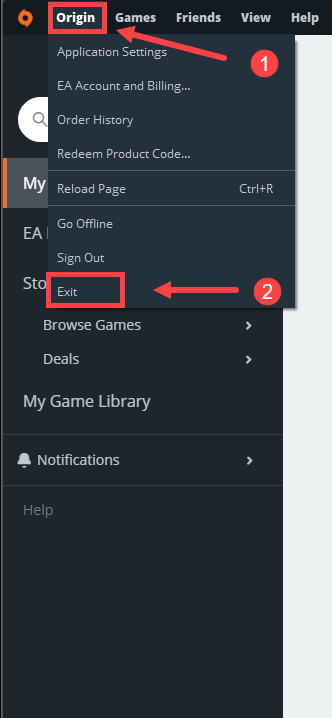
Да бисте још једном проверили да ли ради у позадини, можете да одете на Таск Манагер :
1) Притисните Тастер са Виндовс логотипом + Р. заједно на тастатури да отворите оквир Покрени.
2) Тип таскмгр.еке и кликните ок .
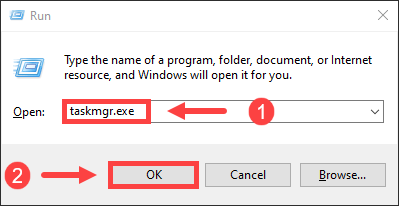
3) Под Процеси таб, побрините се за то Порекло .еке и ОригинВебХелперСервице.еке нису тамо. (Наведени су по абецедном реду.) Ако јесу, кликните десним тастером миша и кликните Крајњи задатак .
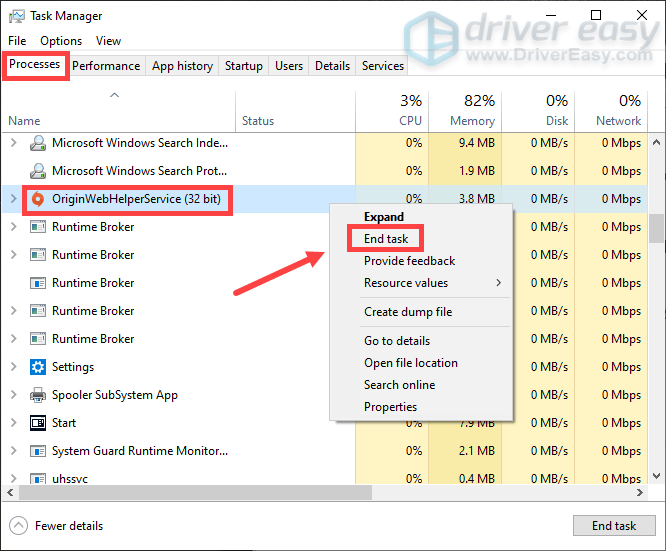
Након потпуног затварања апликације, можете избрисати датотеке кеш меморије следећи ове кораке:
Доња упутства су за кориснике Виндовс-а за Мац или друге платформе попут ПлаиСтатион & Ксбок , можете да одете на ЕА ХЕЛП за брисање кеш меморије.1) Притисните Тастер са Виндовс логотипом + Р. заједно на тастатури.
2) Тип % ПрограмДата% / Оригин и кликните ок .
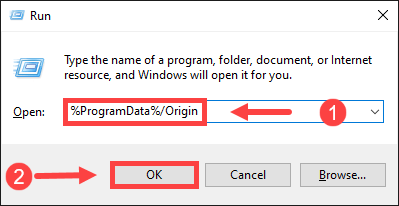
3) Избришите све датотеке и фасцикле у програму Оригин осим ЛоцалЦонтент . Не бришите овај директоријум.
4) Отворите Трцати кутија поново. Тип % АппДата% а затим кликните ок .
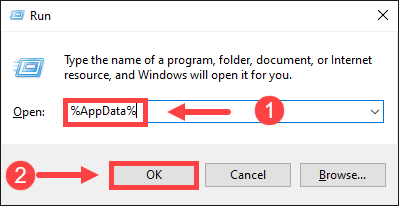
5) У Роаминг избришите Порекло директоријум.
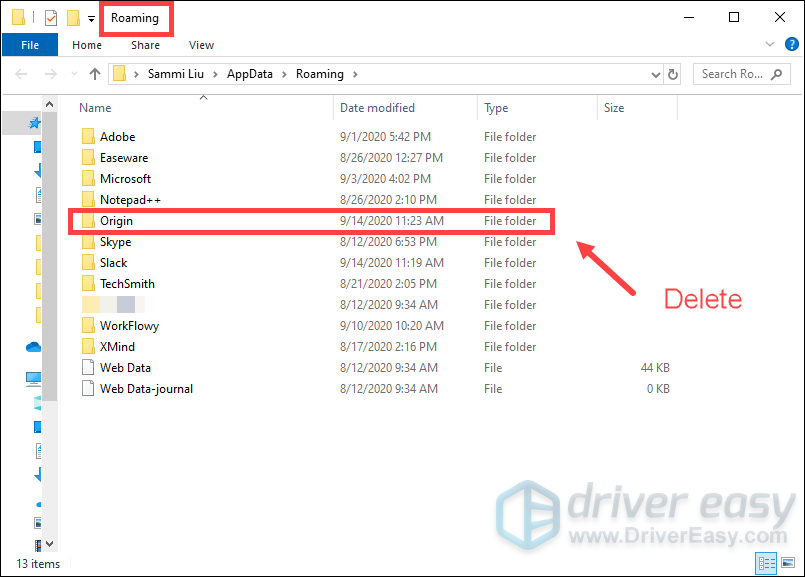
6) у трака за адресу , кликните на АппДата .
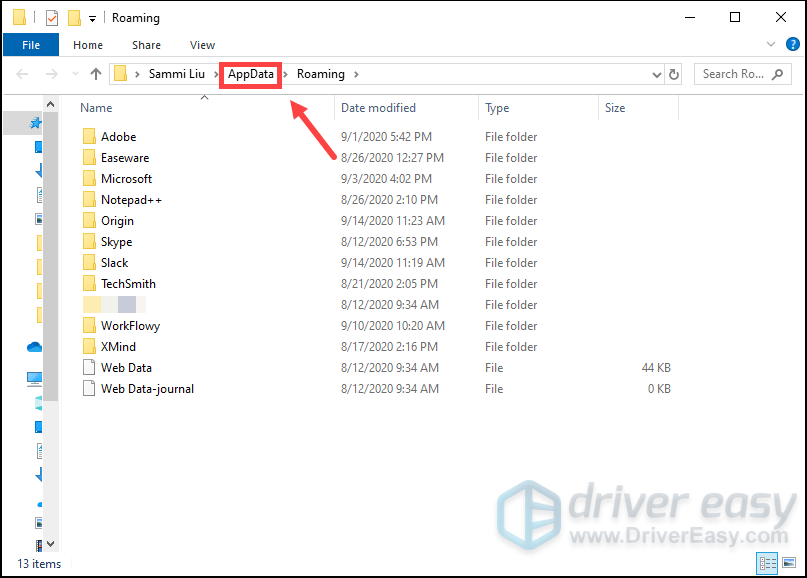
7) Двапут кликните на Локално директоријум да бисте га отворили.
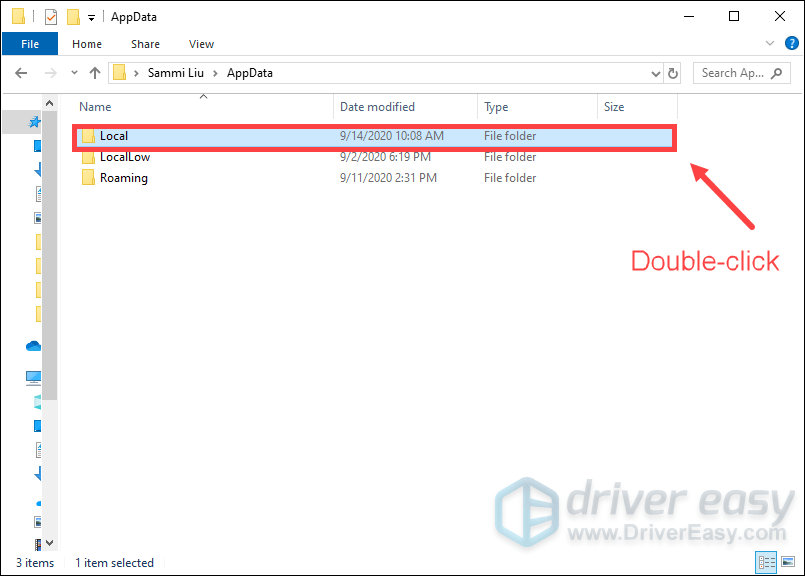
8) Избришите Порекло директоријум.
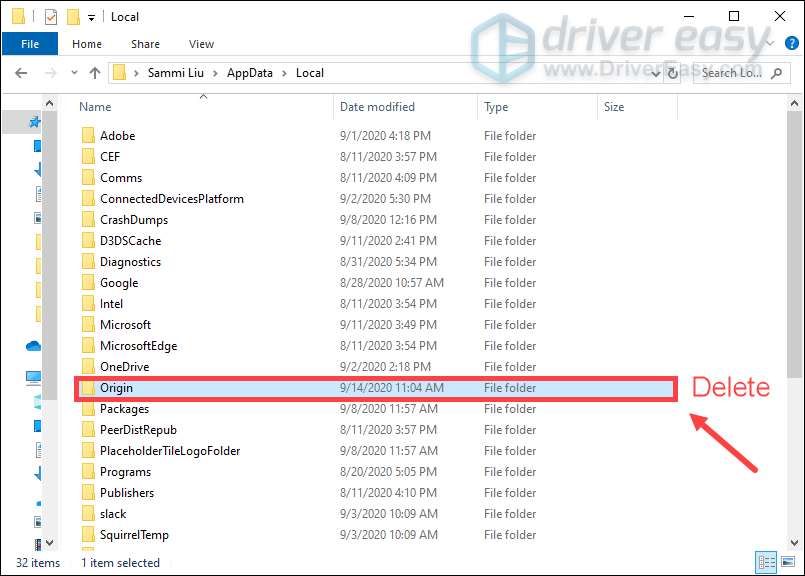
Након тога, поново покрените рачунар и пријавите се на Оригин.
Поправка 7: Поново инсталирајте Оригин
Ако вам ниједна од горе наведених исправки не успе, можете размотрити деинсталирање и поновно инсталирање апликације. Да бисте то урадили, можете:
1) Притисните Тастер са Виндовс логотипом + Р. заједно на тастатури да отворите оквир Покрени.
2) Тип аппвиз.цпл и кликните ок .
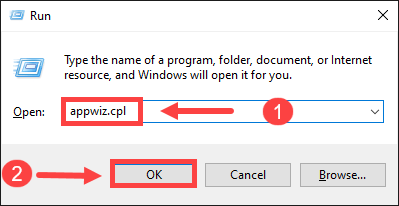
3) На листи кликните Порекло и кликните десним тастером миша на Деинсталирај то.
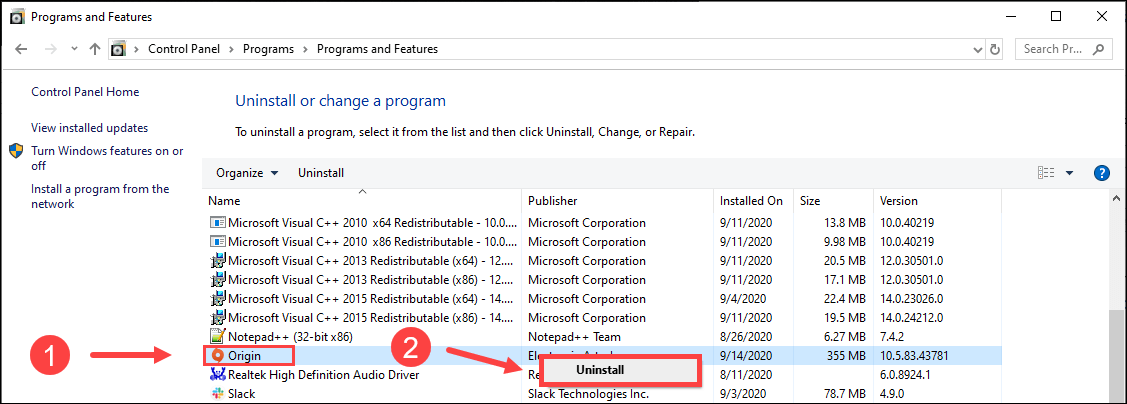
Након што деинсталирате апликацију, идите на ЕА порекло да бисте преузели најновију верзију. До тада следите упутства на екрану да бисте га инсталирали.
Надамо се да ће вам овај пост помоћи да решите спор проблем са преузимањем програма Оригин и да ћете имати боље играчко искуство! Ако имате било каквих идеја или питања, оставите коментар испод.



![[СОВЛЕД] Грешка Ред Деад Редемптион 2 ЕРР_ГФКС_СТАТЕ](https://letmeknow.ch/img/knowledge-base/26/red-dead-redemption-2-err_gfx_state-error.jpg)

![[ИСПРАВЉЕНО] Стардев Валлеи неће лансирати](https://letmeknow.ch/img/program-issues/12/stardew-valley-won-t-launch.jpg)
