Оутридерс комбинује много добро излизаних стрелица и РПГ елемената како би створио нешто што делује свеже, што привлачи све више и више играча да испробају ову игру. Међутим, неки не могу ни да имају приступ игрици јер су заглављени у аутентификацији са петљом Сигнед ин. Ово је мучило многе играче било да играју игру на рачунару или конзоли. Али добра вест је да можете искључити узроке и решити проблеме пратећи упутства у наставку.
Испробајте ове исправке:
Можда нећете морати да их испробате све; једноставно идите низ листу док не пронађете онај који вам одговара.
- Проверите статус сервера
- Екпресс ВПН
- НортхВПН
1. Проверите статус сервера
Пре него што извршите било каква подешавања подешавања, препоручујемо вам проверите статус сервера . Ово може бити проблем са званичним Оутридерс серверима или сервери не раде због одржавања.
Када сте на страници статуса сервера, требало би да видите све текуће проблеме. Затим ћете морати да проширите одељак Оутридерс да бисте видели шта се дешава са Оутридерс серверима.
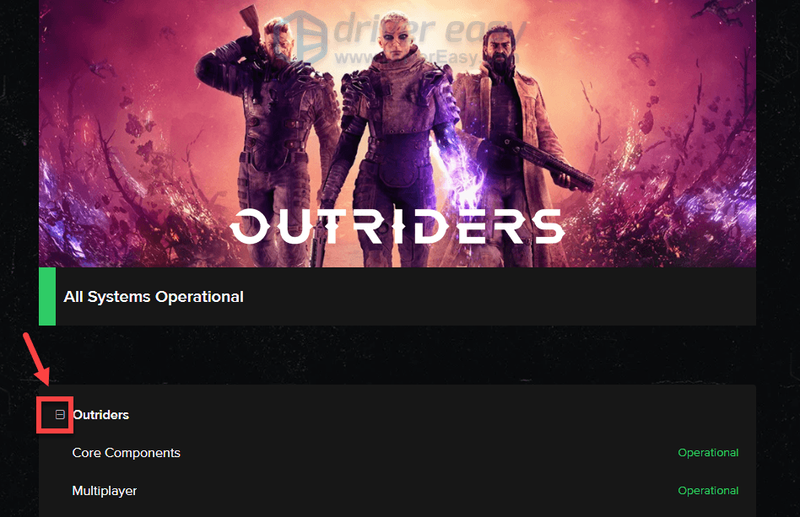
Ако је све у функцији, то значи да је проблем на вашој страни. Да бисте га решили, испробајте исправке у наставку.
2. Урадите тест брзине
Тест брзине интернета мери брзину ваше интернет везе. Пошто морате да идентификујете проблеме са везом у вези са вашим интернетом, извођење теста брзине је одскочна даска за даље решавање проблема.
Да бисте тестирали брзину интернета, можете:
1) Иди на Гоогле цом .
2) Потражите тест брзине интернета .
3) Додирните клик Покрените тест брзине .
Или можете користити неке од популарних услуга за тестирање брзине, укључујући спеедтест.нет или фаст.цом .
Ако резултат теста покаже да интернет не ради онако како мислите, требало би да поново покренете модем и рутер. Ако овај корак није ублажио проблеме, пређите на следећу исправку.
3. Обришите кеш меморију на вашој конзоли
Када играте Оутридерс на конзоли, уобичајено решење за широк спектар проблема је брисање кеша. Брисањем кеша конзоле уклањају се привремени подаци и датотеке из кеша и омогућава се преузимање и чување новог скупа.
Да обришете кеш меморију:
Плаистатион 4
1) Потпуно искључите свој ПлаиСтатион 4. (Не улазите у режим одмора.)
2) Када се индикаторска лампица на врху ваше ПлаиСтатион 4 угаси и престане да трепери, извуците кабл за напајање са задње стране конзоле.
3) Сачекајте најмање 30 секунди.
4) Укључите кабл за напајање у свој ПлаиСтатион 4 и укључите га.
Плаистатион 5
1) Потпуно искључите ПлаиСтатион 5. (Не улазите у режим одмора.)
2) Сачекајте да се светла на вашем ПлаиСтатион 5 потпуно угасе.
3) Искључите кабл за напајање са задње стране вашег ПлаиСтатион 5.
4) Сачекајте најмање 30 секунди.
5) Укључите кабл за напајање назад у свој ПлаиСтатион 5.
6) Поново укључите свој ПлаиСтатион 5.
Након што обришете кеш меморију на конзоли, поново покрените Оутридерс и проверите да ли проблеми и даље постоје. Ако сте и даље заглављени у петљи Пријављени, испробајте следећу исправку у наставку.
4. Проверите интегритет датотека игре (Стеам)
Функција провере интегритета датотека игре може дозволити Стеам-у да прегледа ваше фасцикле игара да провери да ли постоје датотеке које недостају или су оштећене. Ово је такође један од препоручених корака за решавање проблема које можете да предузмете када наиђете на проблеме са правилним покретањем игре. Да бисте проверили интегритет датотека игре за Оутридерс на Стеам-у, предузмите ове кораке:
1) Отворите свој Стеам клијент. У одељку БИБЛИОТЕКА, кликните десним тастером миша на наслов игре и изаберите Својства .
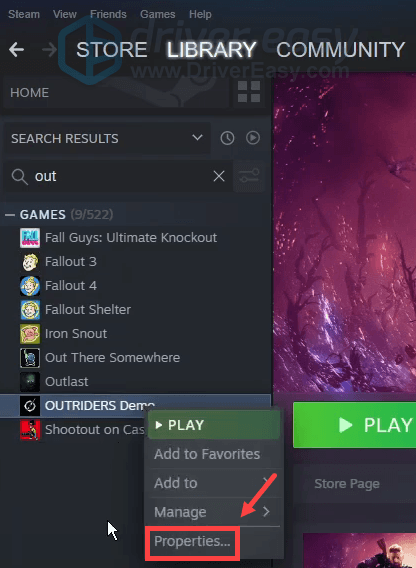
2) Изаберите ЛОКАЛНЕ ДАТОТЕКЕ картицу, а затим кликните на Проверите интегритет датотека игре… дугме.
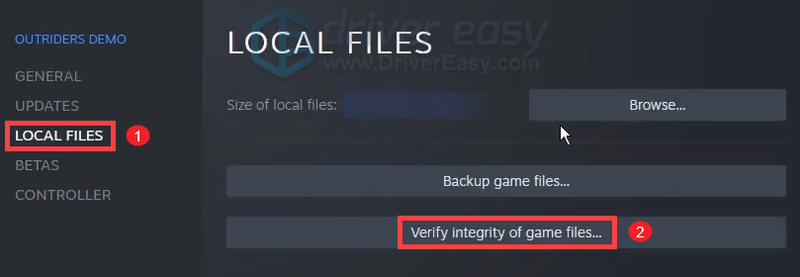
Стеам ће почети да проверава датотеке ваше игре и то може потрајати неколико минута. Само сачекајте да се процес заврши.
Када се заврши, покрените Оутридерс и проверите да ли можете да уђете у главни екран.
5. Ажурирајте управљачки програм мрежног адаптера
Ако вам брисање кеша на рачунару/конзоли није помогло да решите проблем и још увек сте заглављени у петљи Пријављени, време је да проверите да ли је управљачки програм вашег мрежног адаптера застарео или оштећен. Ова радња је веома неопходна, посебно када не можете да се сетите када сте последњи пут ажурирали своје драјвере.
Можете ручно да ажурирате управљачки програм мрежног адаптера тако што ћете отићи на званичну веб локацију произвођача да преузмете и инсталирате исправан мрежни драјвер за ваш систем.
ИЛИ
Ако немате времена, стрпљења или компјутерских вештина да ручно ажурирате аудио драјвер, уместо тога можете то да урадите аутоматски са Дривер Еаси . Дривер Еаси ће аутоматски препознати ваш систем и пронаћи исправне драјвере за ваш тачан уређај и вашу верзију Виндовс-а, те ће их преузети и правилно инсталирати:
Ево како да ажурирате драјвере помоћу Дривер Еаси-а:
једна) Преузимање и инсталирајте Дривер Еаси.
2) Покрените Дривер Еаси и кликните на Скенирај одмах дугме. Дривер Еаси ће затим скенирати ваш рачунар и открити све проблематичне драјвере .
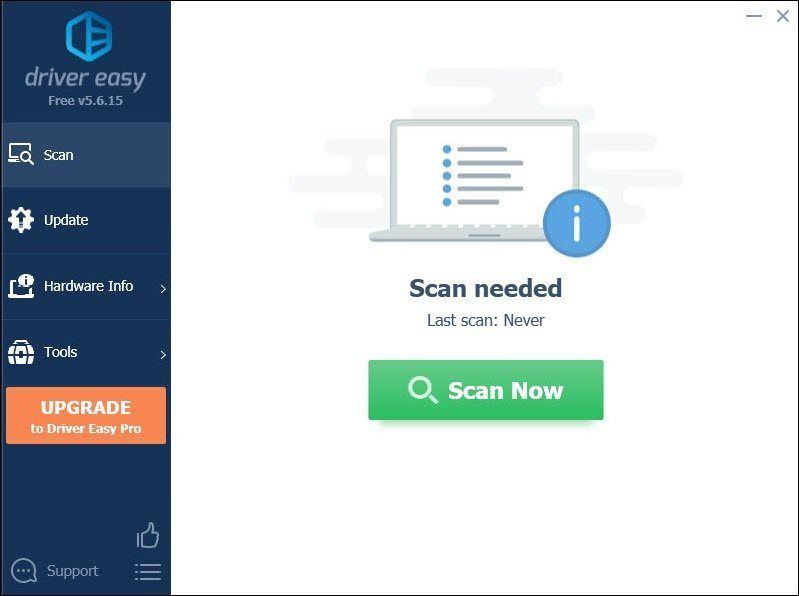
3) Кликните Ажурирај све да аутоматски преузмете и инсталирате исправну верзију све драјвере који недостају или су застарели на вашем систему.
(Ово захтева Про верзија који долази са потпуна подршка и а 30-дневни поврат новца гаранција. Од вас ће бити затражено да извршите надоградњу када кликнете на Ажурирај све. Ако не желите да надоградите на Про верзију, такође можете да ажурирате своје драјвере са БЕСПЛАТНОМ верзијом. Све што треба да урадите је да их преузмете једну по једну и ручно их инсталирате.)
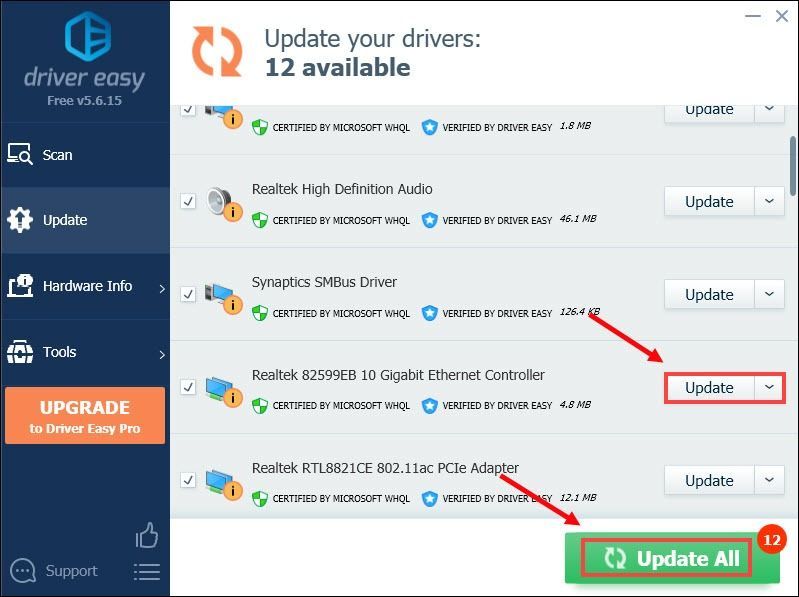 Про верзија Дривер Еаси-а долази са пуна техничка подршка . Ако вам је потребна помоћ, обратите се Дривер Еаси тим за подршку ат .
Про верзија Дривер Еаси-а долази са пуна техничка подршка . Ако вам је потребна помоћ, обратите се Дривер Еаси тим за подршку ат . Када инсталирате најновији управљачки програм мрежног адаптера, поново покрените рачунар да би промене ступиле на снагу у потпуности. Затим тестирајте да ли времена за пријаву и даље трају много дуже од предвиђеног.
6. Користите ВПН
Ако вам ништа друго није успело, размислите о коришћењу ВПН-а. Повезивањем на локални ВПН сервер, можете избећи смањење пропусног опсега и добити минималну количину пинга. Али имајте на уму: коришћење бесплатног ВПН-а може довести до тога да ваша игра више пати. Стога вам предлажемо да користите плаћени ВПН за боље искуство играња.
Ево ВПН-ова које бисмо желели да препоручимо:
Надамо се да бисте могли да решите свој проблем након што извршите кораке за решавање проблема приказаних у овом посту. Ако имате било каквих питања или идеја, слободно нам оставите коментар испод.





![[РЕШЕНО] Рачунар заглављен на екрану за покретање (2022)](https://letmeknow.ch/img/knowledge/37/computer-stuck-boot-screen.jpg)
