Ако видите да буљите у црни екран или икону за учитавање која не реагује када Вархаммер 40К: Спаце Марине 2 покуша да покрене, не брините, нисте сами. Овде смо прикупили исправке које ће вам помоћи да решите проблеме са неучитавањем или покретањем са Вархаммер 40К: Спаце Марине 2. Било да се ради о застарелим драјверима, сукобима софтвера или још нејаснијим грешкама, покривамо вас.
Читајте даље да бисте видели како да поправите Вархаммер 40К: Спаце Марине 2 који се не покреће или учитава на вашем рачунару и вратите се на прави пут.
Испробајте ове исправке када се Спаце Марине 2 не покрене или не учита на рачунару
Не морате да покушавате све следеће исправке, једноставно се крећете низ листу док не пронађете ону која ће решити проблем неучитавања или покретања са Вархаммер 40К: Спаце Марине 2 за вас.
- Прво нека брза поправка
- Проверите да ли постоје ажурирања за Виндовс
- Инсталирајте или поправите Мицрософт Висуал Ц++ 2015-2022 Редистрибутаблес
- Поправите Мицрософт ДирецтКс
- Урадите чисту инсталацију драјвера за екранску картицу
- Промените подешавања плана напајања
- Покрените игру и Стеам као администратор и у режиму компатибилности
- Испробајте различите опције покретања
1. Прво нека брза решења
Пре него што кренемо даље, ево неколико брзих поправки које можете да проверите:
- Поново покрените Стеам и рачунар и погледајте да ли се Вархаммер 40К: Спаце Марине 2 добро покреће или учитава.
- Ако покрећете игру на Стеам-у, онемогућите све услуге повезане са Епиц-ом у Таск Манагер-у и обрнуто, тј. онемогућите све услуге повезане са Стеам-ом ако игру покрећете на Епиц Гамес Лаунцхер-у.
- Такође, онемогућите све ВПН или прокси услуге које раде у позадини.
- Уверите се да нема посебних знакова у вашем корисничком имену.
- Уверите се да ваш рачунар испуњава системски захтеви за покретање Вархаммер 40К: Спаце Марине 2 .
Ако сте проверили све горе наведено, али Вархаммер 40К: Спаце Марине 2 и даље одбија да се покрене или учита на ваш рачунар, пређите на исправке у наставку.
2. Проверите да ли постоје ажурирања за Виндовс
Вархаммер 40К: Спаце Марине 2 захтева да ваша верзија оперативног система Виндовс буде најмање Виндовс 10 1903 минум. Дакле, када се ваш Вархаммер 40К: Спаце Марине 2 не покреће или учитава, једна од првих ствари које треба да урадите је да се уверите да имате инсталирана најновија доступна ажурирања, посебно када не ажурирате редовно свој Виндовс.
Да бисте извршили ажурирање за Виндовс:
На Виндовс 10
- На тастатури притисните тастер са Виндовс логотипом и И истовремено отворити Виндовс подешавања . Затим кликните Ажурирање и безбедност .

- Кликните Проверите ажурирања . Виндовс ће почети да тражи доступна ажурирања. Ако их има, Виндовс ће аутоматски преузети и инсталирати исправке.
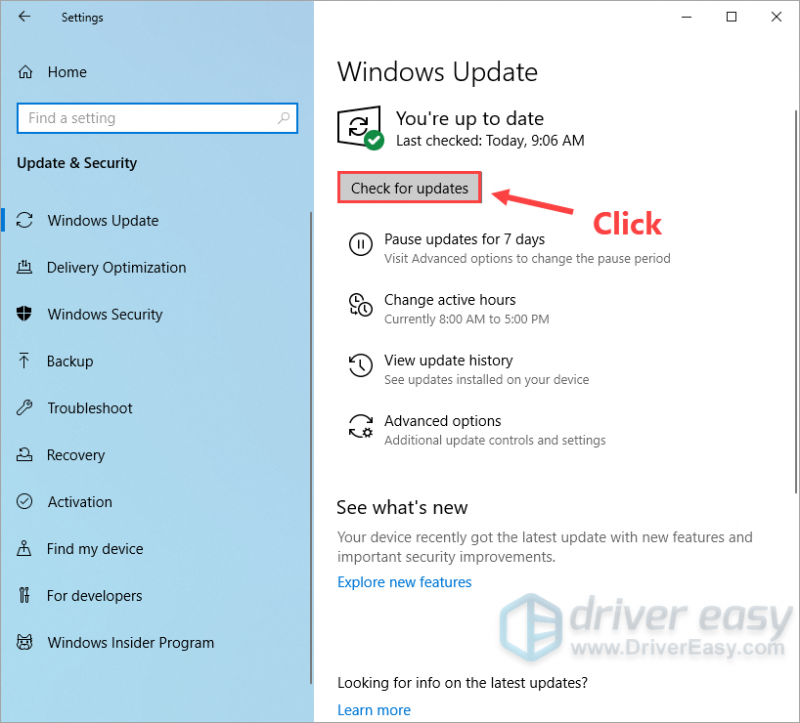
На Виндовс 11
- На тастатури притисните Виндовс тастер, а затим откуцајте проверите ажурирање с, а затим кликните Проверите ажурирања .
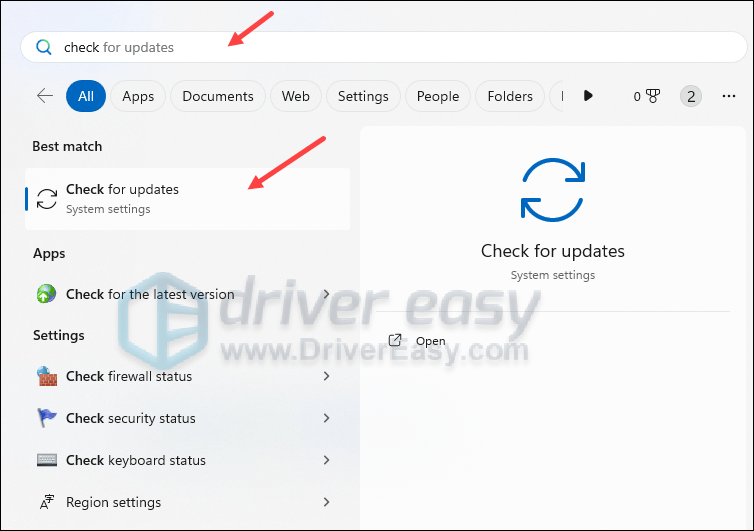
- Кликните Проверите ажурирања , а Виндовс ће скенирати све доступне исправке.
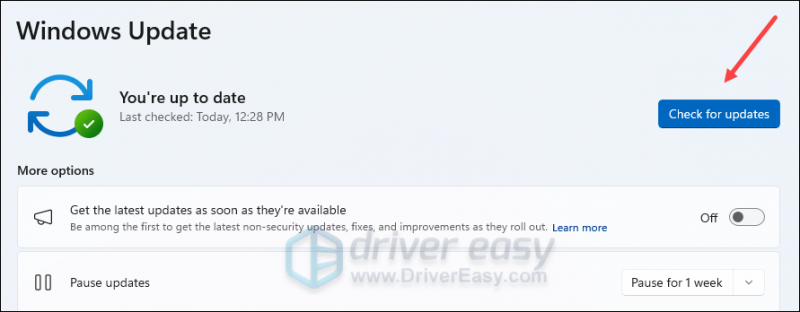
- Ако постоје доступна ажурирања, Виндовс ће их аутоматски преузети уместо вас. Поново покрените рачунар да би ажурирање ступило на снагу ако је потребно.

- Ако постоје бр доступна ажурирања, видећете Ви сте у току овако.
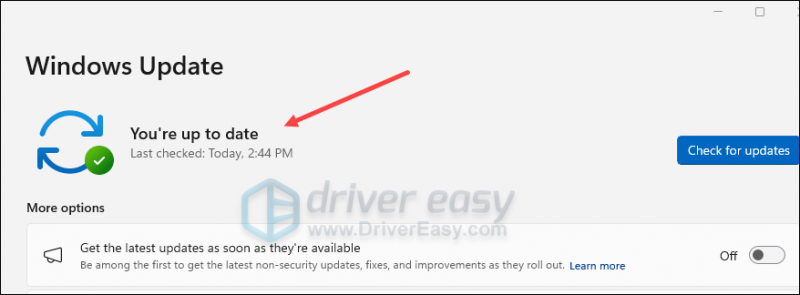
Затим поново испробајте свој Вархаммер 40К: Спаце Марине 2 да видите да ли се покреће или учитава успешно. Ако проблем и даље постоји, пређите на следеће решење.
3. Инсталирајте или поправите Мицрософт Висуал Ц++ 2015-2022 Редистрибутаблес
Осим горе наведених закрпа за ажурирање за Виндовс, можда ћете желети да се уверите да имате инсталиране исправне и нетакнуте Мицрософт Висуал Ц++ Редистрибутаблес, као што су предложили програмери игре. Да бисте то урадили:
- На тастатури притисните Виндовс кључ и Пауза тастер истовремено да отворите прозор Подешавања > Систем. Пронађите своју Тип система овде.
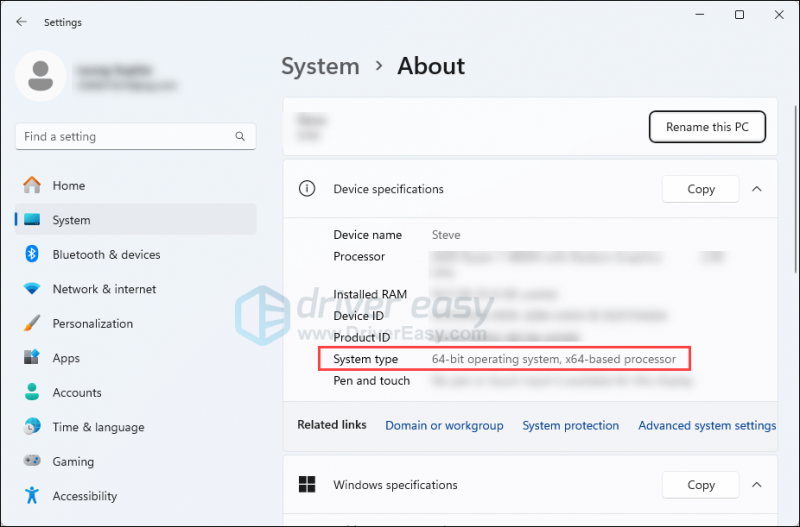
- Ако имате 64-битни оперативни систем, преузмите ово Мицрософт Висуал Ц++ 2015-2022 за редистрибуцију (к64) , и ако имате 86-битни оперативни систем, преузмите ово Мицрософт Висуал Ц++ 2015-2022 за редистрибуцију (к86) .
- Када се преузимање заврши, кликните десним тастером миша на преузету датотеку за подешавање и изаберите Покрени као администратор .
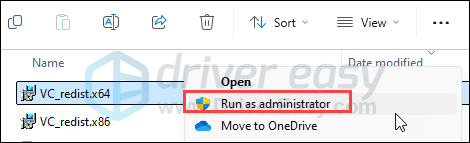
- Пратите упутства на екрану да бисте наставили.
- Поново покрените рачунар ако се то затражи.
Када се ово заврши, поново покрените свој Вархаммер 40К: Спаце Марине 2 да видите да ли се покреће или учитава добро. Ако проблем и даље постоји, пређите на следеће решење.
4, Поправите Мицрософт ДирецтКс
Фоцус, програмери игара, такође препоручују поправку Мицрософт ДирецтКс-а када постоје проблеми са покретањем или перформансама игре. Да бисте видели да ли ово чини чуда за вас, урадите следеће да бисте отплатили Мицрософт ДирецтКс:
- Преузмите ДирецтКс Енд-Усер Рунтиме Веб Инсталлер из Мицрософт центра за преузимање.
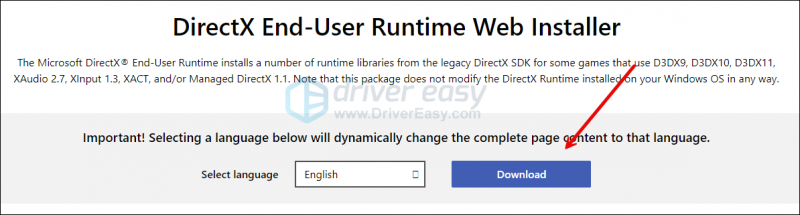
- Двапут кликните да бисте покренули дквебсетуп.еке апликација.
- Програм ће се затим покренути и решити све могуће проблеме са ДирецтКс-ом које имате на рачунару.
Када се поправка заврши, поново испробајте Вархаммер 40К: Спаце Марине 2 на рачунару да видите да ли се покреће или учитава. Ако не, молим вас идите даље.
5. Обавите чисту инсталацију драјвера за екранску картицу
Нетачне датотеке драјвера за екран или графичку картицу такође могу узроковати проблем да се Вархаммер 40К: Спаце Марине 2 не покрене или учита на рачунару. Као такав, препоручује се да извршите чисту поновну инсталацију драјвера за екранску картицу, уместо једноставног ажурирања управљачког програма графичке картице. Да бисте то урадили, обично се препоручује ДДУ (Дисплаи Дривер Унинсталлер), јер може да уради прилично добар посао уклањајући све старије или неисправне датотеке драјвера за екран на вашем рачунару.
Да бисте извршили чисту поновну инсталацију драјвера картице са ДДУ:
- Преузмите и потражите извршну датотеку управљачког програма за екранску картицу са веб локације произвођача вашег ГПУ-а:
- Преузмите ДДУ са званична страница за преузимање . Затим распакујте фасциклу и двапут кликните на ДДУ датотеку за даље издвајање извршне датотеке.
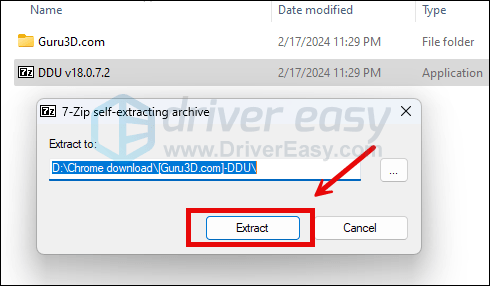
- Покрените рачунар у безбедном режиму према упутствима овде: Покрените безбедни режим користећи алатку за конфигурацију система
- Када сте у безбедном режиму, идите у фасциклу у којој распакујете ДДУ извршну датотеку. Двапут кликните да бисте покренули Дисплаи Дривер Унинсталлер .
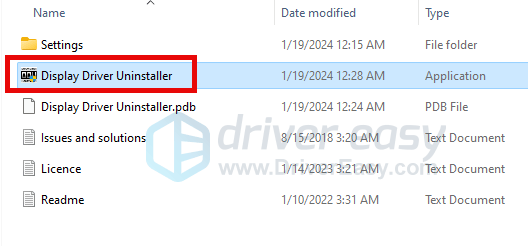
- Изаберите ГПУ и произвођача вашег ГПУ-а на десној страни. Затим кликните Очистите и поново покрените .
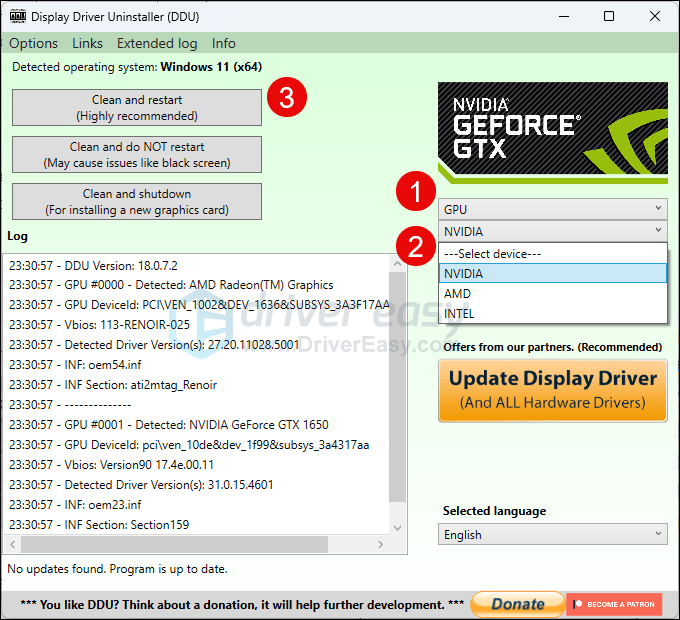
- Ваш рачунар би требало да се поново покрене када се старе датотеке драјвера за вашу графичку картицу очисте.
- Двапут кликните на датотеку за подешавање за управљачки програм картице за приказ који сте преузели у кораку 1 да бисте покренули инсталацију драјвера.
- Поново покрените рачунар након тога.
Ако немате времена, стрпљења или вештине да ручно ажурирате драјвер, то можете да урадите аутоматски са Дривер Еаси . Дривер Еаси ће аутоматски препознати ваш систем и пронаћи исправне драјвере за њега. Не морате тачно да знате који систем ради на вашем рачунару, не морате да будете узнемирени погрешним драјвером који бисте преузимали и не морате да бринете да ли ћете погрешити приликом инсталирања. Дривер Еаси све то решава.
Можете аутоматски ажурирати своје драјвере са било којом од 7 дана бесплатног пробног периода или тхе Про верзија од Дривер Еаси. Потребно је само 2 клика и добијате пуну подршку и 30-дневну гаранцију поврата новца са Про верзијом:
- Преузми и инсталирајте Дривер Еаси.
- Покрените Дривер Еаси и кликните на Скенирај одмах дугме. Дривер Еаси ће затим скенирати ваш рачунар и открити све проблематичне драјвере.
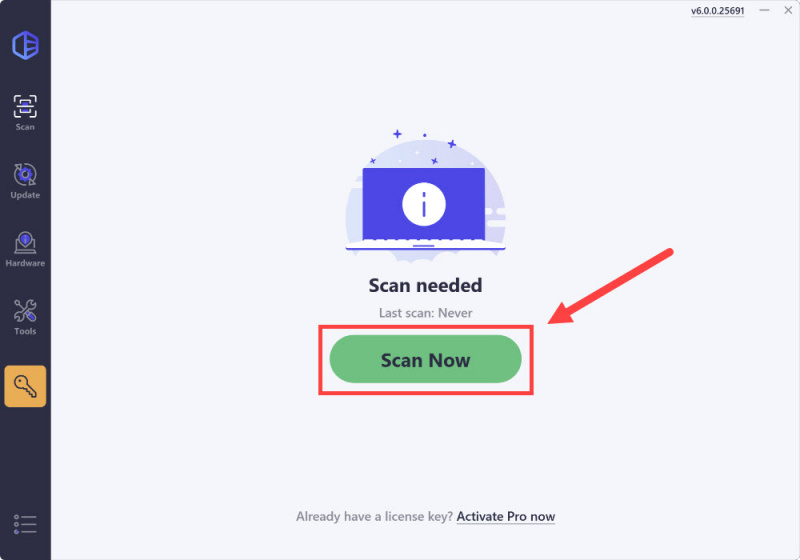
- Кликните на Активирајте и ажурирајте дугме поред означеног уређаја да бисте аутоматски преузели и инсталирали исправну верзију овог драјвера.
Или кликните Ажурирај све да аутоматски преузмете и инсталирате исправну верзију свих управљачких програма који недостају или су застарели на вашем систему (требаће вам Про верзија за ово - када изаберете Ажурирај све, добићете упит за надоградњу. Ако још увек нисте спремни да купите Про верзију, Дривер Еаси обезбеђује 7-дневну пробну верзију без икаквих трошкова, омогућавајући приступ свим Про функцијама као што су брза преузимања и лака инсталација. Неће се наплаћивати све док не заврши ваш 7-дневни пробни период.)
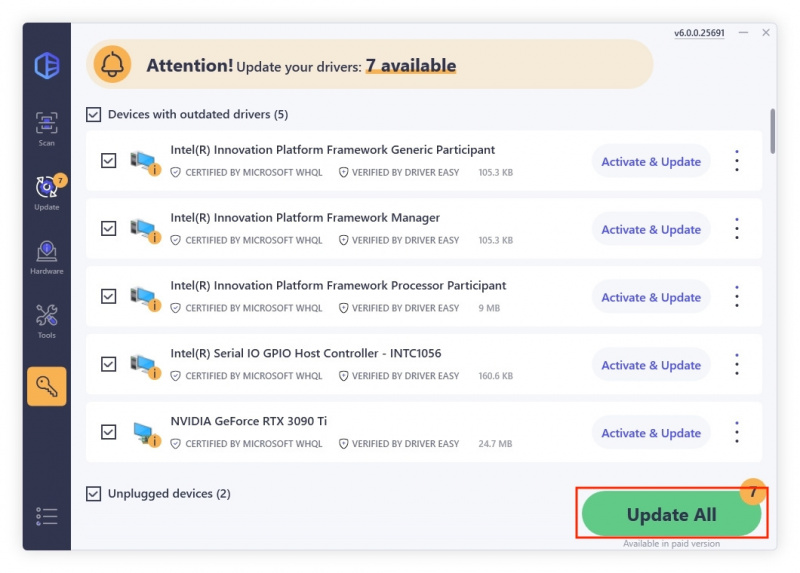
- Након ажурирања, поново покрените рачунар да би ступио на снагу.
Ако чиста инсталација драјвера графичке картице не помогне да решите проблем са Вархаммер 40К: Спаце Марине 2 који се не покреће или учитава на рачунару, пређите на следећи метод у наставку.
6. Промените поставке плана напајања
Ако користите Вархаммер 40К: Спаце Марине 2 на свом лаптопу, могуће је да напајање вашег рачунара није правилно подешено да би се игра покренула. Као такав, можете покушати следеће да видите да ли напреднији план напајања помаже да се Вархаммер 40К: Спаце Марине 2 покрене или учита. Да бисте то урадили:
- На тастатури притисните тастер са Виндовс логотипом и Р у исто време, затим откуцајте поверцфг.цпл и притисните Ентер .
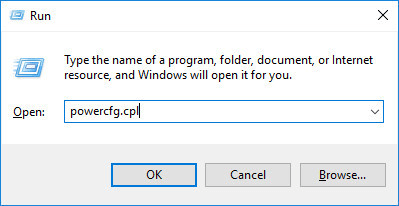
- У искачућем прозору проширите Сакриј додатне планове и изаберите Високе перформансе .
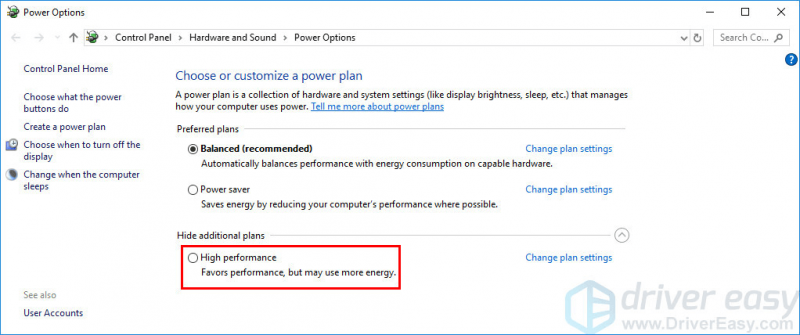
- Ако високе перформансе не помогну, на тастатури притисните Виндовс тастер са логотипом и тип цмд . Изаберите Покрени као администратор .
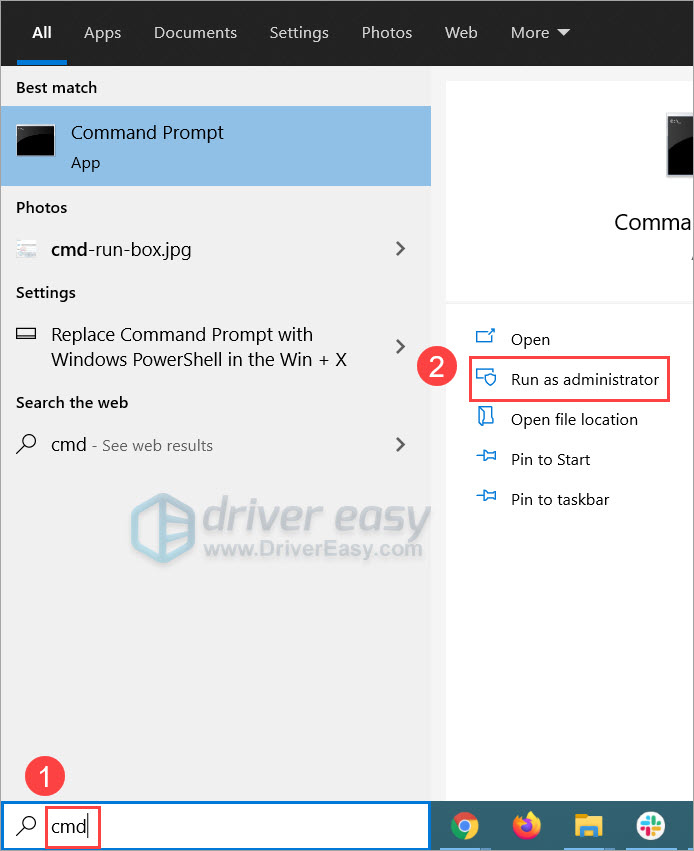
- У командној линији откуцајте или налепите следећу команду и притисните Ентер .
Ц49ФБ5248А13773569ДЕЕФД2771043ЦЕ4ФЕД45Б8 Требало би да видите промпт сличан овом:
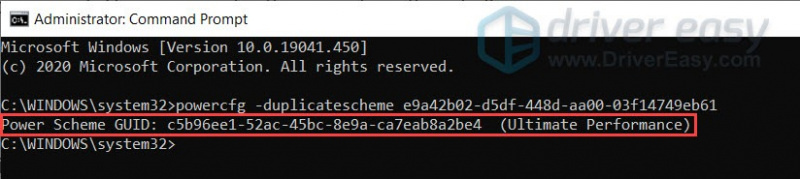
- Затим на тастатури притисните Виндовс тастер са логотипом и Р кључ у исто време. Откуцајте или залепите поверцфг.цпл и притисните Ентер .
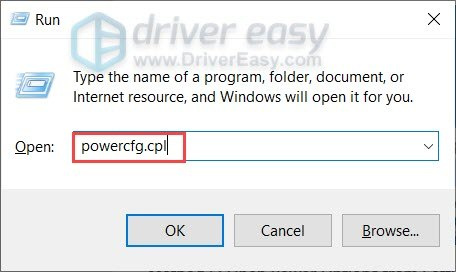
- Изаберите Ултимате Перформанце .
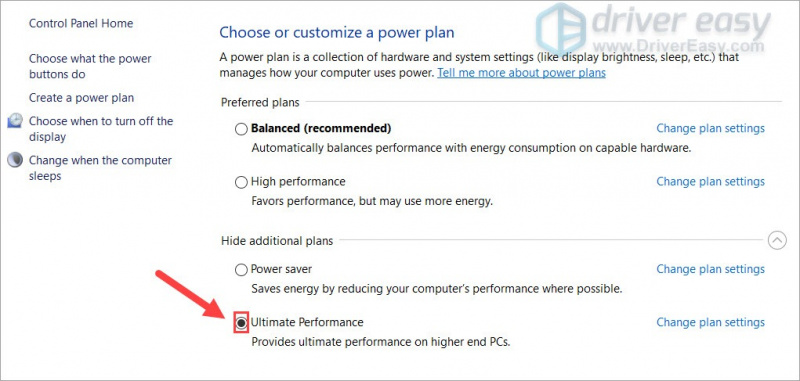
Покушајте поново да покренете Вархаммер 40К: Спаце Марине 2 да видите како функционише. Ако се и даље не покреће или учитава, наставите даље.
7. Покрените игру и Стеам као администратор и у режиму компатибилности
Ако Вархаммер 40К: Спаце Марине 2 или Стеам немају довољно компјутерских привилегија или дозвола, могуће је да се игра неће покренути или учитати. Да бисте видели да ли је ово ваш случај, можете покренути и Вархаммер 40К: Спаце Марине 2 и Стеам као администратор на овај начин:
- Кликните десним тастером миша на своју Стеам икону и изаберите Својства .
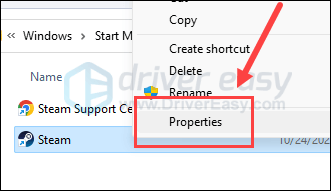
- Изаберите Компатибилност таб. Означите поље за Покрените овај програм као администратор . Затим кликните Примени > ОК да сачувате промене.
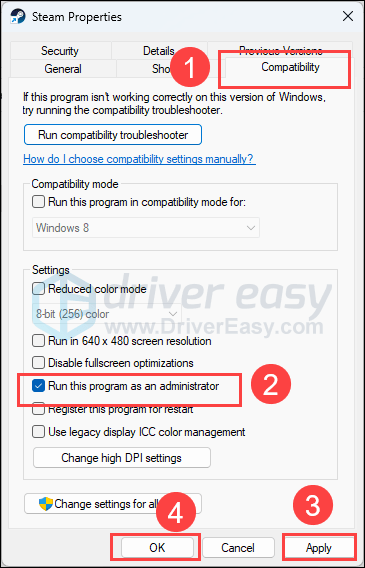
- Затим означите поље за Покрените овај програм у режиму компатибилности за: затим изаберите Виндовс 8 са падајуће листе.
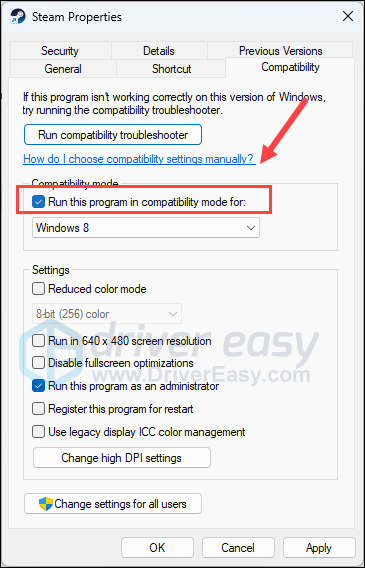
- Затим покрените Стеам.
- У БИБЛИОТЕКА , кликните десним тастером миша на Вархаммер 40К: Спаце Марине 2 и изаберите Својства из падајућег менија.
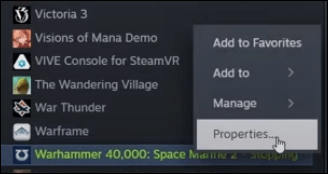
- Кликните Локалне датотеке , а затим кликните Прегледај… да бисте лоцирали датотеке игре.
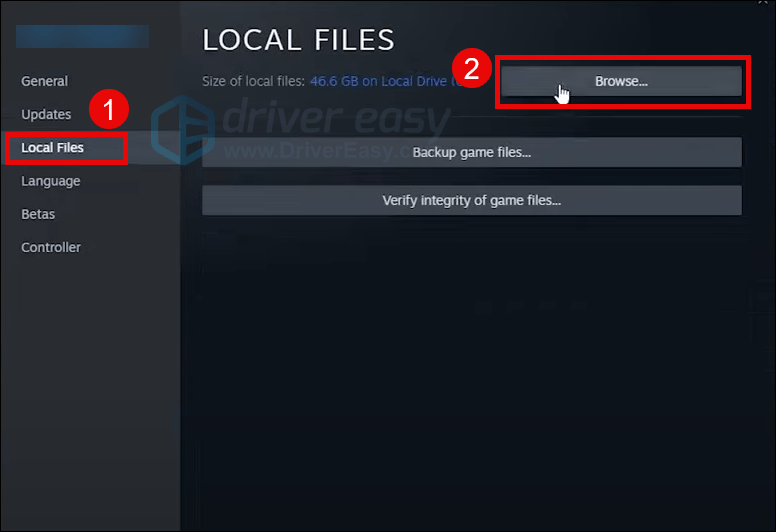
- Поновите кораке 2 и 3 са инсталационим фајлом за Вархаммер 40К: Спаце Марине 2.
Сада поново отворите Вархаммер 40К: Спаце Марине 2 да видите да ли се покреће или учитава добро. Ако проблем и даље постоји, пређите на следеће решење.
8. Испробајте различите опције покретања
Ево неколико опција за покретање које су помогле различитим играчима да се Вархаммер 40К: Спаце Марине 2 не покрене на ПЦ-у. Пробајте их да видите да ли раде и за вас.
- Покрените Стеам.
- У БИБЛИОТЕКА , кликните десним тастером миша на Вархаммер 40К: Спаце Марине 2 и изаберите Својства из падајућег менија.
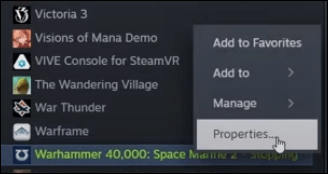
- Испод опција покретања додајте -дк11 . Затим сачувајте и покушајте да покренете Вархаммер 40К: Спаце Марине 2 да видите да ли се добро покреће.
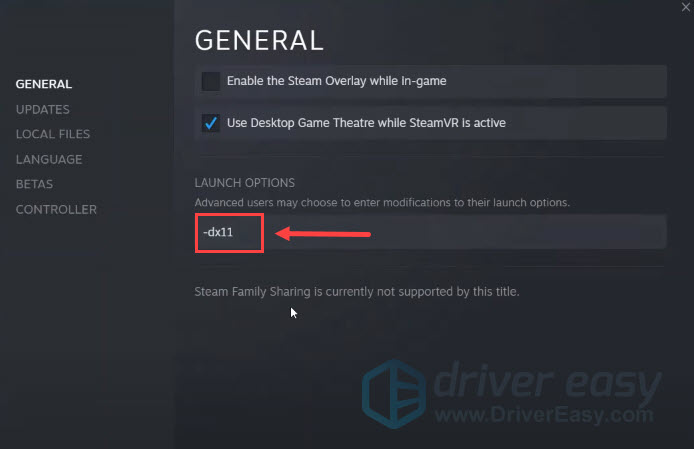
- Ако Вархаммер 40К: Спаце Марине 2 и даље одбија да се покрене, покушајте да промените команду у -дк12 .
- Ако се Вархаммер 40К: Спаце Марине 2 још увек не покреће, промените команду у -прозор уместо тога и види да ли помаже.
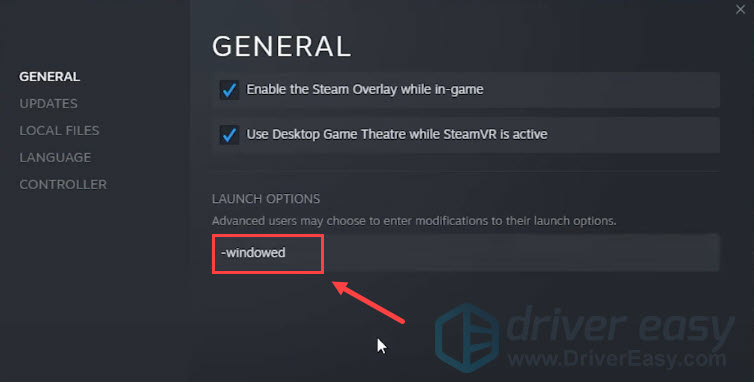
Хвала што сте прочитали горњи пост о томе како да поправите проблем са Вархаммер 40К: Спаце Марине 2 који се не покреће или учитава на рачунару. Ако имате још предлога, слободно поделите.



![[РЕШЕНО] Локални сервис спулера штампања не ради на Виндовс-у](https://letmeknow.ch/img/knowledge-base/43/local-print-spooler-service-not-running-windows.jpg)
![[РЕШЕНО] Баттлефиелд 2042 се руши на рачунару](https://letmeknow.ch/img/knowledge/91/battlefield-2042-crashing-pc.jpg)
![[2021 савети] Како поправити губитак пакета у МВ: Варзоне](https://letmeknow.ch/img/network-issues/29/how-fix-packet-loss-mw.jpg)
