Ласт Епоцх пати од сопственог успеха: са више од милион продатих копија, њени сервери за игре су под огромним притиском, а самим тим и са више притужби на проблеме са лансирањем. У овом чланку ћемо покрити једну од најчешће спомињаних тема: Последња епоха се не покреће на рачунару говорећи вам зашто би се ова грешка догодила и како можете покушати да је поправите на свом крају. Без даљег одлагања, хајде да се удубимо.

Испробајте ове исправке за проблем са последњом епохом која се не покреће на рачунару
Не морате да испробавате све следеће исправке: једноставно се крећете низ листу док не пронађете ону која ће успети да реши проблем да се последња епоха не покреће на рачунару за вас,
- Ресетујте конфигурационе датотеке
- Проверите интегритет датотека игре
- Покрени Ласт Епоцх као администратор
- Чисто инсталирајте драјвер графичке картице
- Проверите да ли постоји конфликтни софтвер
- Поправи системске датотеке
- Пошаљите евиденцију о паду техничкој подршци игре
1. Ресетујте конфигурационе датотеке
Када се Ласт Епоцх не покреће на вашем рачунару, требало би да покушате да видите да ли ресетовање конфигурационих датотека игре помаже. Урадити тако:
- Иди на Ц:\Програм Филес (к86)\Стеам\стеамаппс\цоммон\Ласт Епоцх, што је обично инсталациони фолдер за Последња епоха.
- Преименујте следеће датотеке тако што ћете додати нешто попут стари на њихова имена:
- ле_грапхицсманагер.ини
- ле_инпут.ини
Покушајте поново да покренете Ласт Епоцх, па погледајте да ли се добро покреће. Ако не, молим вас идите даље.
2. Проверите интегритет датотека игре
Према неким играчима, фајлови игара у Стеам-у могу да се зачепе и понекад могу да се оштете, због чега се проблеми попут Ласт Епоцх не могу правилно покренути. Осим тога, провера датотека игре обично такође помаже да се ваша игра ажурира на најновију верзију. Да бисте видели да ли је ово кривац што се ваша последња епоха не покреће на рачунару, можете да проверите датотеке игре на овај начин:
- Покрените Стеам.
- У БИБЛИОТЕКА , десни клик Последња епоха и изаберите Својства из падајућег менија.
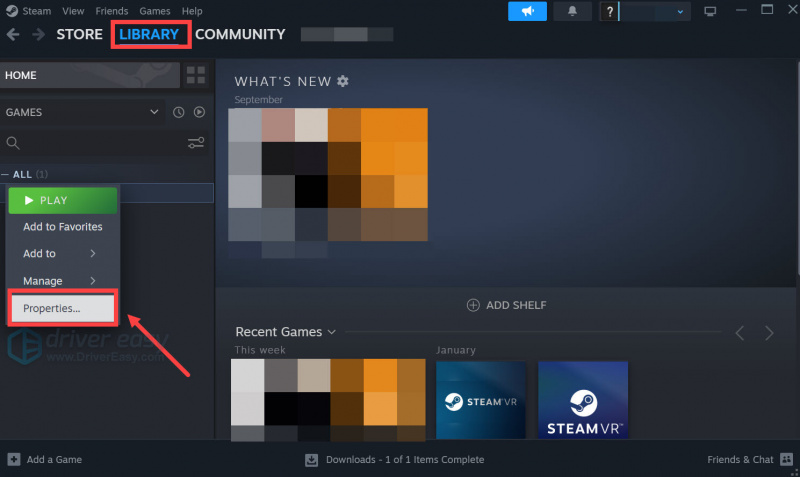
- Изаберите Инсталиране датотеке картицу и кликните на Проверен интегритет датотека игре дугме.
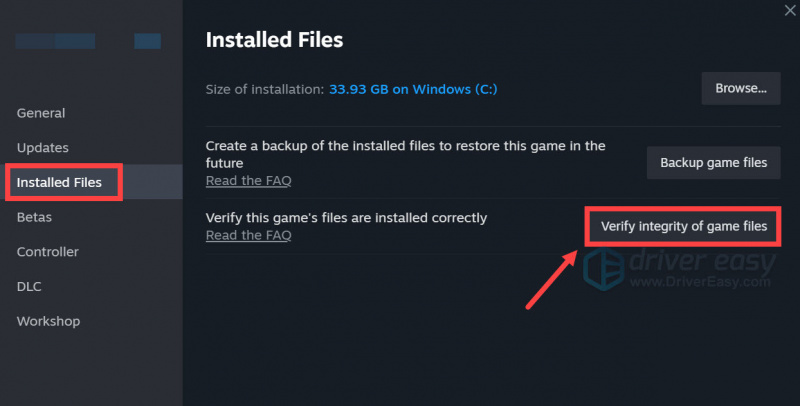
- Стеам ће проверити датотеке игре - овај процес може потрајати неколико минута.
Када се верификација заврши, али се Ласт Епоцх још увек не покреће на вашем рачунару, пређите на друге исправке у наставку.
3. Покрените Ласт Епоцх као администратор
Ако се Ласт Епоцх не покреће на вашем рачунару, могуће је да игра нема права за приступ одређеним системским услугама или датотекама. Да бисте видели да ли је то разлог зашто се Ласт Епоцх не покреће за вас, можете је покренути као администратор. Урадити тако:
- Кликните десним тастером миша на своју Стеам икону и изаберите Својства .
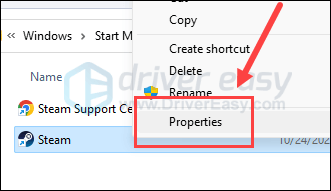
- Изаберите Компатибилност таб. Означите поље за Покрените овај програм као администратор . Затим кликните Примени > ОК да сачувате промене.
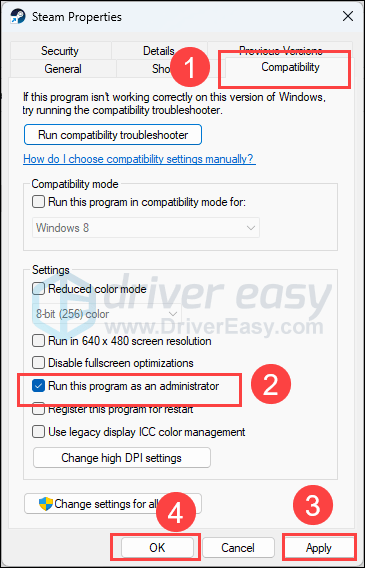
- Иди на Ц:\Програм Филес (к86)\Стеам\стеамаппс\цоммон\ЛастЕпоцх , и поновите горе наведено на Последња епоха извршни фајл тамо, тако да такође ради са административним привилегијама.
Сада покушајте поново да покренете Ласт Епоцх, који треба да се отвори са административном дозволом, да видите да ли се добро покреће. Ако проблем и даље постоји, пређите на следеће решење.
4. Чиста инсталација управљачког програма графичке картице
Још један веома чест разлог зашто се игра не покреће је застарео или неисправан драјвер графичке картице, а Ласт Епоцх није изузетак. У овом случају, препоручује се да урадите а чиста реинсталација драјвера за екранску картицу, јер једноставно ажурирање понекад не може да уклони могуће неисправне датотеке управљачког програма ГПУ-а.
Да бисте добро обавили посао, обично се препоручује ДДУ (Дисплаи Дривер Унинсталлер), јер може да уради прилично добар посао уклањајући све старије или неисправне датотеке драјвера екрана на вашем рачунару.
Да бисте извршили чисту поновну инсталацију драјвера картице са ДДУ:
- Преузмите и потражите извршну датотеку драјвера за екранску картицу са веб локације произвођача вашег ГПУ-а (ако не знате шта да изаберете, погледајте како направити чисту инсталацију ГПУ-а :
- Преузмите ДДУ са званична страница за преузимање . Затим распакујте фасциклу и двапут кликните на ДДУ датотеку за даље издвајање извршне датотеке.
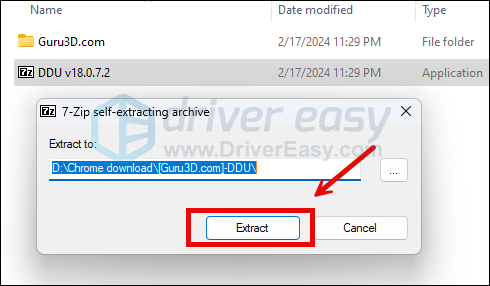
- Покрените рачунар у безбедном режиму према упутствима овде: Покрените безбедни режим користећи алатку за конфигурацију система
- Када сте у безбедном режиму, идите у фасциклу у којој распакујете ДДУ извршну датотеку. Двапут кликните да бисте покренули Дисплаи Дривер Унинсталлер .
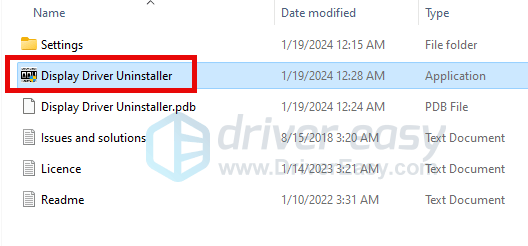
- Изаберите ГПУ и произвођача вашег ГПУ-а на десној страни. Затим кликните Очистите и поново покрените .
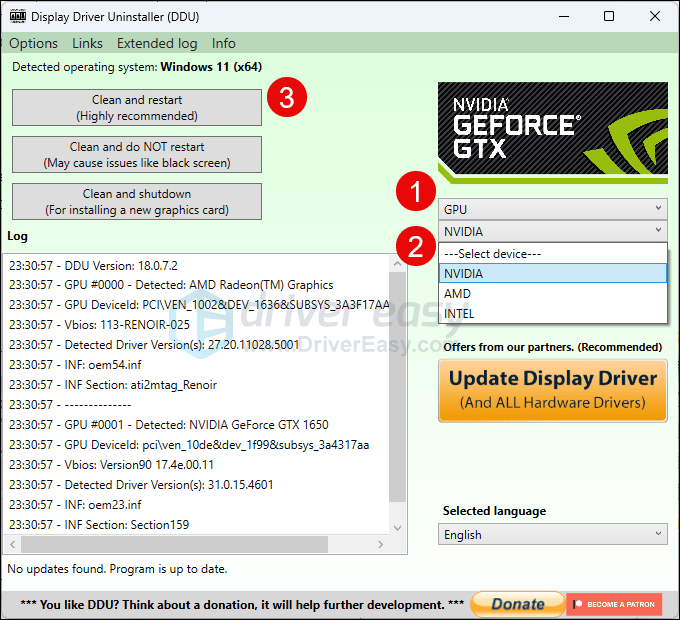
- Ваш рачунар би требало да се поново покрене када се старе датотеке драјвера за вашу графичку картицу очисте.
- Двапут кликните на датотеку за подешавање управљачког програма картице за приказ који сте преузели у кораку 1 да бисте покренули инсталацију драјвера.
- Поново покрените рачунар након тога.
Ако немате времена, стрпљења или вештине да ручно ажурирате драјвер, то можете да урадите аутоматски са Дривер Еаси . Дривер Еаси ће аутоматски препознати ваш систем и пронаћи исправне драјвере за њега. Не морате тачно да знате који систем ради на вашем рачунару, не морате да будете узнемирени због погрешног драјвера који бисте преузимали и не морате да бринете да ли ћете погрешити приликом инсталирања. Дривер Еаси све то решава.
Можете аутоматски ажурирати своје драјвере са било којом од БЕСПЛАТНО или Про верзија од Дривер Еаси. Али са Про верзијом потребно је само 2 корака (и добијате пуну подршку и 30-дневну гаранцију поврата новца):
- Преузимање и инсталирајте Дривер Еаси.
- Покрените Дривер Еаси и кликните на Скенирај одмах дугме. Дривер Еаси ће затим скенирати ваш рачунар и открити све проблематичне драјвере.
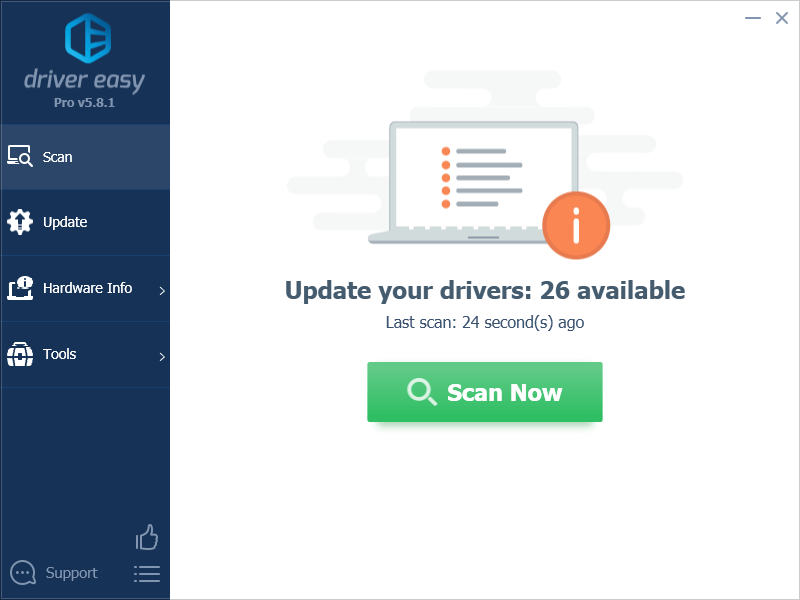
- Кликните Ажурирај све да аутоматски преузмете и инсталирате исправну верзију све драјвере који недостају или су застарели на вашем систему. (Ово захтева Про верзија – од вас ће бити затражено да извршите надоградњу када кликнете на Ажурирај све.)
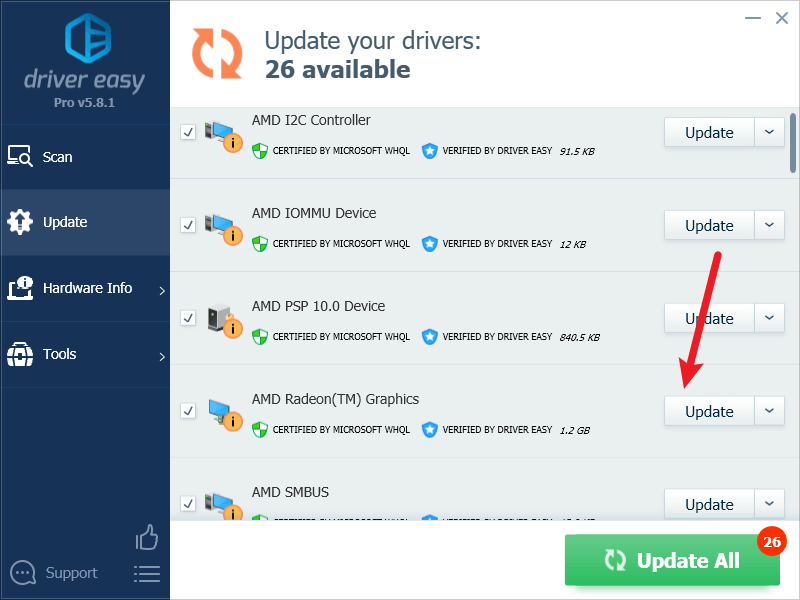
Белешка : Можете то да урадите бесплатно ако желите, али је делимично ручно. - Поново покрените рачунар да би промене ступиле на снагу.
Покушајте поново да покренете Ласт Епоцх да видите да ли ће најновији графички драјвер помоћи да се покрене. Ако вам ова исправка не функционише, покушајте са следећом исправком у наставку.
5. Проверите да ли постоји конфликтни софтвер
Стеам може бити мало осетљив на одређене програме који раде у позадини, што би такође могао бити разлог зашто се игре попут Ласт Епоцх не покрећу на вашем рачунару.
Ево листе софтвера који би највероватније могао да прекине правилно покретање Стеам-а и његових услуга:
- НЗКСТ ЦАМ
- МСИ Афтербурнер
- Разер Цортек
- Антивирусни или анти-шпијунски софтвер
- ВПН, прокси или други заштитни зид и сигурносни софтвер
- П2П или софтвер за дељење датотека
- ИП филтрирање или софтвер за блокирање
- Програми за управљање преузимањем
Као што видите, већина програма заузима мрежне ресурсе, па само да бисте били сигурни да то није разлог зашто се Ласт Епоцх не покреће на вашем рачунару, можете затворити било коју од ових непотребних апликација на овај начин:
- Кликните десним тастером миша на Виндовс траку задатака и изаберите Таск Манагер .
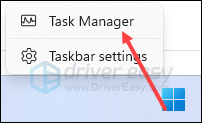
- Изаберите сваку могућу неусаглашену апликацију и кликните Заврши задатак да их затварају једну по једну.
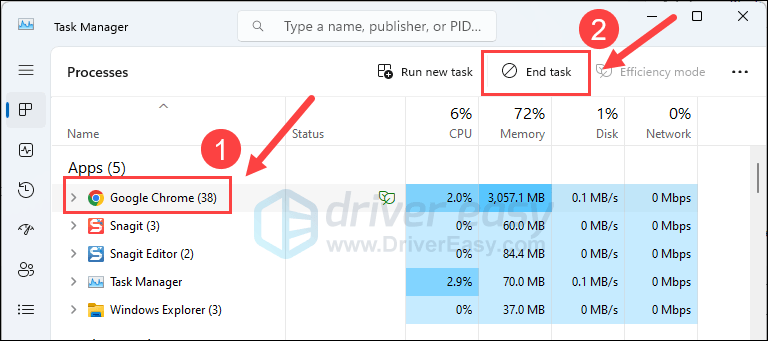
Затим поново покрените Стеам и видите да ли се Ласт Епоцх добро покреће. Ако не, молим вас идите даље.
6. Поправите системске датотеке
Ако се суочавате са сталним проблемима са последњом епохом и ниједно од претходних решења се није показало ефикасним, могуће је да су криве ваше оштећене системске датотеке. Да бисте ово исправили, поправка системских датотека постаје кључна. Алат за проверу системских датотека (СФЦ) може вам помоћи у овом процесу. Извршавањем команде „сфц /сцаннов“, можете покренути скенирање које идентификује проблеме и поправља недостајуће или оштећене системске датотеке. Међутим, важно је напоменути да СФЦ алат се првенствено фокусира на скенирање великих датотека и може превидети мање проблеме .
У ситуацијама када СФЦ алатка не успе, препоручује се моћнији и специјализованији алат за поправку оперативног система Виндовс. Фортецт је аутоматизовани алат за поправку оперативног система Виндовс који се истиче у идентификацији проблематичних датотека и замени неисправних датотека. Свеобухватним скенирањем вашег рачунара, Фортецт може да пружи свеобухватније и ефикасније решење за поправку вашег Виндовс система.
- Преузимање и инсталирајте Фортецт.
- Отворите Фортецт. Он ће покренути бесплатно скенирање вашег рачунара и дати вам детаљан извештај о статусу вашег рачунара .
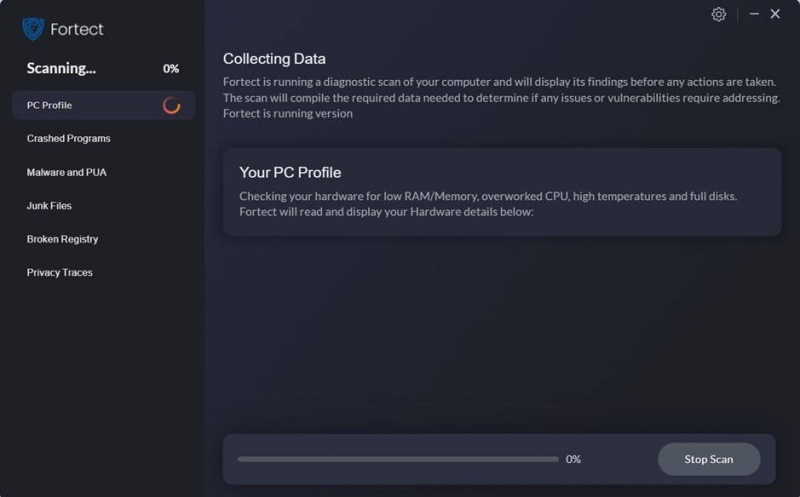
- Када завршите, видећете извештај који приказује све проблеме. Да бисте аутоматски решили све проблеме, кликните Започните поправку (Мораћете да купите пуну верзију. Долази са а 60-дневна гаранција поврата новца тако да можете рефундирати у било ком тренутку ако Фортецт не реши ваш проблем).
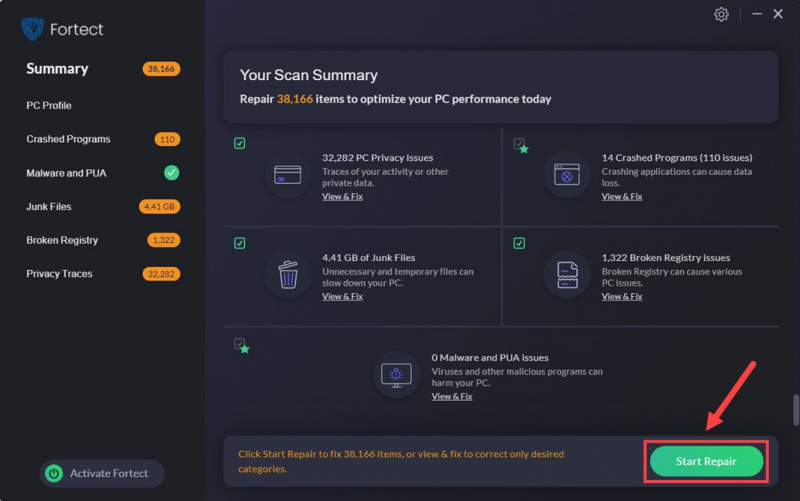
7. Пошаљите евиденцију пада техничкој подршци игре
На крају, али не и најмање важно, ако Ласт Епоцх и даље одбија да се покрене у овој фази, препоручујемо вам да потражите помоћ од техничке подршке игре за конкретније методе решавања проблема.
Да бисте добили њихову подршку да видите целу слику, прво можете да пронађете евиденцију пада на овај начин: Датотека евиденције игре
То је то за чланак о томе како да поправите проблем „Ласт Епоцх“ који се не покреће на рачунару. Ако имате још неке предлоге, слободно их поделите са нама остављајући коментар испод.






![[Решено] Цоунтер-Стрике 2 (ЦС2) пада на рачунару – поправке 2024.](https://letmeknow.ch/img/knowledge-base/43/counter-strike-2-crashing-pc-2024-fixes.png)