Имате свој нови штампач, ХП ДескЈет 2755е. Али као што можда знате, не можете очекивати да ће почети да штампа у року од неколико секунди ако га само прикључите на рачунар без да радите ништа друго. У реду, морате да инсталирате драјвер који ће омогућити вашем рачунару да ради са тим штампачем. То је део софтвера који преводи податке вашег рачунара у формат који ваш штампач може да разуме. Да бисте преузели и инсталирали управљачки програм, пратите једноставан водич корак по корак у наставку.
Како преузети управљачки програм за ХП ДескЈет 2755е
Да бисте подесили нови штампач, мораћете да преузмете драјвер на свој рачунар. Испод су кораци које можете предузети.
- Посетите страницу, ХП корисничка подршка – преузимање софтвера и драјвера .
- Унесите назив свог штампача у поље за претрагу. Затим кликните на њега са листе.
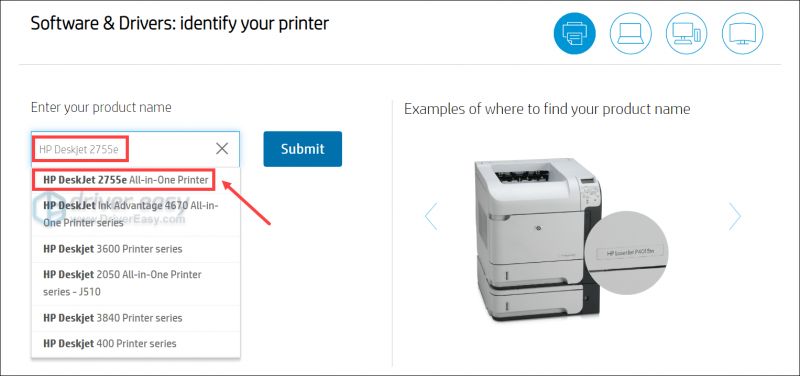
- Аутоматски ће открити ваш оперативни систем. Ако желите да преузмете софтвер који се односи на други ОС, можете кликнути на Изаберите други ОС .
Прегледајте опције управљачког програма овде и преузмите оне које ће вам требати. Затим пратите упутства на екрану да бисте их правилно инсталирали.
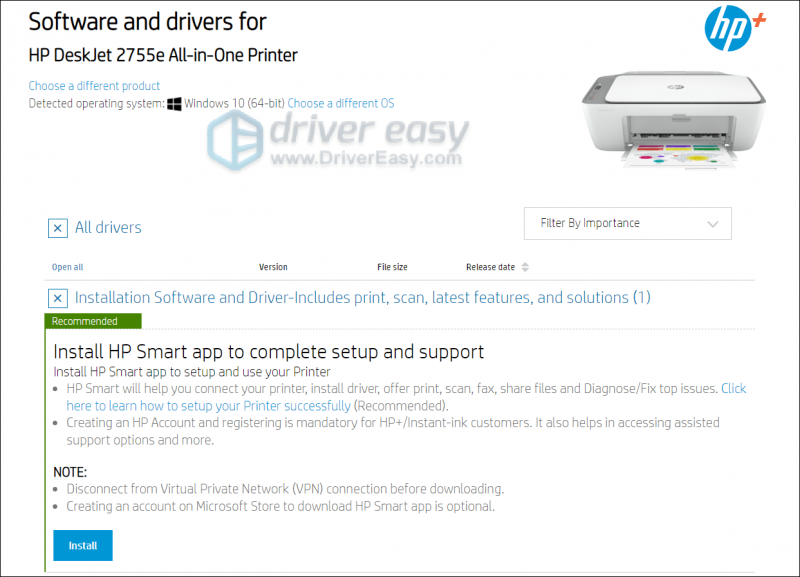
Савети: Како да ажурирате управљачки програм за ХП ДескЈет 2755е
Сада када сте већ инсталирали драјвер на свом рачунару, он може добијати периодична ажурирања да би поправио грешке и донео нове функције, које дефинитивно не желите да пропустите. Поред тога, ажурирања управљачких програма долазе са другим погодностима, а ажурирање управљачког програма ХП ДескЈет 2755е може бити први корак за решавање проблема који ћете предузети када наиђете на било какве проблеме, укључујући и штампач који не штампа.
У наставку ћемо вам показати 2 начина да ажурирате управљачки програм за ХП ДескЈет 2755е: ручно и аутоматски .
Опција 1: Ручно ажурирајте управљачки програм преко Управљача уређајима
- На тастатури притисните Виндовс логотип + Р тастери истовремено да бисте отворили оквир Рун.
- Тип девмгмт.мсц и притисните Ентер да отворите Управљач уређајима.
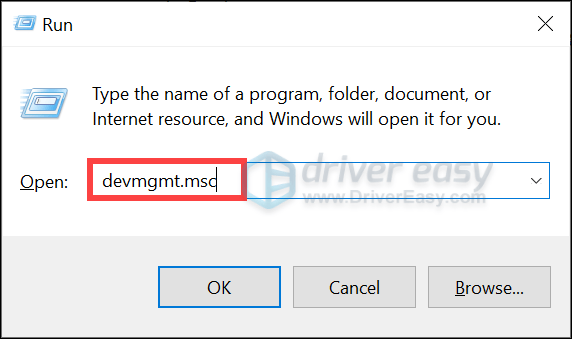
- Двапут кликните на Штампачи да проширите листу. Затим кликните десним тастером миша на свој уређај и изаберите Ажурирати драјвер .
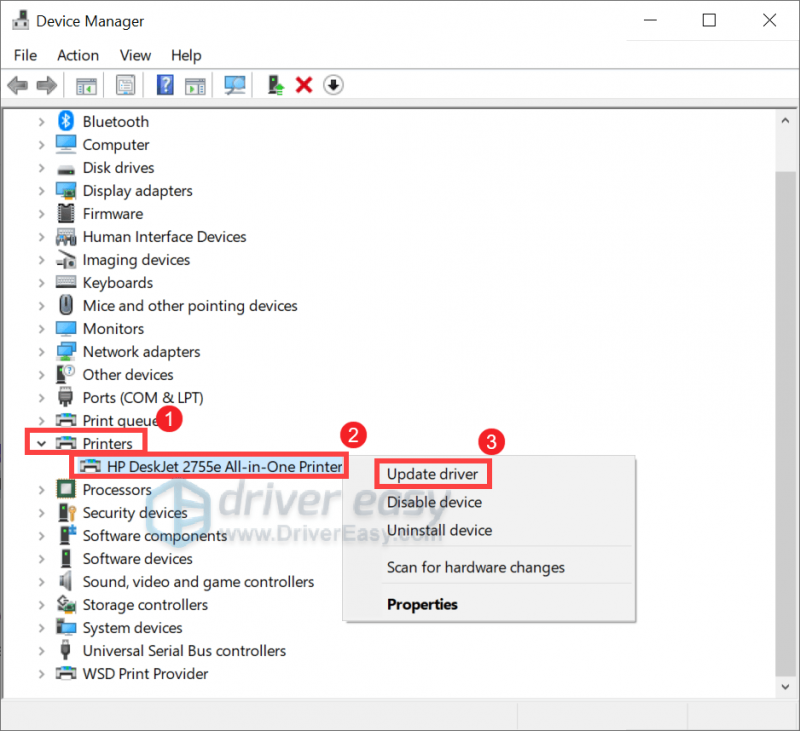
- Кликните Аутоматски тражи драјвере . Затим пратите упутства на екрану да бисте инсталирали ажурирани управљачки програм.
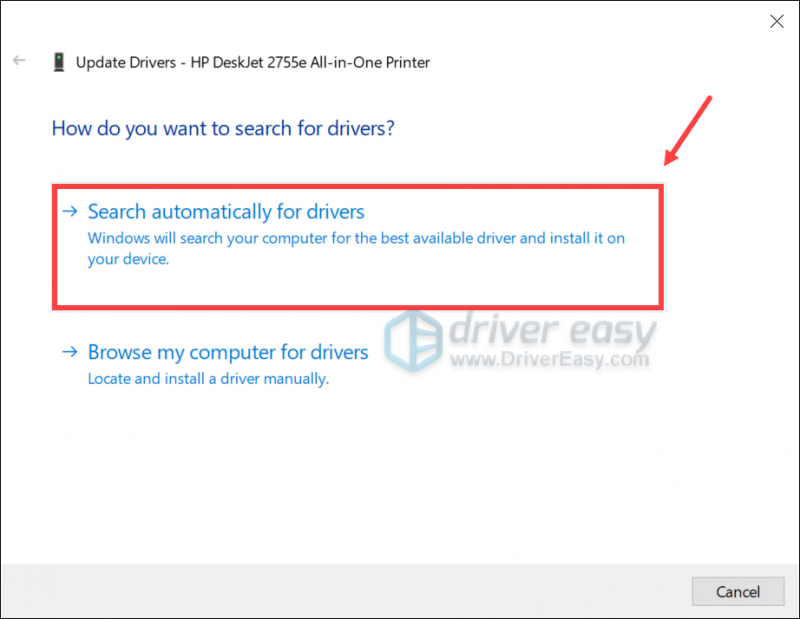
Када се ажурирање успешно инсталира, поново покрените рачунар.
Опција 2: Аутоматски ажурирајте драјвер помоћу Дривер Еаси (препоручено)
Понекад ће вам Виндовс рећи да сте већ имали најновију верзију драјвера, али није. Или може бити случај да вам ручно ажурирање управљачких програма изгледа превише заморно и дуготрајно, можете користити наменски софтвер за ажурирање драјвера као што је Дривер Еаси. То је згодан алат који вам аутоматски помаже да откријете све проблематичне драјвере, а затим преузмете и инсталирате најновију верзију драјвера за ваш систем, директно од произвођача уређаја. Витх Дривер Еаси , ажурирање драјвера је само питање неколико кликова мишем.
- Преузимање и инсталирајте Дривер Еаси.
- Покрените Дривер Еаси и кликните на Скенирај одмах дугме. Дривер Еаси ће затим скенирати ваш рачунар и открити све уређаје са застарелим драјверима.
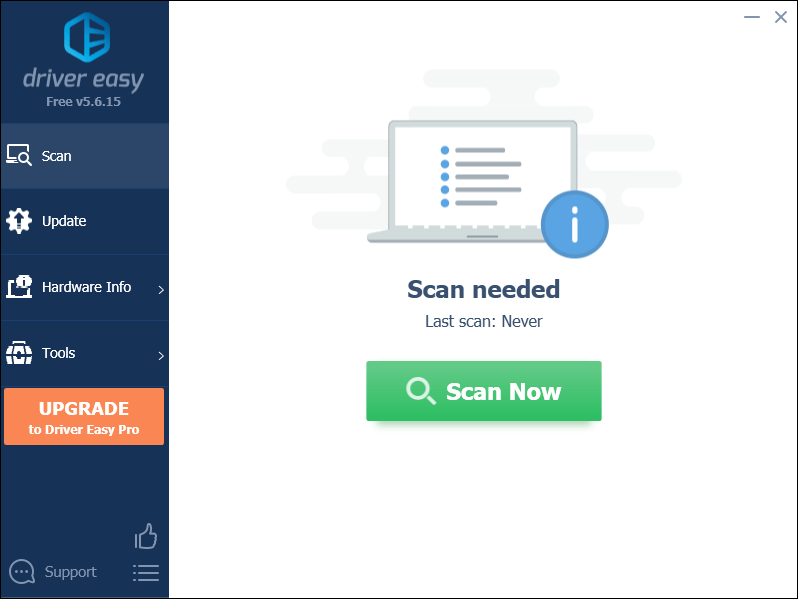
- Кликните Ажурирај све да аутоматски преузмете и инсталирате исправну верзију све драјвере који недостају или су застарели на вашем систему.
Ово је доступно са Про верзија који долази са пуном подршком и 30-дневном гаранцијом поврата новца. Од вас ће бити затражено да извршите надоградњу када кликнете на Ажурирај све. Такође можете ажурирати своје драјвере са БЕСПЛАТНОМ верзијом. Све што треба да урадите је да их преузмете једну по једну и ручно их инсталирате.

Након инсталирања свих ажурирања управљачких програма, поново покрените рачунар да би промене ступиле на снагу у потпуности.




![Како ажурирати управљачке програме за Аудио Тецхница [2021 ажурирање]](https://letmeknow.ch/img/driver-download/95/how-update-audio-technica-drivers.jpg)
![[РЕШЕНО] „Фар Цри 6 се не покреће“ на рачунару](https://letmeknow.ch/img/knowledge/90/far-cry-6-not-launching-pc.png)
