'>
Раинбов Сик Сиеге стиче велику популарност. Али можда ћете наићи на проблем замрзавања током играња игре. Стално замрзавање заиста би могло уништити ваш играчки процес, зар не? Не брините, у овом чланку ћемо вас упутити како да то поправите.

Испробајте ове исправке:
Можда неће бити потребно да их све испробате; једноставно се пробијте низ списак док не пронађете ону која вам одговара.
- Спречите да се рачунар прегреје
- Избришите привремене датотеке
- Ажурирајте управљачке програме уређаја
- Верификујте датотеке игара
- Нижа подешавања у игри
Пре почетка
Пре него што предузмете било какве кораке за решавање проблема, проверите да ли ваш рачунар испуњава системске захтеве игре.
| Оперативни систем | 64-битни Виндовс 7 СП1 / Виндовс 8 / Виндовс 8.1 / Виндовс 10 |
| Процесор | интел Цоре и3 560 @ 3,3 ГХз или АМД Пхеном ИИ Кс4 945 @ 3,0 ГХз * |
| РАМ | 6 ГБ |
| Видео картица | Нвидиа ГеФорце ГТКС 460 или АМД Радеон ХД5 |
| Хард диск | 85,5 ГБ |
| Дирецтк | Једанаест |
| Оперативни систем | 64-битни Виндовс 7 СП1 / Виндовс 8 / Виндовс 8.1 / Виндовс 10 |
| Процесор | Интел Цоре и5-2500К @ 3,3 ГХз или АМД ФКС-8120 @ 3,1 ГХз * |
| РАМ | 8 ГБ |
| Видео картица | Нвидиа ГеФорце ГТКС 670 или АМД Радеон ХД7970 / Р9 280Кс или боља (2048 МБ ВРАМ) |
| Хард диск | 85,5 ГБ |
| Дирецтк | Једанаест |
Ваш рачунар мора да испуни минималне захтеве да би могао да игра Раинбов Сик Сиеге. Али за боље играчке перформансе, уверите се да испуњавају препоручене захтеве.
Поправка 1: Спречите прегревање рачунара
Ако се рачунар прегреје, можда нећете моћи да играте игру, јер се замрзава у покушају да заштити рачунар. Раинбов Сик Сиеге је графички интензивна игра која користи више енергије стварајући више топлоте. Дакле, да бисте глатко играли игру, прво морате да спречите прегревање рачунара.
Ево неколико савета:
1) Отворите кућиште и уклоните прашину.
Да бисте спречили проблем грејања, требало би да редовно чистите рачунар. Јер како време пролази, прашина ће се накупљати и тако блокирати проток ваздуха.
Пре чишћења потребно је да искључите и искључите рачунар.2) Уверите се да на рачунару има слободног простора.
Да бисте осигурали ефикасност хлађења, морате бити сигурни да вентилатори за хлађење ништа не блокирају.
3) Зауставите покретање апликација у позадини.
Ако превише апликација ради у позадини, створиће се топлота. Дакле, ако су то непотребни програми, можете их спречити да се покрећу преко Таск Манагер-а. (Да бисте приступили Таск Манагер-у, једноставно притисните Тастер са Виндовс логотипом и Р. заједно на тастатури и укуцајте таскмгр.еке .)
4) Зауставите оверцлоцкинг.
Можда ћете омогућити оверцлоцкинг да бисте имали боље играчко искуство. Али ово помера ваш рачунар ван његових граница. Дакле, да бисте охладили рачунар и продужили му животни век, покушајте да га онемогућите.
Поправка 2: Избришите привремене датотеке
Када рачунар нема довољно простора за складиштење привремених датотека, то може довести до проблема са замрзавањем. Тако да их можете избрисати следећи ове кораке:
1) Притисните Тастер са Виндовс логотипом и Р. заједно на тастатури и укуцајте % темп% у кутији.
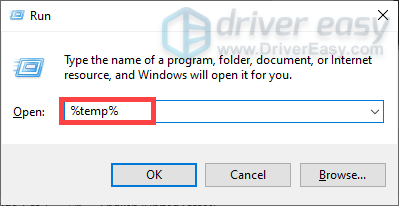
2) Изаберите све датотеке у фасцикли и избришите их.
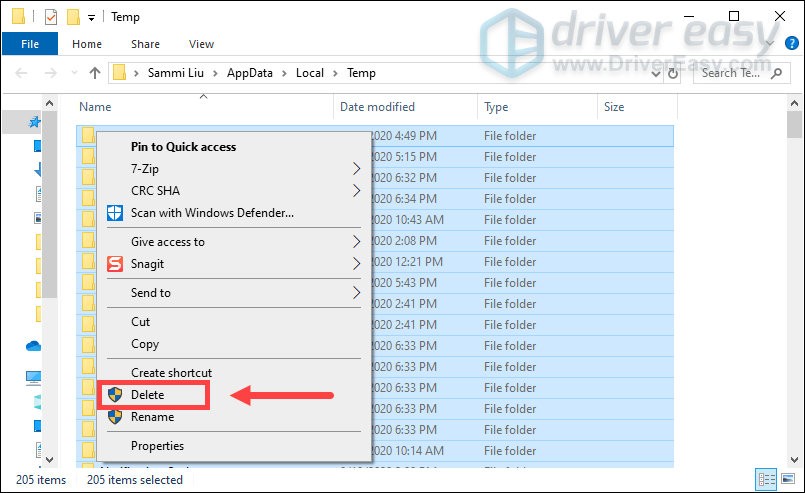
Након тога, поново покрените своју игру и надамо се да је проблем замрзавања решен. Ако не, покушајте са следећим поправком.
Поправка 3: Ажурирајте управљачке програме на уређају
Ако су управљачки програми оштећени или су застарели, рачунар неће нормално функционисати. А што се тиче перформанси игре, можда би вам било речено да ажурирате графичке управљачке програме. Али према неким нитима на Реддиту, већа вероватноћа је да ће ажурирање свих управљачких програма решити проблем замрзавања.
Ево две могућности које можете предузети за ажурирање управљачких програма: ручно или аутоматски .
Пре ажурирања управљачких програма, изађите из игре. Ако не можете да га затворите, идите до менаџера задатака да бисте завршили задатак или једноставно поново покрените рачунар.1. опција: Ручно ажурирајте управљачке програме
Виндовс аутоматски редовно ажурира управљачке програме инсталиране на рачунару. Али постоје одређени управљачки програми, укључујући управљачке програме за чипсет и ЦОМ управљачке програме које не успева да ажурира. Зато их морате самостално ажурирати у Менаџеру уређаја.
Кораци су следећи:
1) Притисните Тастер са Виндовс логотипом и Р. заједно на тастатури да бисте отворили оквир Покрени.
2) Тип девмгмт.мсц и ударио Ентер . Ово ће отворити Девице Манагер.
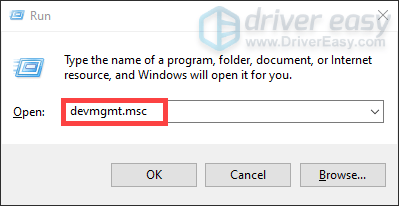
3) Кликните десним тастером миша на сваки управљачки програм и изаберите Ажурирати драјвер .
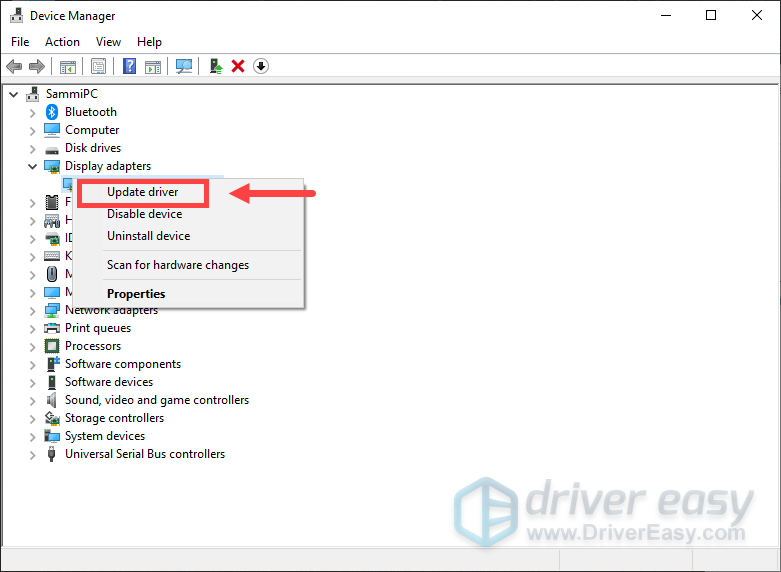
После овога следите упутства на екрану да бисте ажурирали управљачке програме. Чини се да је прилично лако ажурирати управљачке програме на овај начин. Међутим, Виндовс можда неће дати најновије верзије управљачких програма. Дакле, можда ћете и даље морати да посетите званичне веб локације произвођача да бисте преузели и инсталирали исправне управљачке програме који одговарају вашем систему.
2. опција: Аутоматски ажурирајте препоручене управљачке програме)
Ако немате времена и стрпљења и вештина за ручно ажурирање управљачких програма уређаја, препоручујемо вам да их користите Дривер Еаси . То је корисна алатка која аутоматски открива, преузима и инсталира исправне управљачке програме за ваш рачунар. Не морате тачно да знате на ком систему рачунар ради или ризикујете да преузмете и инсталирате погрешан управљачки програм.
Да бисте ажурирали управљачке програме уређаја помоћу програма Дривер Еаси, следите ове кораке:
1) Преузимање и инсталирајте Дривер Еаси.
2) Покрените Дривер Еаси и кликните на Скенирај одмах дугме. Дривер Еаси ће затим скенирати ваш рачунар и открити све застареле или недостајуће управљачке програме.
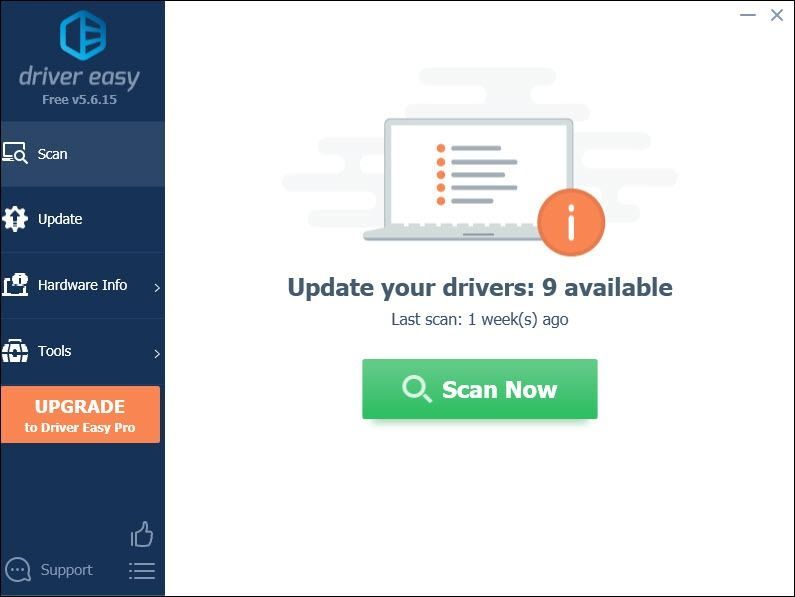
3) Кликните на ажурирање дугме поред застарелог управљачког програма да бисте аутоматски преузели одговарајући управљачки програм за рачунар, а затим га можете ручно инсталирати.
ИЛИ
Кликните Ажурирај све да бисте аутоматски преузели и инсталирали исправну верзију свих управљачких програма који недостају или су застарели на вашем систему
(Ово захтева Про верзија са потпуна подршка и 30 дана гаранција поврата новца - од вас ће бити затражено да извршите надоградњу када кликнете на Ажурирај све).
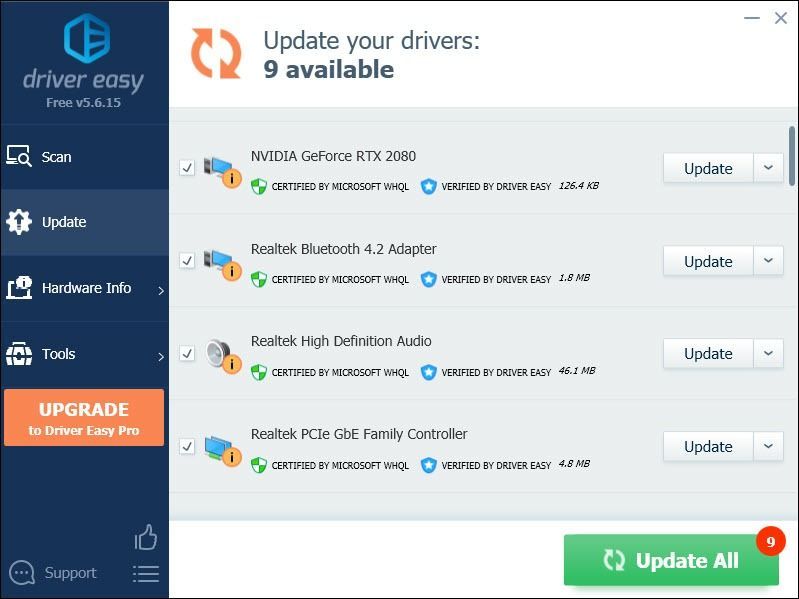 Про верзија Дривер Еаси-а долази са пуном техничком подршком. Ако вам је потребна помоћ, контактирајте Тим за подршку Дривер Еаси-а у суппорт@дривереаси.цом .
Про верзија Дривер Еаси-а долази са пуном техничком подршком. Ако вам је потребна помоћ, контактирајте Тим за подршку Дривер Еаси-а у суппорт@дривереаси.цом . Након ажурирања управљачких програма, поново покрените рачунар да би они ступили на снагу, а затим покрените игру. Ако се проблем настави, пређите на следеће решење.
Поправка 4: Верификујте датотеке игара
Верификација датотека игре је један од најједноставнијих корака за решавање проблема који можете испробати када имате проблем са замрзавањем. Прво морате да зауставите своју игру, а затим верификујете датотеке из покретача.
Ако је играте на Уплаи-у
1) У Уплаи-у кликните на Игре таб.
2) Десним тастером миша кликните своју игру и изаберите Верификујте датотеке .
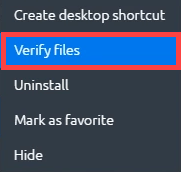
До тада ће верификовати датотеке игара и ако Уплаи открије оштећене датотеке, можете их поправити кликом на Поправак .
Ако га играте на Стеам-у
1) Под БИБЛИОТЕКА картицу, кликните десним тастером миша Том Цланци’с Раинбов Сик Опсада .
2) Изаберите Својства .
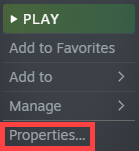
3) Кликните на ЛОКАЛНИ ДАТОТЕКИ таб и кликните ПРОВЈЕРИТЕ ИНТЕГРИТЕТ ДАТОТЕКА ИГРА ... .
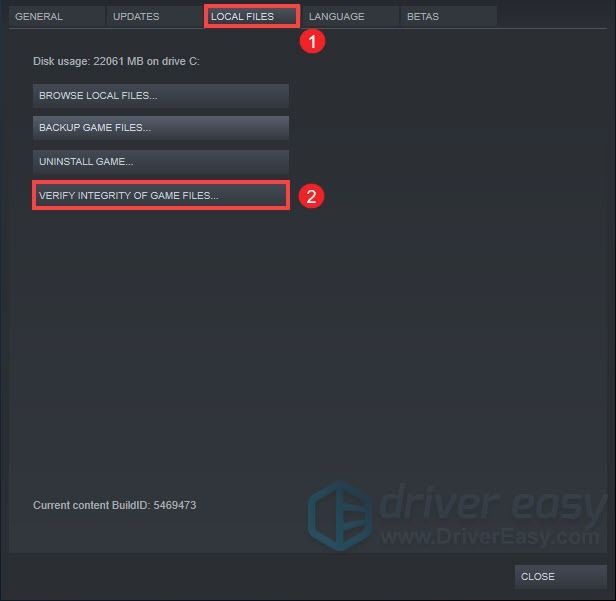
До тада ће почети валидација ваших датотека Раинбов Сик Сиеге. Овај процес би трајао неко време да се заврши. Након тога, играјте своју игру да бисте проверили да ли је проблем решен.
Поправка 5: Смањите подешавања у игри
Подразумевана подешавања у игри можда вам неће пружити најбоље играчке перформансе, али могу бити узрок проблема са замрзавањем. Ево подешавања која ћете можда морати да промените.
| ВСинц | Ван |
| Широкозаслонско писмо | Ван |
| Оклузија околине | Ван |
| Ефекти сочива | Ван |
| Дубина поља за увећање | Ван |
| Анти-Алиасинг | Ван |
Након примене свих промена, покрените своју игру да бисте проверили да ли је проблем и даље присутан. Ако се догоди, онда можете размотрити деинсталирање и поновно инсталирање игре.
Дакле, ово су исправци за питање замрзавања Раинбов Сик Сиеге. Надам се да раде за вас. Ако имате било каквих идеја или питања, немојте се устручавати да нам оставите коментар. 😊


![[Преузимање] Бехрингер драјвери](https://letmeknow.ch/img/knowledge/52/behringer-drivers.jpg)

![[Решено] Руст се стално руши (2022)](https://letmeknow.ch/img/knowledge/00/rust-keeps-crashing.png)

![[ИСПРАВЉЕНО] Оштећење гомиле у режиму кернела на Виндовс 10](https://letmeknow.ch/img/other/93/kernel-mode-heap-corruption-sur-windows-10.png)