'>
Разер Синапсе се користи за контролу и прилагођавање поставки у вези са вашим Разер периферним уређајима као што су Разер миш , Разер тастатура . Међутим, понекад можете наићи на проблеме попут Разер Синапсе се не отвара на вашем рачунару .
Не брините Многи корисници пријављују да Разер Синапсе не ради. Добра вест је да то можете поправити помоћу овог водича. Прочитајте како бисте сазнали како ...
Исправке за Разер Синапсе не раде:
- Затворите Разер Синапсе процесе
- Извршите чисту инсталацију управљачких програма за Разер
- Поново инсталирајте Разер Синапсе на рачунар
Поправка 1: Затворите Разер Синапсе процесе
Разлог зашто се Разер Синапсе неће отворити је тешко идентификовати због јединствених подешавања и периферних уређаја које имате, али знамо да апликација ради.
Ако отворите Таск Манагер, у позадини ћете пронаћи Разер Синапсе. Следите упутства у наставку:
1) На тастатури притисните Цтрл, Схифт и Есц тастери за отварање Таск Манагер-а.
2) Под Процес кликните десним тастером миша на било који Разер Синапсе процеси и изаберите Крај задатка .
3) Поново покрените Разер Синапсе да бисте тестирали проблем. Ако и даље неће успети, пређите на следећа решења.
Поправка 2: Извршите чисту инсталацију управљачких програма за Разер
Ако је било који од управљачких програма вашег Разер уређаја стар, недостаје или је оштећен, Разер Синапсе можда неће радити. Следите једноставне кораке у наставку да бисте се уверили да имате одговарајући управљачки програм за своје Разер уређаје.
1) На тастатури притисните тхе Тастер са Виндовс логотипом и Р. (истовремено) да бисте позвали оквир Покрени.
2) Тип девмгмт.мсц и кликните ок .

3) Деинсталирај све ваше Разер уређаје.
Вероватно се могу налазити испод Разер Девице, Уређаји за људски интерфејс , Тастатуре , Мишеви или други показивачки уређаји одељци.
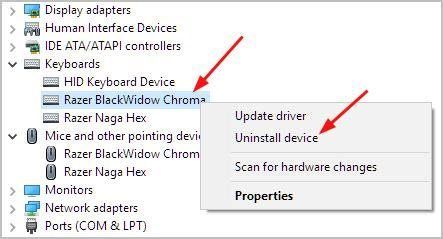
4) Уклоните све Разер уређаје са рачунара. Нека буду искључени око 3 минуте.
5) Прикључите све Разер уређаје натраг у рачунар. Виндовс ће поново инсталирати управљачке програме за ваше Разер уређаје аутоматски.
Ако Виндовс не успе да поново инсталира управљачке програме , међутим, то можете учинити аутоматски помоћу Дривер Еаси . То је алатка која открива, преузима и (ако се одлучите за Про) инсталира било која ажурирања управљачких програма која су потребна рачунару.
1) Преузимање и инсталирајте Дривер Еаси.
2) Покрените Дривер Еаси и кликните на Скенирај одмах дугме. Дривер Еаси ће затим скенирати ваш рачунар и открити све управљачке програме. Управљачки програми вашег Разер уређаја нису изузетак.
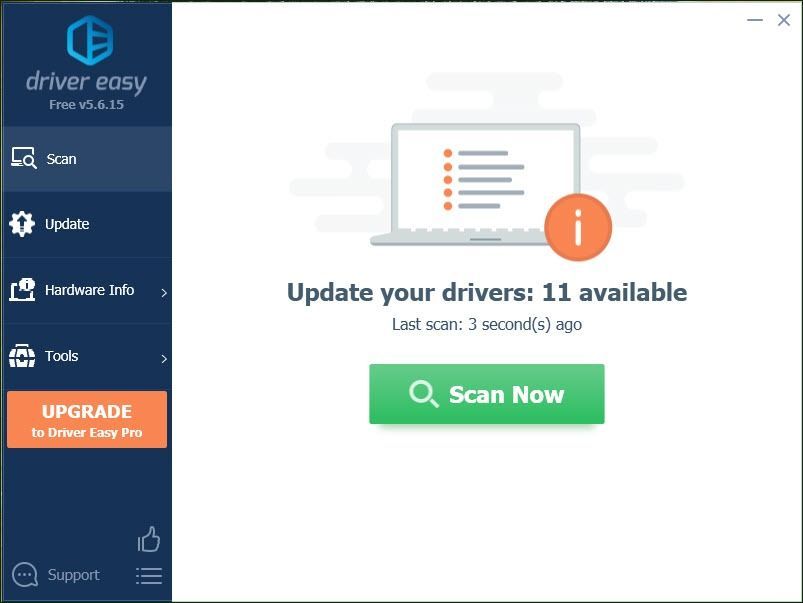
3) Кликните Ажурирај све да бисте аутоматски преузели и инсталирали исправну верзију све управљачке програме који недостају или су застарели на вашем систему (за то је потребан Про верзија - од вас ће бити затражено да извршите надоградњу када кликнете на Ажурирај све).
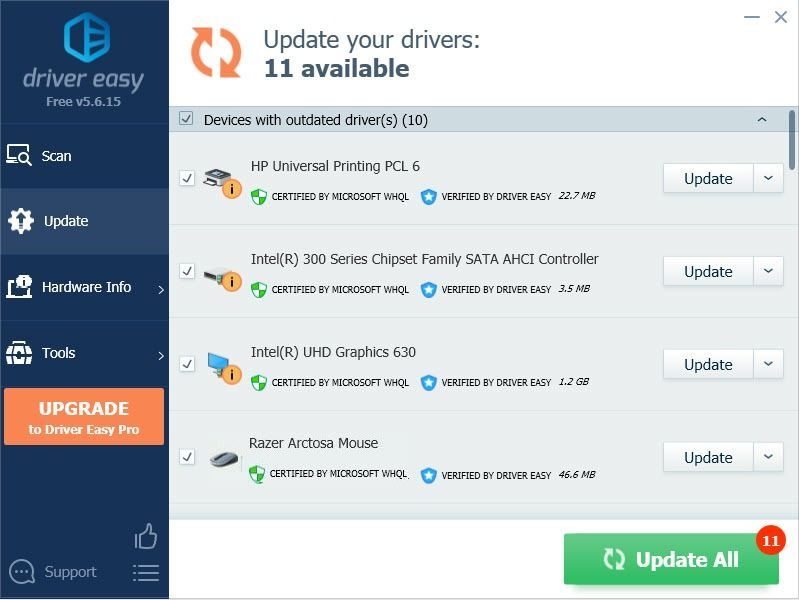
4) Отворите Разер Синапсе да бисте видели да ли иде без проблема. Ако добро ради, сјајно! Ако нажалост, још увек не можете да отворите Разер Синапсе, немојте се одрицати наде, пређите на Фик 2.
Поправка 3: Поново инсталирајте Разер Синапсе на рачунар
Овај проблем би се могао догодити ако на рачунару постоји било каква оштећења система Разер Синапсе. У овом случају ћете морати да извршите следеће кораке да бисте поново инсталирали Разер Синапсе да бисте исправили грешку:
1) На тастатури притисните тастер Тастер са Виндовс логотипом да бисте отворили мени Старт.
2) Тип одлика у менију Претрага из менија Старт и кликните Апликације и функције на врху.
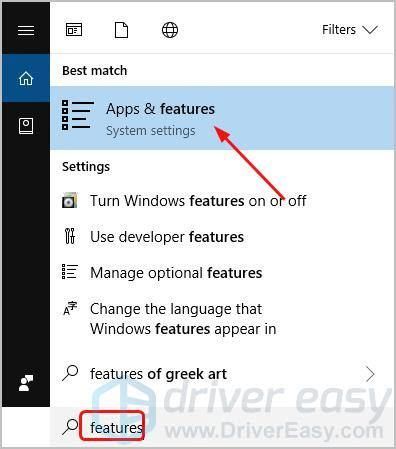
3) Кликните Разер Синапсе , онда Деинсталирај .
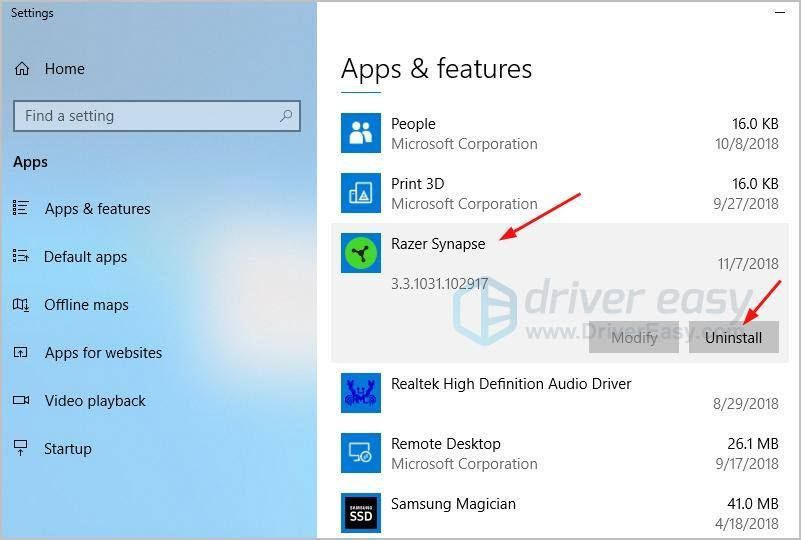
4) Идите на званична Разер веб локација да бисте преузели најновију верзију Разер Синапсе. Инсталирајте и покрените преузети Разер Синапсе да бисте видели да ли ради без проблема.
Да ли сте решили проблем са отварањем Разер Синапсеа? Који метод је помогао? Слободно коментаришите у наставку са сопственим искуством или било каквим питањима.


![[РЕШЕНО] Минецрафт се не може повезати са светом](https://letmeknow.ch/img/knowledge/33/minecraft-unable-connect-world.png)

![[РЕШЕНО] Форза Хоризон 5 ФПС пада на рачунару](https://letmeknow.ch/img/knowledge/69/forza-horizon-5-fps-drops-pc.png)
![[РЕШЕНО] ЦОД: Модерн Варфаре наставља да руши](https://letmeknow.ch/img/knowledge/59/cod-modern-warfare-keeps-crashing.jpg)
