Пре неколико дана, Сонс оф тхе Форест је коначно окончао своју верзију раног приступа и коначно објавио званичну верзију, која је од тада добила изузетно позитивне критике међу играчком заједницом. Међутим, доста играча пријављује да се Синови шуме кваре на њиховим рачунарима и да то не могу сами да поправе.
Ако сте ово и ви, не брините: прикупили смо неке проверене методе које су помогле многим другим играчима са проблемом с рушењем Сонс оф тхе Форест на рачунару, и требало би да их испробате и да видите да ли су успели за ти.

Испробајте ове исправке за проблем с рушењем Синова шуме на рачунару
Не морате да испробавате све следеће исправке: једноставно се спустите док не пронађете ону која ће вам помоћи да решите проблем са рушењем Синова шуме на рачунару уместо вас.
- Уверите се да ваш рачунар испуњава системске захтеве за игру
- Ажурирајте Виндовс
- Немојте оверклоковати ГПУ и ЦПУ
- Проверите интегритет датотеке игре
- Ажурирајте драјвер за екранску картицу
- Проверите да ли постоје конфликтни софтверски програми
- Повећајте виртуелну меморију
- Поправите оштећене системске датотеке
1. Уверите се да ваш рачунар испуњава системске захтеве за игру
Када се Сонс оф тхе Форест често руши на вашем рачунару, једна од првих ствари коју треба да проверите је да ли ваш рачунар испуњава минималне системске захтеве за игру. Ако је ваша машина испод или само у складу са захтевима, можда ћете морати да надоградите свој хардвер да би Сонс оф тхе Форест функционисао без проблема.
Ево захтева за Синове шуме за вашу референцу:
| Минимум | Препоручено | |
| ТИ | 64-битни Виндовс 10 | 64-битни Виндовс 10 |
| Процесор | ИНТЕЛ ЦОРЕ И5-8400 или АМД РИЗЕН 3 3300Кс | ИНТЕЛ ЦОРЕ И7-8700К или АМД РИЗЕН 5 3600Кс |
| Меморија | 12 ГБ РАМ-а | 16 ГБ РАМ-а |
| Графика | НВИДИА ГеФорце ГТКС 1060 3ГБ или АМД Радеон РКС 570 4ГБ | НВИДИА ГеФорце 1080Ти или АМД Радеон РКС 5700 КСТ |
| ДирецтКс | Верзија 11 | Верзија 11 |
| Складиште | 20 ГБ доступног простора | 20 ГБ доступног простора |
| Додатне напомене | Префериран ССД (Солид-стате диск) | Префериран ССД (Солид-стате диск) |
Ако нисте сигурни како да проверите спецификације свог рачунара, можете да притиснете Виндовс кључ и Р тастер на рачунару у исто време, а затим укуцајте мсинфо32 да бисте детаљно проверили спецификације вашег система:
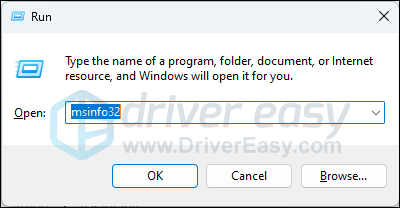
С обзиром на своју дугу историју, Синови шуме нису презахтевни за ваш рачунар. Дакле, ако сте сигурни да ваша машина испуњава системске захтеве за покретање игре, али Сонс оф тхе Форест се и даље лако руши, пређите на друге исправке у наставку.
2. Ажурирајте Виндовс
Један од системских захтева за Сонс оф тхе Форест тражи Виндовс 10, 64-бит, а као што сви знамо, скривени захтев је ажурирана верзија Виндовс 10, 64-бит или Виндовс 11. Дакле, друга ствар коју треба урадите када се Сонс оф тхе Форест руши на вашем рачунару је да ажурирате свој Виндовс систем:
- На тастатури притисните Виндовс тастер, а затим откуцајте проверити ажурирање с, а затим кликните на Ц пакао за ажурирања .
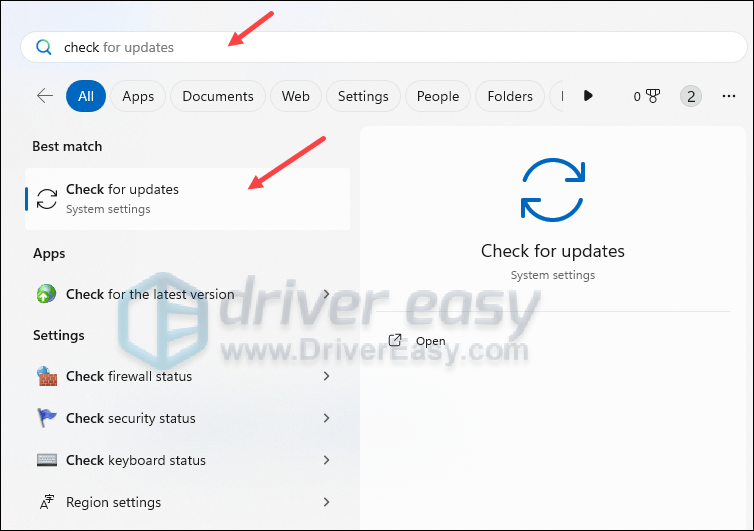
- Кликните Провери ажурирања , а Виндовс ће скенирати све доступне исправке.
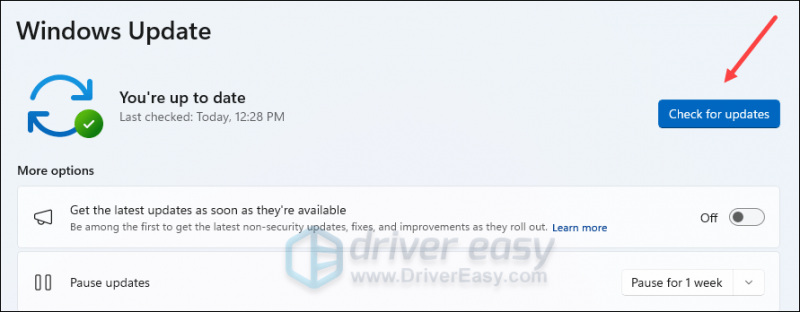
- Ако постоје доступна ажурирања, Виндовс ће их аутоматски преузети уместо вас. Поново покрените рачунар да би ажурирање ступило на снагу ако је потребно.

- Ако постоје Не доступна ажурирања, видећете Ви сте у току овако.
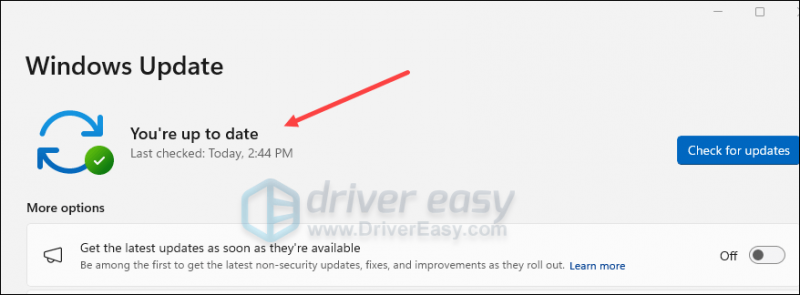
Затим покушајте поново са својим Синовима шуме да видите да ли се и даље руши. Ако проблем и даље постоји, пређите на следеће решење.
3. Немојте оверклоковати ГПУ и ЦПУ
Један од најчешће спомињаних разлога за рушење игара је оверклоковање ГПУ-а и ЦПУ-а. Иако оверклоковање ове две компоненте обично може побољшати ваше перформансе играња и графике, постоје шансе да може изазвати нестабилност, прегревање и оштећење компоненти рачунара ако се уради неправилно или претерано.
Такође, оверклок захтева већу потрошњу енергије из ваше ПСУ (јединице за напајање) и може произвести више топлоте, што лако може довести до пада, смрзавања, артефаката или чак трајних кварова ако ваш систем хлађења није довољно ефикасан.
Дакле, ако оверклокујете рачунар у БИОС-у или преко софтверских програма као што је РиваТунер, престаните да то радите сада.
Ако не оверклокујете ГПУ или ЦПУ, али Синови шуме и даље падају, пређите на друге исправке у наставку.
4. Проверите интегритет датотеке игре
Падови игара могу се односити и на оштећене или оштећене датотеке игара, јер Стеам датотеке могу бити зачепљене разним врстама привремених датотека и стога узроковати проблеме попут пада игре у средини. Да бисте видели да ли је ово кривац за пад вашег Синова шуме на рачунару, можете проверити датотеке игре на овај начин:
- Покрените Стеам.
- У БИБЛИОТЕКА , кликните десним тастером миша на Синови шуме и изаберите Својства из падајућег менија.
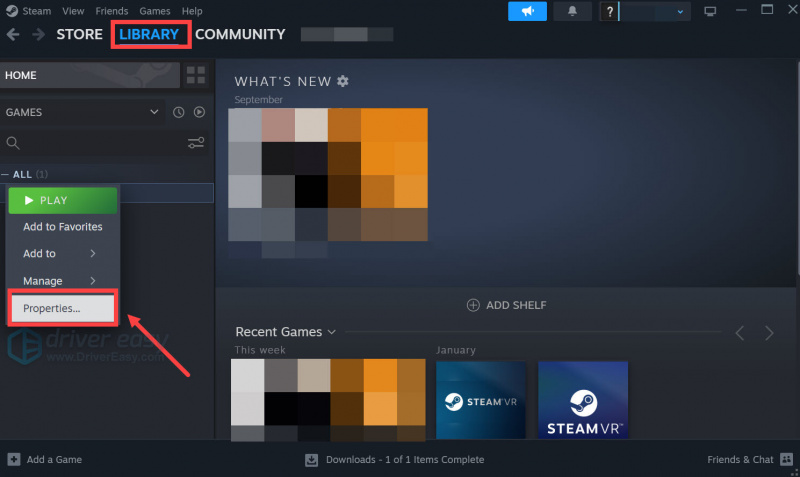
- Изаберите Инсталиране датотеке картицу и кликните на Проверен интегритет датотека игре дугме.
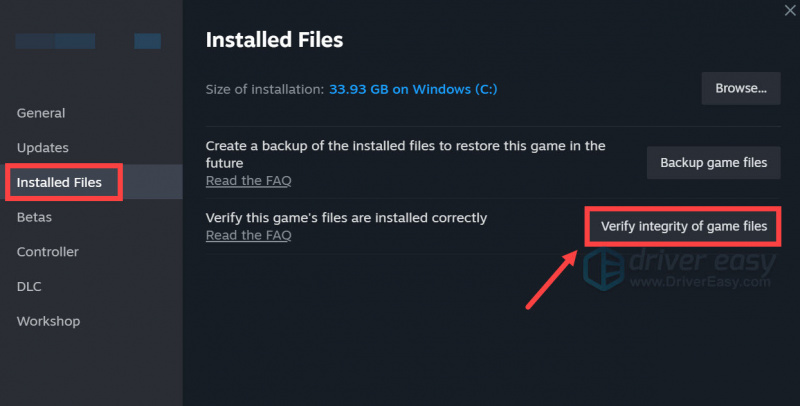
- Стеам ће проверити датотеке игре - овај процес може потрајати неколико минута.
Када се верификација заврши, покушајте поново да покренете Сонс оф тхе Форест да видите да ли се и даље руши. Ако јесте, наставите даље.
5. Ажурирајте управљачки програм картице за приказ
Застарели или неисправни управљачки програм картице такође може бити кривац за ваш проблем са рушењем Сонс оф тхе Форест, тако да ако горе наведене методе не помогну да се заустави рушење у Сонс оф тхе Форест, вероватно је да имате оштећену или застарелу графику возач. Зато би требало да ажурирате своје драјвере да видите да ли то помаже.
Постоје углавном 2 начина на које можете ажурирати свој графички драјвер: ручно или аутоматски.
Опција 1: Ручно ажурирајте свој графички драјвер
Ако сте технички подковани играч, можете потрошити неко време на ручно ажурирање управљачког програма за ГПУ.
Да бисте то урадили, прво посетите веб локацију произвођача вашег ГПУ-а:
Затим потражите модел вашег ГПУ-а. Имајте на уму да би требало да преузмете само најновији програм за инсталацију драјвера који је компатибилан са вашим оперативним системом. Након преузимања, отворите инсталациони програм и пратите упутства на екрану за ажурирање.
Опција 2: аутоматски ажурирајте свој графички драјвер (препоручено)
Ако немате времена, стрпљења или вештине да ручно ажурирате драјвер, то можете да урадите аутоматски са Дривер Еаси . Дривер Еаси ће аутоматски препознати ваш систем и пронаћи исправне драјвере за њега. Не морате тачно да знате који систем ради на вашем рачунару, не морате да будете узнемирени због погрешног драјвера који бисте преузимали и не морате да бринете да ли ћете погрешити приликом инсталирања. Дривер Еаси све то решава.
Можете аутоматски ажурирати своје драјвере са било којом од БЕСПЛАТНО или Про верзија од Дривер Еаси. Али са Про верзијом потребно је само 2 корака (и добијате пуну подршку и 30-дневну гаранцију поврата новца):
- Преузимање и инсталирајте Дривер Еаси.
- Покрените Дривер Еаси и кликните на Скенирај одмах дугме. Дривер Еаси ће затим скенирати ваш рачунар и открити све проблематичне драјвере.
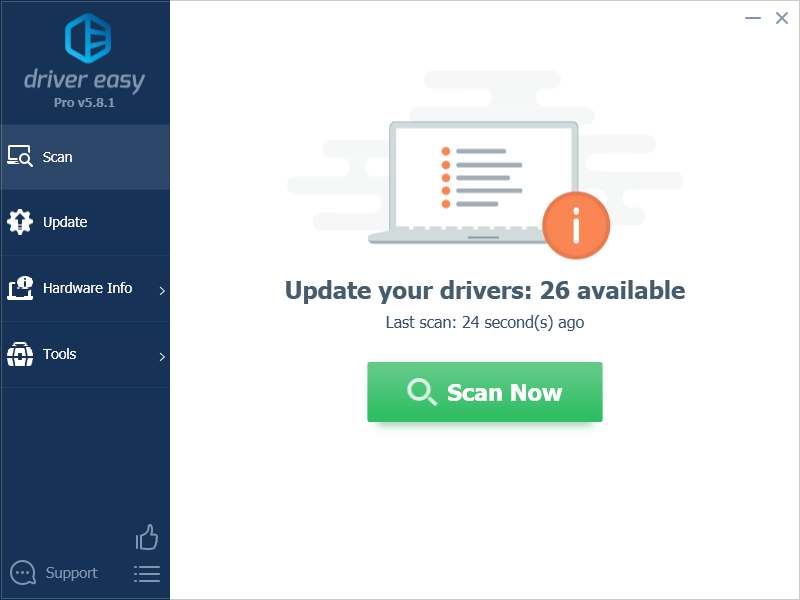
- Кликните Ажурирај све да аутоматски преузмете и инсталирате исправну верзију све драјвере који недостају или су застарели на вашем систему. (Ово захтева Про верзија – од вас ће бити затражено да извршите надоградњу када кликнете на Ажурирај све.)
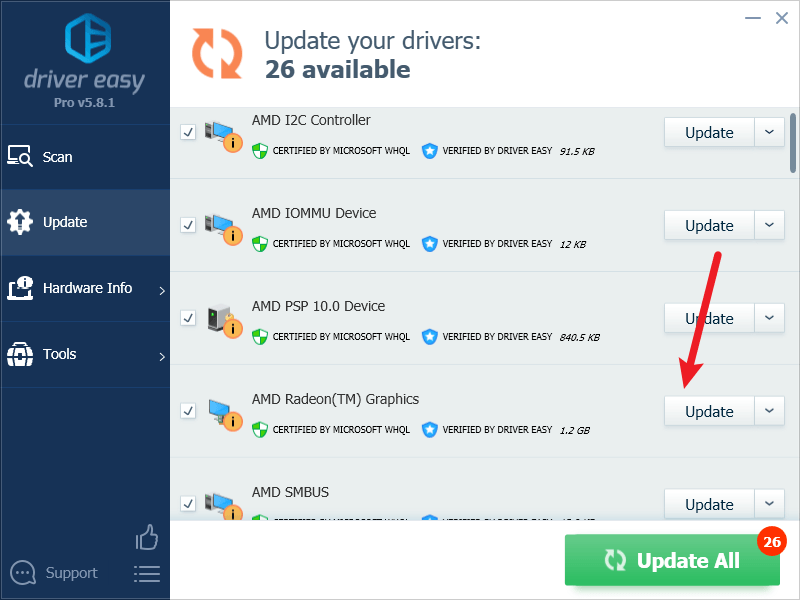
Белешка : Можете то да урадите бесплатно ако желите, али је делимично ручно. - Поново покрените рачунар да би промене ступиле на снагу.
Поново покрените Сонс оф тхе Форест и погледајте да ли најновији графички драјвер помаже да спречите даље рушење. Ако вам ова исправка не функционише, покушајте са следећом исправком у наставку.
6. Проверите да ли постоје конфликтни софтверски програми
Још један врло чест разлог зашто се Синови шуме кваре су конфликтни софтверски програми који раде у позадини и Цитрик је најпознатија која се не слаже добро са Јединством. Дакле, ако имате инсталиран и Цитрик Воркспаце, покушајте оно што је поменуто маркхоллеи и ТхеДакк овде у овом посту: УнитиПлаиер.длл је изазвао кршење приступа
Осим Цитрик-а, постоје и други програми који се обично помињу на Стеам-овој листи могућих конфликтних софтвера. Проверите да ли сте их инсталирали:
- НЗКСТ ЦАМ
- МСИ Афтербурнер
- Разер Цортек (ако имате Разер производе, покушајте да се уверите да су њихови драјвери ажурирани на најновију верзију)
- Антивирусни или анти-шпијунски софтвер
- ВПН, прокси или други заштитни зид и сигурносни софтвер
- П2П или софтвер за дељење датотека
- ИП филтрирање или софтвер за блокирање
- Програми за управљање преузимањем
Већина сумњивог софтвера се односи на мрежну везу или преузимање, па ако немате инсталиран горе поменути софтвер, погледајте да ли имате друге софтверске програме који ће заузети ваш мрежни ресурс.
Ако сте се уверили да немате инсталиран такав програм, али Сонс оф тхе Форест и даље пада, пређите на следећу исправку у наставку.
7. Повећајте виртуелну меморију
Још један уобичајени разлог за рушење Синова шуме на рачунарима може бити недовољан виртуелни РАМ простор. Да бисте видели да ли је то ваш случај, можете покушати да повећате виртуелну меморију да бисте омогућили више РАМ ресурса за покретање игре. Урадити тако:
- У пољу за претрагу откуцајте напредна подешавања система . Затим кликните Погледајте напредна подешавања система са листе резултата.
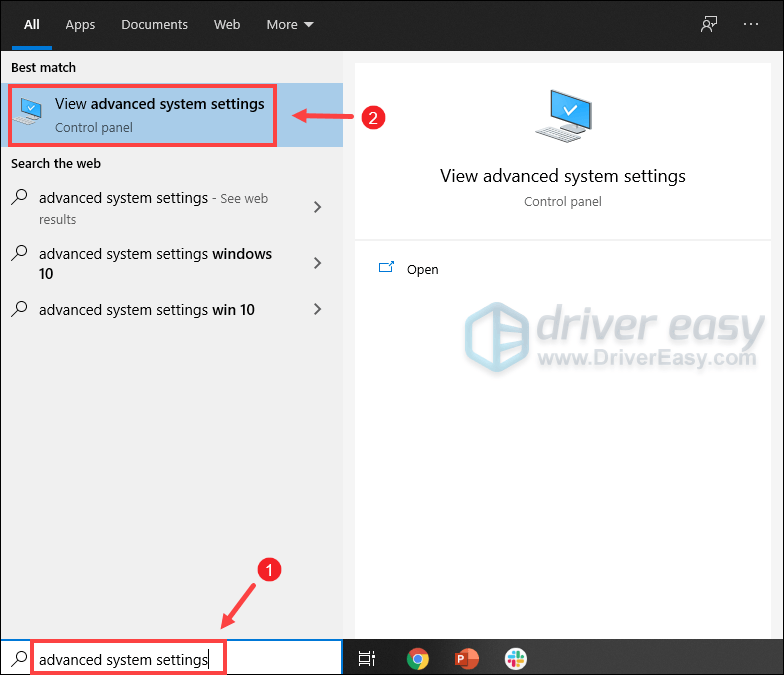
- Под Напредно картицу, кликните Подешавања .
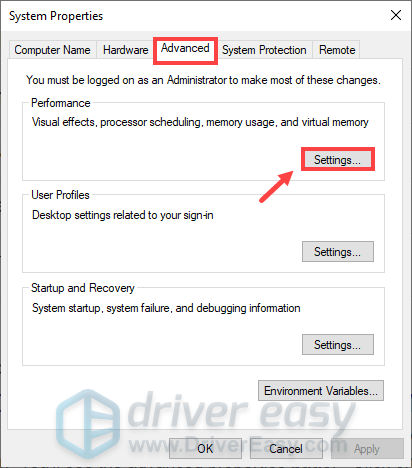
- Изаберите Напредно картицу, а затим кликните Промени… .
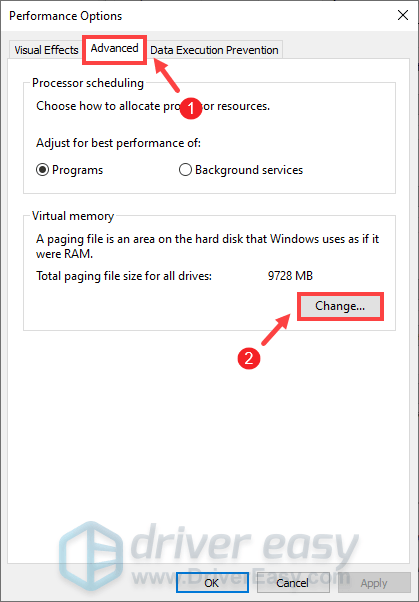
- Опозовите избор Аутоматски управљајте величином датотеке странице за све дискове .
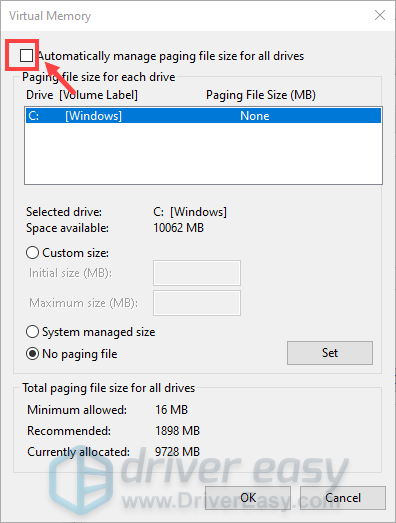
- Изаберите свој Ц диск, а затим означите Прилагођена величина .
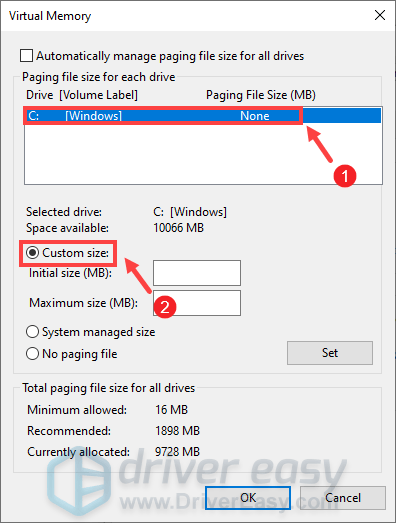
- Унесите вредности за Почетна величина и Максимална величина . Затим кликните У реду да сачувате промене.
- Мицрософт препоручује да виртуелна меморија коју подесите је не мање од 1,5 пута и не више од 3 пута величину вашег РАМ-а. Да бисте проверили РАМ на Виндовс-у, пратите упутства у наставку.
- На тастатури притисните Тастери Виндовс + Р истовремено да бисте позвали оквир Рун.
- Тип мсинфо32.еке и притисните Ентер.
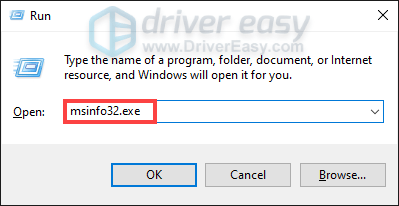
- Померите се надоле и потражите Инсталирана физичка меморија (РАМ) улазак.
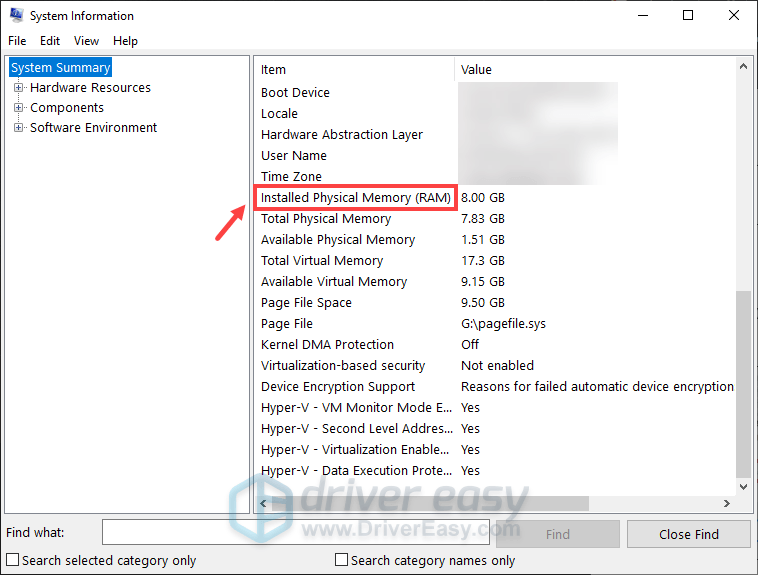
1 ГБ (Гигабајт) = 1000 МБ (Мегабајт)
Дакле, у мом случају, препоручена почетна величина је: 8 ГБ * 1000 * 1,5 = 12000 МБ
За препоручену максималну величину, то ће бити: 8 ГБ * 1000 * 3 = 24000 МБ
Након што повећате величину датотеке странице, покушајте поново да покренете Сонс оф тхе Форест да видите да ли се и даље руши. Ако јесте, наставите даље.
8. Поправите оштећене системске датотеке
Ако се суочавате са сталним проблемима са Сонс оф тхе Форест и ниједно од претходних решења се није показало ефикасним, могуће је да су криве ваше оштећене системске датотеке. Да бисте ово исправили, поправка системских датотека постаје кључна. Алат за проверу системских датотека (СФЦ) може вам помоћи у овом процесу. Извршавањем команде „сфц /сцаннов“, можете покренути скенирање које идентификује проблеме и поправља недостајуће или оштећене системске датотеке. Међутим, важно је напоменути да СФЦ алат се првенствено фокусира на скенирање великих датотека и може превидети мање проблеме .
У ситуацијама када СФЦ алатка не успе, препоручује се моћнији и специјализованији алат за поправку оперативног система Виндовс. Фортецт је аутоматизовани алат за поправку оперативног система Виндовс који се истиче у идентификацији проблематичних датотека и замени неисправних датотека. Свеобухватним скенирањем вашег рачунара, Фортецт може да пружи свеобухватније и ефикасније решење за поправку вашег Виндовс система.
- Преузимање и инсталирајте Фортецт.
- Отворите Фортецт. Он ће покренути бесплатно скенирање вашег рачунара и дати вам детаљан извештај о статусу вашег рачунара .
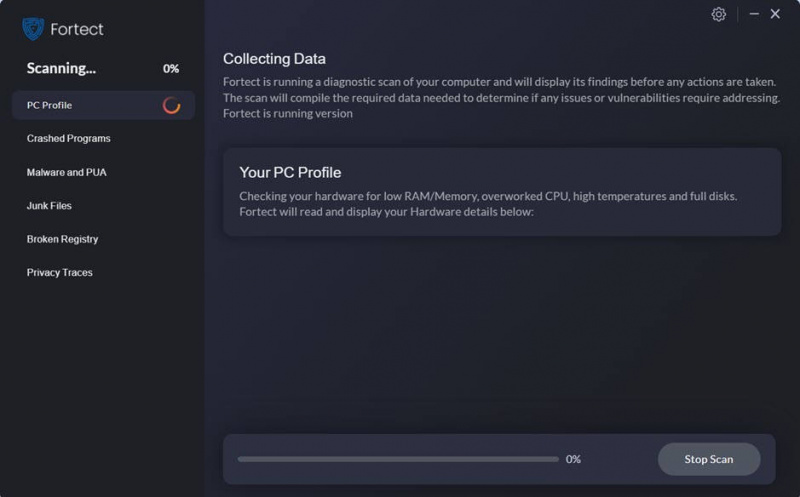
- Када завршите, видећете извештај који приказује све проблеме. Да бисте аутоматски решили све проблеме, кликните Започните поправку (Мораћете да купите пуну верзију. Долази са а 60-дневна гаранција поврата новца тако да можете рефундирати у било ком тренутку ако Фортецт не реши ваш проблем).
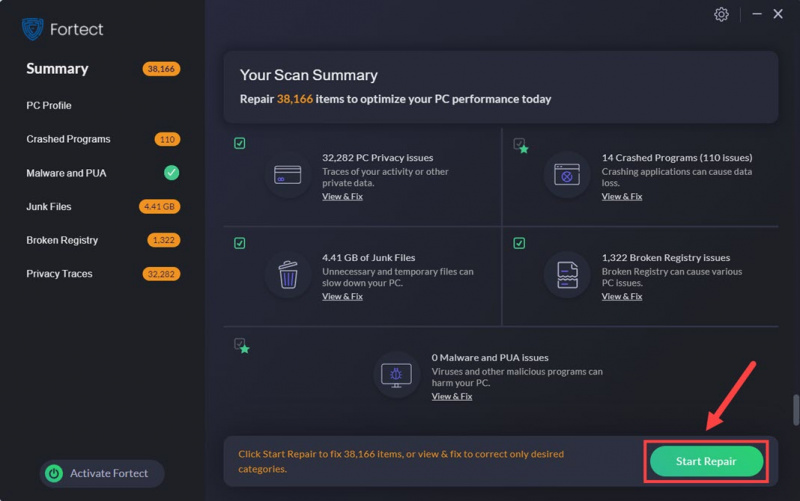
Хвала на вашем времену за читање поста. Надамо се да ће вам једна од горе наведених метода помоћи да решите проблем са рушењем Сонс оф тхе Форест на рачунару. Ако имате било какве друге предлоге, слободно оставите коментар испод.
![[Поправка 2022.] Низак ФПС и муцање у Дивизији 2](https://letmeknow.ch/img/knowledge/28/division-2-low-fps-stuttering.png)

![[Преузми] Логитецх Г Про управљачки програм за Виндовс 7/8/10](https://letmeknow.ch/img/driver-download/02/logitech-g-pro-driver.jpg)
![[Фик 2022] Ксбок Оне контролер се не повезује](https://letmeknow.ch/img/other/15/xbox-one-controller-verbindet-sich-nicht.jpg)


