'>
Репродукујете Скирим без звука? то је ужасно! За играче попут вас то је проблем који треба решити. Не брините, нисте сами. Овај проблем се може лако решити. Прочитајте како бисте сазнали како ...
Проверите подешавања слушалица и звука
Прво проверите да ли сте искључили звук на рачунару или уређајима за репродукцију звука (нпр. Слушалице).
Друго, уверите се да уређај за репродукцију звука нема проблема. Можете га проверити тако што ћете га прикључити на други уређај.
Треће, ископчајте уређаје за репродукцију звука и поново их прикључите. То ће вам можда дати звук.
Након горе наведеног прегледа, можете утврдити да ли уређај за репродукцију звука има хардверски проблем.
Ако има проблема, морате га променити или контактирати корисничку службу.
Ако не, прочитајте како бисте сазнали како.
Испробајте ове исправке:
Осим проблема са хардвером, проблем „Скирим нема звука“ може бити узрокован софтвером; возач; нетачна подешавања или оштећене датотеке игара.
Пре него што се дубоко укопамо, испробајмо најједноставнији, али најкориснији начин - поново покрените пару и рачунар .
Ако поновно покретање не успе, испробајмо друге исправке. Не треба да их све испробате, радите доле док не пронађете ону која вам одговара.
- Проверите софтвер слушалица
- Ажурирајте своје управљачке програме за звук
- Верификујте датотеке игара
- Инсталирајте ДирецтКс са Скирим-а
Решење 1: Проверите софтвер слушалица
Ако ваше слушалице имају пратећи софтвер, прво их морате проверити. У случају да је тамо пригушен. Узмимо за пример Разер слушалице. Морате да уђете у Разер Синапсе да бисте проверили, ако није искључен у софтверу, нећете добити звук.
Поправка 2: Ажурирајте аудио управљачке програме
Веома је важно ажурирати аудио управљачке програме. Виндовс 10 вам не даје увек најновију верзију. Али са застарелим или погрешним управљачким програмима, Скирим неће имати проблема са звуком. Стога је веома важно да редовно ажурирате своје управљачке програме да бисте постигли боље играчко искуство.
Постоје два начина на која можете ажурирати управљачки програм: ручно и аутоматски.
1. опција - Ручно - Требаће вам мало рачунарских вештина и стрпљења да бисте на овај начин ажурирали управљачке програме, јер морате тачно да пронађете одговарајући управљачки програм на мрежи, преузмете га и инсталирате корак по корак.
ИЛИ
2. опција - Аутоматски (препоручено) - Ово је најбржа и најлакша опција. Све се то постиже са само неколико кликова мишем - лако чак и ако сте почетник у рачунару.
Опција 1 - Ручно преузмите и инсталирајте управљачки програм
Можете преузети аудио управљачке програме са званичне веб странице произвођача. Потражите модел који имате и пронађите одговарајући управљачки програм који одговара вашем специфичном оперативном систему. Затим преузмите управљачки програм ручно.
2. опција - Аутоматски ажурирајте управљачке програме
Ако немате времена или стрпљења за ручно ажурирање звучних управљачких програма, то можете аутоматски учинити помоћу Дривер Еаси .
Дривер Еаси ће аутоматски препознати ваш систем и пронаћи одговарајуће управљачке програме за њега. Не морате тачно да знате на ком систему је покренут рачунар, не треба да ризикујете да преузмете и инсталирате погрешан управљачки програм и не морате да бринете да ли ћете погрешити приликом инсталирања.
Можете аутоматски ажурирати управљачке програме помоћу било ког од њих БЕСПЛАТНО или За верзија Дривер Еаси. Али са верзијом Про потребна су само 2 клика (и добићете пуну подршку и а 30-дневна гаранција поврата новца ):
- Преузимање и инсталирајте Дривер Еаси.
- Покрените Дривер Еаси и кликните на Скенирај одмах дугме. Дривер Еаси ће затим скенирати ваш рачунар и открити све управљачке програме.

- Кликните ажурирање дугме поред означеног управљачког програма да бисте аутоматски преузели исправну верзију тог управљачког програма, а затим га можете ручно инсталирати (то можете учинити са БЕСПЛАТНОМ верзијом).
Или кликните Ажурирај све за аутоматско преузимање и инсталирање исправне верзије све управљачке програме који недостају или су застарели на вашем систему. (Ово захтева Про верзија који долази са потпуном подршком и 30-дневном гаранцијом поврата новца. Од вас ће се затражити да надоградите када кликнете Ажурирај све.)
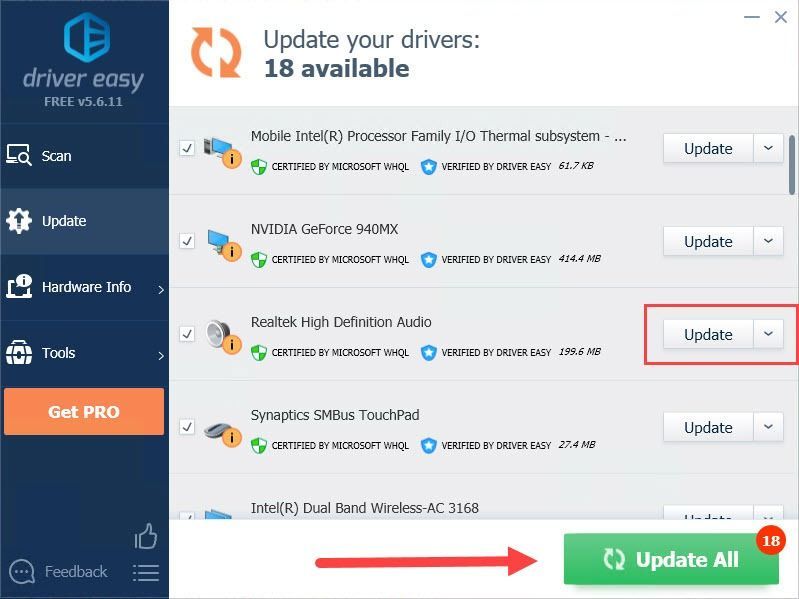
- Поново покрените игру и проверите да ли је проблем решен или не.
Обавезно приложите УРЛ овог чланка ако је потребно ради бржих и ефикаснијих смерница.
Поправка 3: Верификујте датотеке игара
Овај метод ће проверити датотеке игара и верификовати их ако су у праву. Шта више, преузеће и поправити потребне датотеке. Ако Скирим није проблем са звуком узрокован оштећеним датотекама игара, овај метод би вам могао помоћи да га поправите.
- Отворите Стеам клијент и дођите до таб БИБЛИОТЕКА , онда десни клик на Скирим и изаберите Својства .
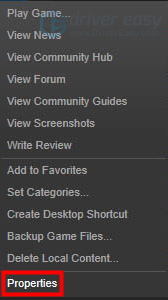
- Кликните картици ЛОКАЛНЕ ДАТОТЕКЕ , а затим кликните ПОТВРДИТЕ ИНТЕГРИТЕТ ПРЕДМЕТА ИГРЕ… . Након тога кликните БЛИЗУ .
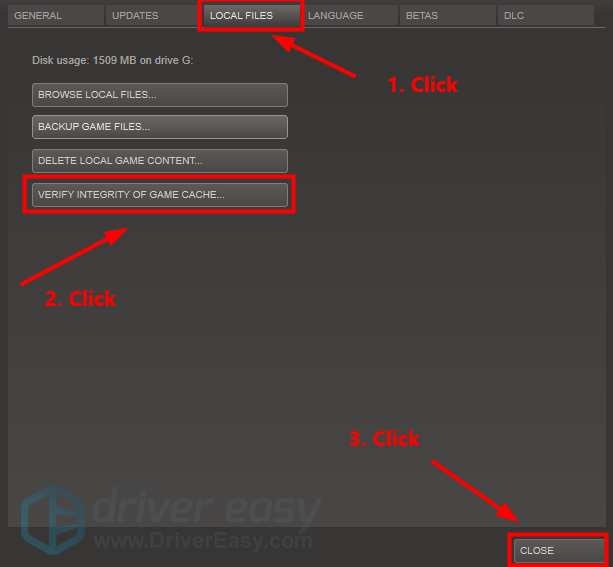
- Покрените Скирим да бисте проверили да ли је проблем решен или не.
Поправка 4: Инсталирајте ДирецтКс са Скирим-а
ДирецтКс је програм који подржава задатке повезане са мултимедијом, програмирањем игара и другим апликацијама. Сада би модерни Виндовс оперативни систем подразумевано садржао ДирецтКс, али ако користите претходни оперативни систем, можда ћете морати да преузмете и инсталирате ДирецтКс са Мицросфт-а да бисте решили овај проблем.
КАКО : Идите на Мицрософт званична веб локација да преузмете ДирецтКс. Инсталирајте га директно у Скирим.
Поново покрените рачунар, требало би да ради.
Хвала за читање. Надам се да овај чланак испуњава ваше потребе. И ви сте добродошли да оставите коментаре испод.

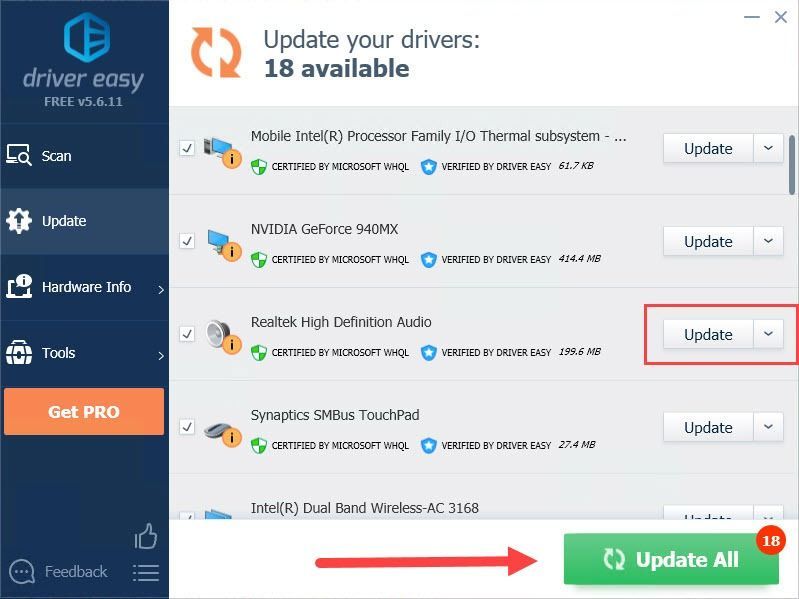
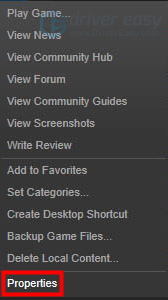
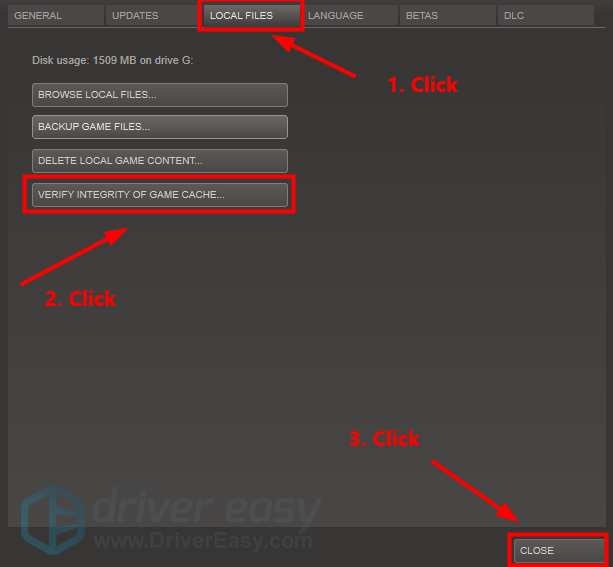
![[РЕШЕНО] МВ: Варзоне је заглавио проверу да ли постоји ажурирање](https://letmeknow.ch/img/network-issues/42/mw-warzone-stuck-checking.jpg)


![Есцапе фром Тарков Грапхицс Буг за АМД кориснике [Брзо решење]](https://letmeknow.ch/img/knowledge/96/escape-from-tarkov-graphics-bug.jpg)


