'>

Израда ДирецтКс уређаја није успела ? Било би тако фрустрирајуће видети ову поруку о грешци приликом покушаја покретања програма, посебно када ћете играти игре попут Варфраме-а.
Али не брините. Ово је једна од најчешћих ДирецтКс грешака у оперативном систему Виндовс и многи људи су свој проблем решили решењима на овом рачунару. Тако да можете поправити Израда ДирецтКс уређаја није успела грешка брзо и лако.
Како исправити грешку при неуспелом стварању ДирецтКс уређаја
Ево решења која треба испробати. Не би требало да их све испробате. Покушајте редом све док све поново не функционише.
- Преузмите ДирецтКс рунтиме инсталацију за крајњег корисника
- Вратите управљачки програм графичке картице
- Ажурирајте управљачки програм за графичку картицу
Поправак 1: Преузмите ДирецтКс инсталацију за извршавање крајњег корисника
Као што је назначена порука о грешци, проблем је повезан са ДирецтКс функцијом, па је једно од могућих решења преузимање ДирецтКс-овог Рунтиме Веб Рунтиме Инсталлер-а на ваш рачунар. Ево како се то ради:
- Иди на Страница за преузимање ДирецтКс за крајњег корисника Рунтиме Веб Инсталлер .
- Изаберите одговарајући језик и притисните Преузимање .
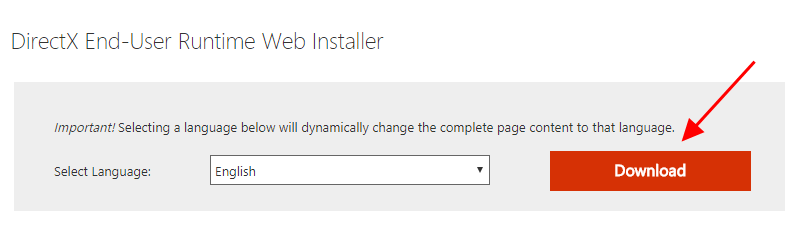
- Следите упутства на екрану да бисте завршили преузимање.
- Инсталирајте преузету датотеку на рачунар.
- Поново покрените рачунар и поново отворите програм или игру да бисте видели да ли ради.
Ако можете без проблема да покренете игру (Варфраме), онда сте на рачунару требали пронаћи исправљену грешку при креирању ДирецтКс уређаја.
Решење 2: Вратите управљачки програм графичке картице
Враћање управљачког програма је уграђена Виндовс функција која помаже у деинсталацији тренутног управљачког програма хардверског уређаја и аутоматској инсталацији претходног управљачког програма за тај уређај.
Тако можете извршити враћање управљачког програма да бисте исправили грешку ДирецтКс уређај није успео.
- Притисните тастер на тастатури Тастер са Виндовс логотипом
 и Р. истовремено да се отвори оквир за покретање.
и Р. истовремено да се отвори оквир за покретање. - Тип девмгмт.мсц и кликните ок .
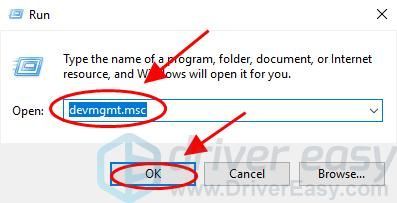
- Дупли клик Дисплаи адаптери да бисте га проширили, а затим двапут кликните на уређај са графичком картицом.
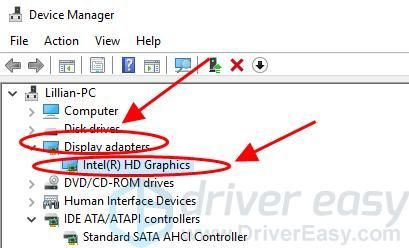
- У окну својстава графичке картице кликните на Возач и притисните Врати возач .
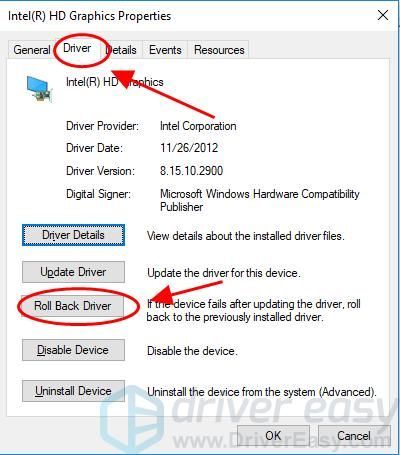
Молимо вас имајте на уму да ако је дугме Враћање управљачког програма сиво и недоступно за клик, то значи да ваш Виндовс рачунар нема претходни управљачки програм за инсталирање, тако да можете прескочити ово решење и прећи на Поправак 3 . - Следите упутства на екрану да бисте завршили.
- Поново покрените рачунар и отворите Варфраме (или друге програме који су дали грешку) да бисте видели да ли је грешка уклоњена.
Још увек немате среће? ОК. Постоји још једна ствар коју треба испробати.
Поправка 3: Ажурирајте управљачки програм за графичку картицу
Недостајући или застарели управљачки програм графичке картице може проузроковати Израда ДирецтКс уређаја није успела па се побрините да управљачки програм ваше графичке картице буде ажуран.
Постоје два начина за ажурирање управљачког програма графичке картице:
Ручно ажурирајте управљачки програм - Можете ручно да пронађете најновију верзију управљачког програма за видео картицу од произвођача, преузмете управљачки програм и инсталирате га на свој рачунар. Ово захтева време и вештине рада на рачунару.
Аутоматски ажурирајте управљачки програм - Ако немате времена или стрпљења, можете то да урадите аутоматски помоћу Дривер Еаси .
Дривер Еаси ће аутоматски препознати ваш систем и пронаћи одговарајуће управљачке програме за њега. Не морате тачно да знате на ком систему је покренут рачунар, не треба да ризикујете да преузмете и инсталирате погрешан управљачки програм и не треба да бринете да ли ћете погрешити приликом инсталирања.
Можете аутоматски ажурирати управљачке програме помоћу било ког од њих БЕСПЛАТНО или За верзија Дривер Еаси. Али са верзијом Про потребна су само 2 клика (и добићете пуну подршку и а 30-дневна гаранција поврата новца ):
- Преузимање и инсталирајте Дривер Еаси.
- Покрените Дривер Еаси и кликните на Скенирај одмах дугме. Дривер Еаси ће затим скенирати ваш рачунар и открити све управљачке програме.
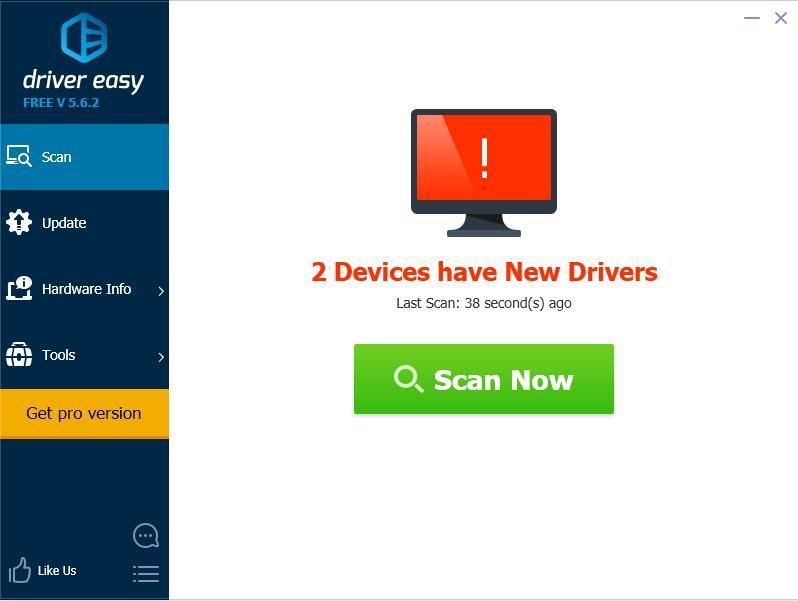
- Кликните ажурирање дугме поред означеног управљачког програма за аутоматско преузимање и инсталирање исправне верзије овог управљачког програма (то можете учинити помоћу БЕСПЛАТНО верзија).
Или кликните Ажурирај све за аутоматско преузимање и инсталирање исправне верзије свих управљачких програма који недостају или су застарели на вашем систему (за то је потребан Про верзија - од вас ће бити затражено да надоградите када кликнете Ажурирај све ).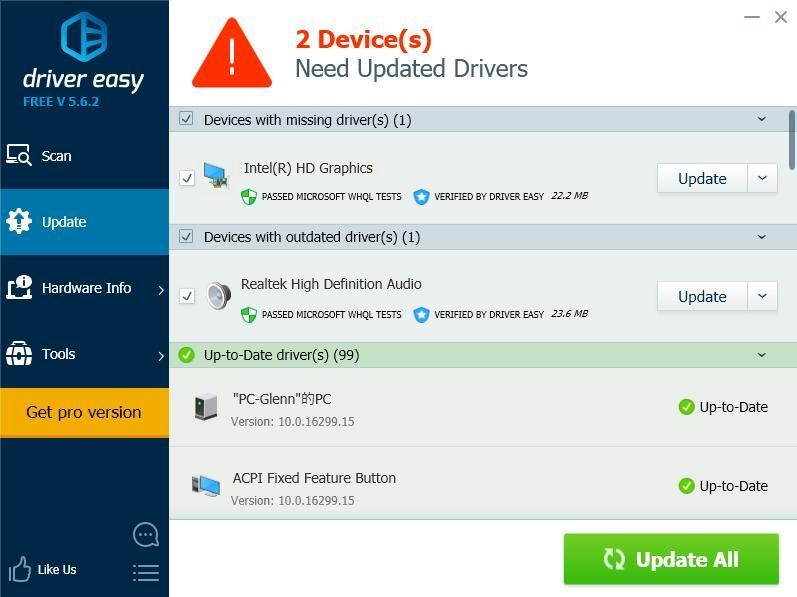
- Поново покрените рачунар да би ступио на снагу.
То је то. Надам се да овај пост помаже у уклањању Израда ДирецтКс уређаја није успела грешку и решите проблем.
Ако имате питања, слободно додајте коментар испод и придружите нам се на дискусији.
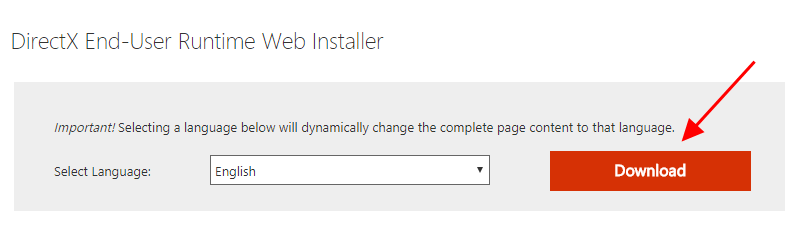
 и Р. истовремено да се отвори оквир за покретање.
и Р. истовремено да се отвори оквир за покретање.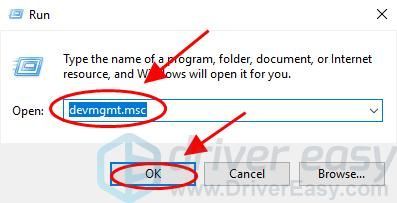
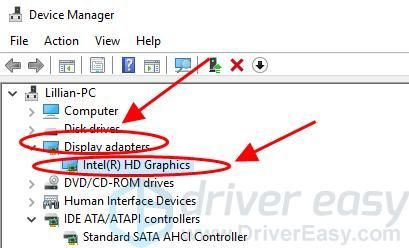
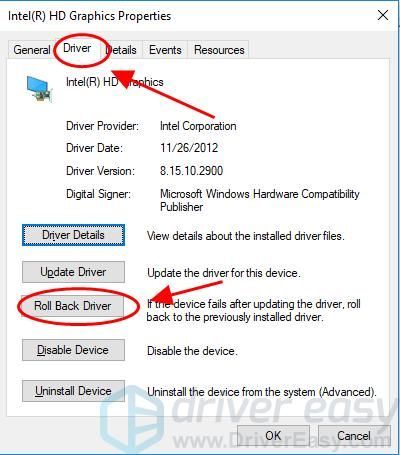
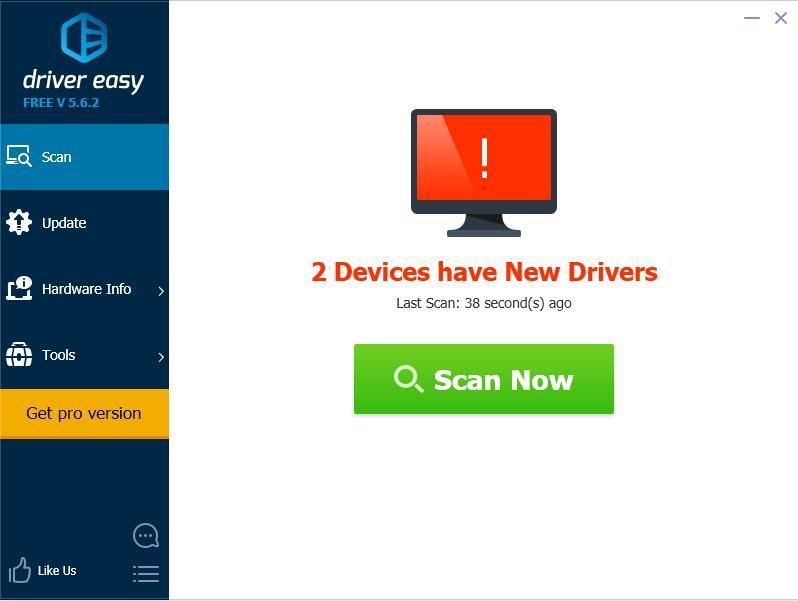
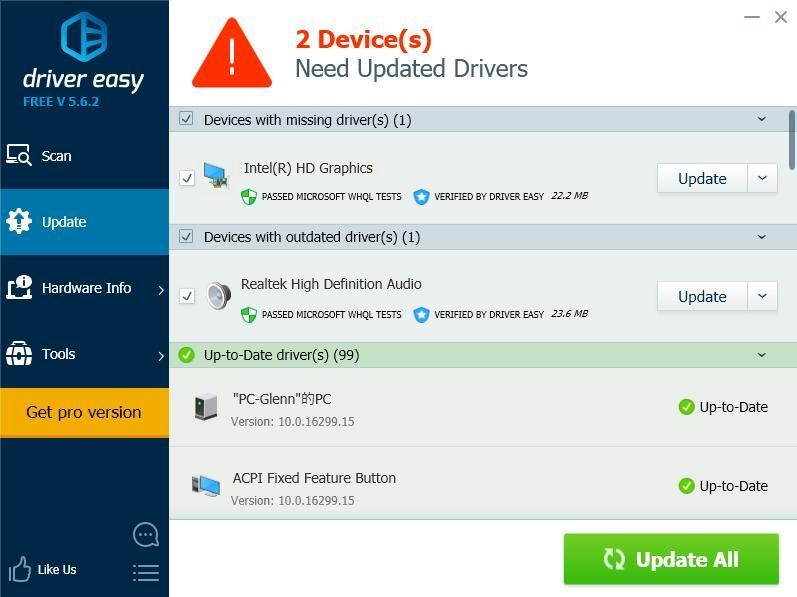




![[Решено] Вацом оловка не ради на Виндовс 11/10](https://letmeknow.ch/img/knowledge/28/wacom-pen-not-working-windows-11-10.jpg)

