'> Чиста инсталација система може проузроковати да неки хардвер и уређаји не раде исправно, јер њихови управљачки програми могу бити уклоњени или оштећени у новом систему. Након што извршите чисту инсталацију оперативног система Виндовс 7, ако утврдите да неки уређаји не раде добро, проверите њихов статус управљачког програма у Менаџер уређаја . Ако управљачки програми имају проблема, у Управитељу уређаја видећете жуту ознаку поред назива уређаја. Да бисте решили проблем, ажурирајте управљачке програме. У овом чланку ћете научити како да ажурирате управљачке програме за своје уређаје у оперативном систему Виндовс 7.
Након чисте инсталације, у Девице Манагер-у ћете можда видети да неки уређаји имају жуту ознаку овако:

Постоје 4 начина на која можете да ажурирате управљачке програме за своје уређаје у оперативном систему Виндовс 7. Изаберите један од начина у зависности од вашег случаја.
1. начин: Користите Виндовс Упдате
Помоћу услуге Виндовс Упдате можете да проверите да ли постоје исправке и да ли постоје доступна ажурирања управљачких програма. Виндовс Упдате ће се подразумевано укључити након чисте инсталације, па ће се важне исправке које препоручује Виндовс аутоматски инсталирати, али можете ручно да инсталирате жељене исправке. (Имајте на уму да је могуће да Виндовс не може да пронађе потребне исправке управљачких програма.)
Следите ове кораке да бисте користили услугу Виндовс Упдате за ажурирање управљачких програма.
1. Унесите „упдате“ у оквир за претрагу унутар Почетак на листи резултата, кликните на Виндовс Упдате . Ово је за отварање прозора Виндовс Упдате.
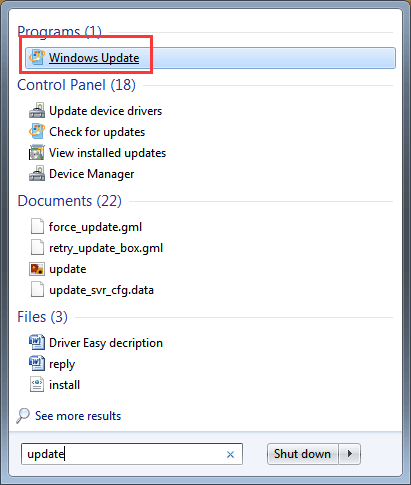
2. У левом окну кликните Провери ажурирања .
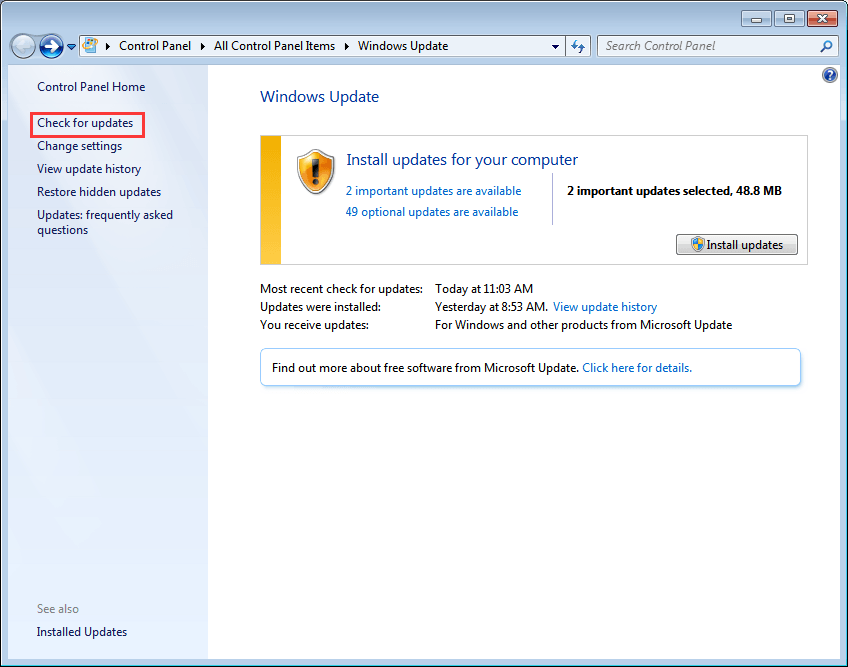
Након тога ће требати неко време да Виндовс провери да ли постоје исправке.
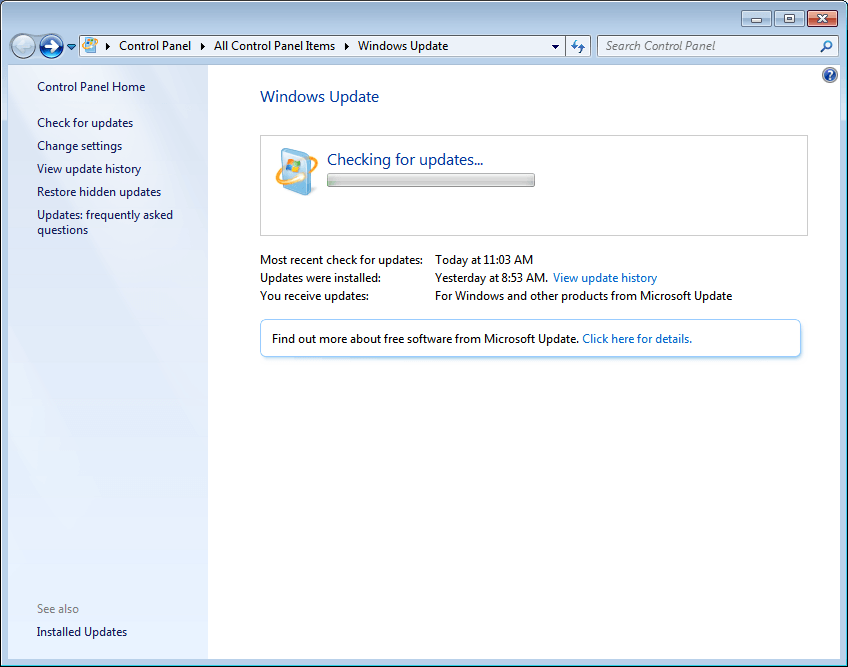
3. Ажурирања управљачких програма могу бити доступна у важним или необавезним исправкама. Кликните на сваку од њих да бисте проверили да ли постоје исправке.
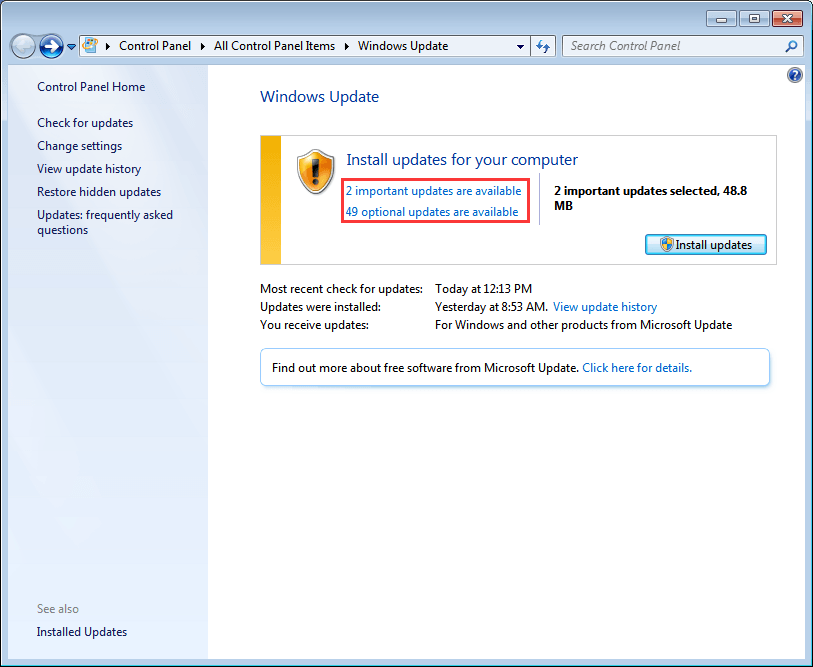
4. На страници Изаберите исправке које желите да инсталирате, означите поље за потврду поред ажурирања управљачког програма које желите да инсталирате и кликните ок дугме.
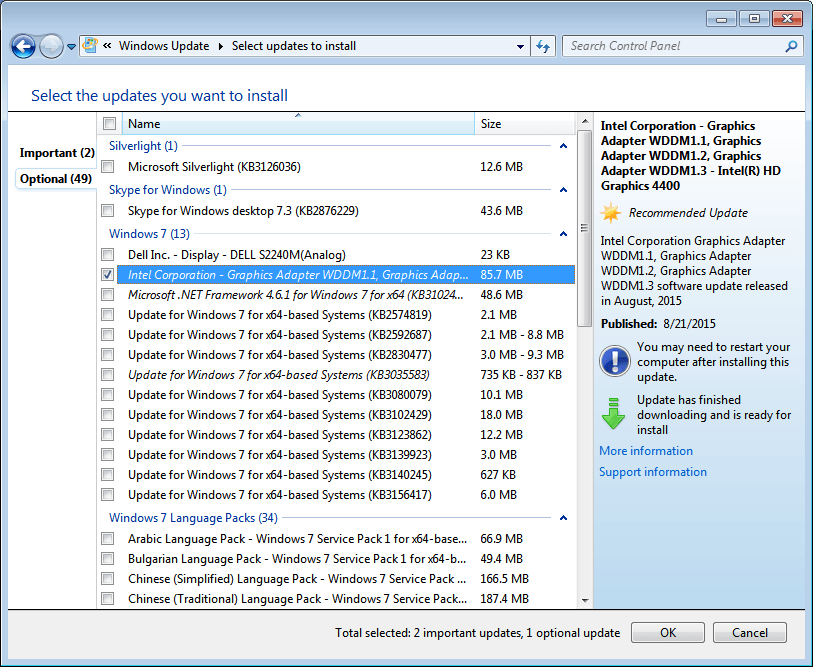
5. На страници Виндовс Упдате кликните Инсталирајте исправке дугме, а затим следите упутства на екрану да бисте инсталирали исправке.
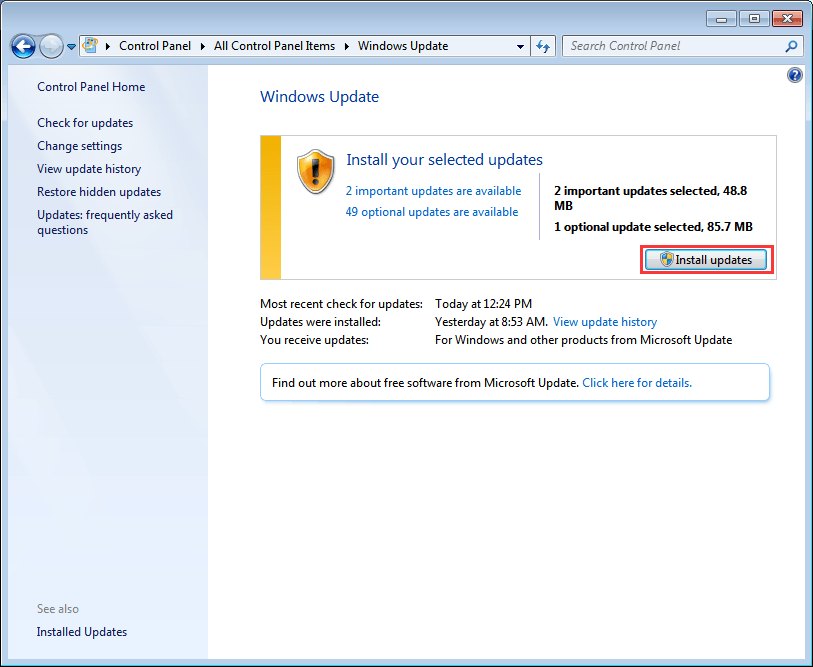
6. Ако је потребно да поново покренете рачунар, поново га покрените како би промене могле да ступе на снагу.
Начин 2: Користите диск који сте добили уз уређај
Ако имате диск који сте добили уз рачунар или уређај, можете га користити за инсталирање управљачких програма. Али на овај начин не можете инсталирати најновији управљачки програм јер произвођачи уређаја увек ажурирају своје управљачке програме како би исправили грешке и додали нове функције.
Начин 3: Инсталирајте најновије управљачке програме са веб локације произвођача
Ако коришћење услуге Виндовс Упдате и диск који сте добили уз уређај не функционишу, посетите веб локацију произвођача рачунара или веб локацију произвођача уређаја да бисте преузели управљачке програме. Возачи су увек доступни у одељку за подршку на веб локацији. Да бисте преузели одговарајуће управљачке програме, потребно је да набавите назив модела уређаја и одређену верзију оперативног система (Виндовс 7 32-бит или Виндовс 7 64-бит). На овај начин можете инсталирати најновије управљачке програме.
Начин 4: Користите управљачки програм за аутоматско ажурирање управљачких програма
Ако имате проблема са ручним ажурирањем управљачких програма или нисте сигурни које бисте управљачке програме требали инсталирати, можете вам помоћи помоћу програма Дривер Еаси. Дривер Еаси је алатка за ажурирање управљачких програма која ће вам помоћи да аутоматски ажурирате управљачке програме. Помоћу њега возач се може ажурирати у 2 једноставна корака.
Корак 1: Кликните Скенирај одмах дугме. Тада ће Дривер Еаси брзо скенирати ваш рачунар да би открио све управљачке програме на рачунару и даће листу нових управљачких програма.
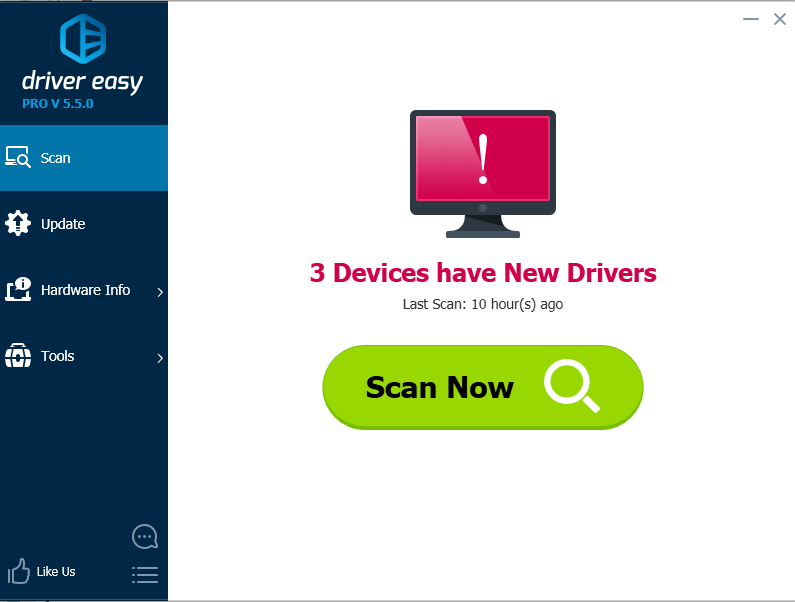
Корак 2: Кликните ажурирање дугме за преузимање управљачког програма који желите да ажурирате.
По завршетку преузимања, ако нисте сигурни како ручно да инсталирате управљачке програме, можете да кликнете Ажурирајте управљачке програме помоћу бесплатне верзије и упутите кораке тамо.
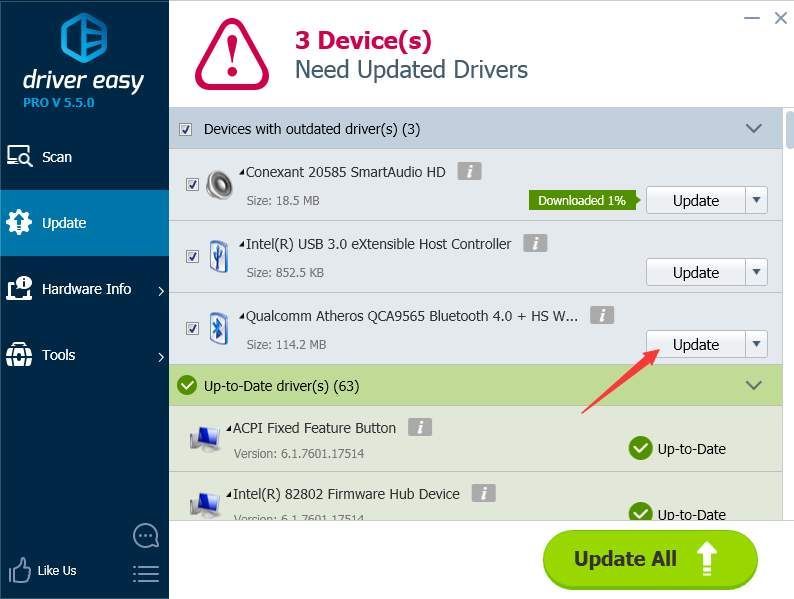
Брзина преузимања бесплатне верзије је ограничена. Ако желите уштедети више времена за ажурирање управљачких програма, можете размотрити употребу верзије Профессионал. Са професионалном верзијом постићи ћете већу брзину преузимања. Штавише, можете завршити сва ажурирања само кликом Ажурирај све дугме. Нису потребни даљи кораци. Дривер Еаси пружа 30-дневну гаранцију поврата новца. Ако желите, можете тражити пуни поврат новца.




![[РЕШЕНО] ДС4 Виндовс не ради / Инсталација драјвера није успела](https://letmeknow.ch/img/knowledge/65/ds4-windows-not-working-driver-install-failed.jpg)
![[Решено] Но Ман’с Ски Црасхинг. Брзо & Лако](https://letmeknow.ch/img/knowledge/42/no-man-s-sky-crashing.jpg)
![[РЕШЕНО] Ворлд оф Варцрафт Лов ФПС - 2021 савети](https://letmeknow.ch/img/program-issues/50/world-warcraft-low-fps-2021-tips.jpg)