'> Овај пост вам нуди неке од најефикаснијих метода које ће вам помоћи да се брзо и лако носите са неактивним УСБ слушалицама на вашем Виндовс 7! Да бисте сазнали како то учинити, само прочитајте.
Први корак: Подесите слушалице као задати уређај
Други корак: Решавање проблема са звуком
Трећи корак: Проверите хардвер

Први корак: Поставите слушалице као подразумевани уређај
Прво прикључите УСБ слушалице на одговарајући улаз на рачунару.
1) Десни клик на икону јачине звука, а затим одаберите Уређаји за репродукцију .
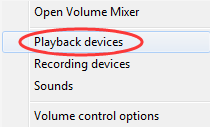
2) Кликните празан простор и уверите се да сте изабрали обе опције: Прикажи неповезане уређаје и Прикажи онемогућене уређаје .
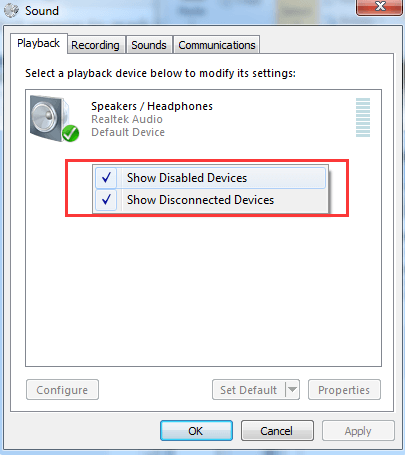
3) Погледајте да ли сте приметили име слушалица и звучника. Ако овде видите име својих слушалица, а на углу уређаја налази се зелена икона, требало би да кренете.
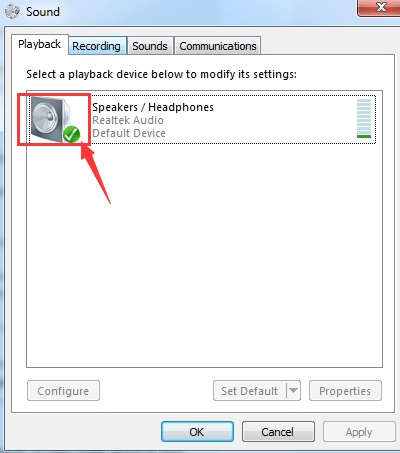
4) Ако је икона овде сива, кликните десним тастером миша и одаберите Омогући .
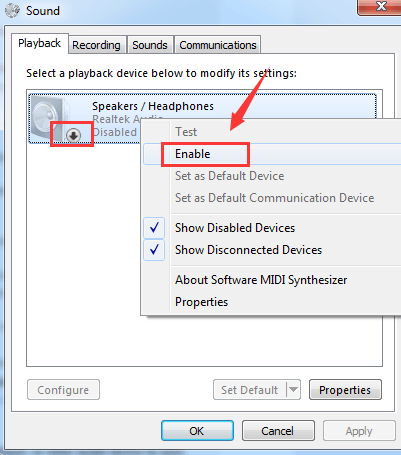
Други корак: Решавање проблема са звуком
Ако горенаведени метод не помогне, размислите о извођењу поступка за решавање проблема који би вам могао помоћи да откријете у чему је проблем.
1) Кликните Почетак дугме, а затим одаберите Контролна табла . У поље за претрагу на контролној табли откуцајте решавање проблема и изаберите Решавање проблема са списка.
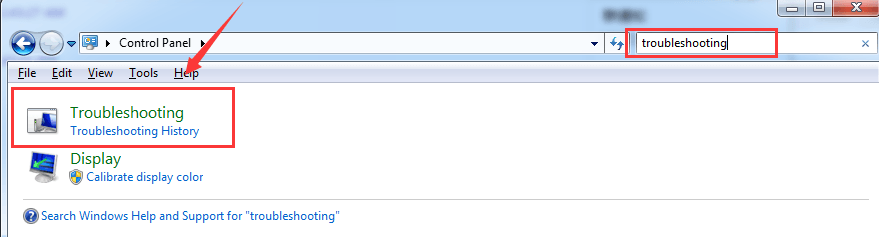
2) Изаберите Хардвер и звук .
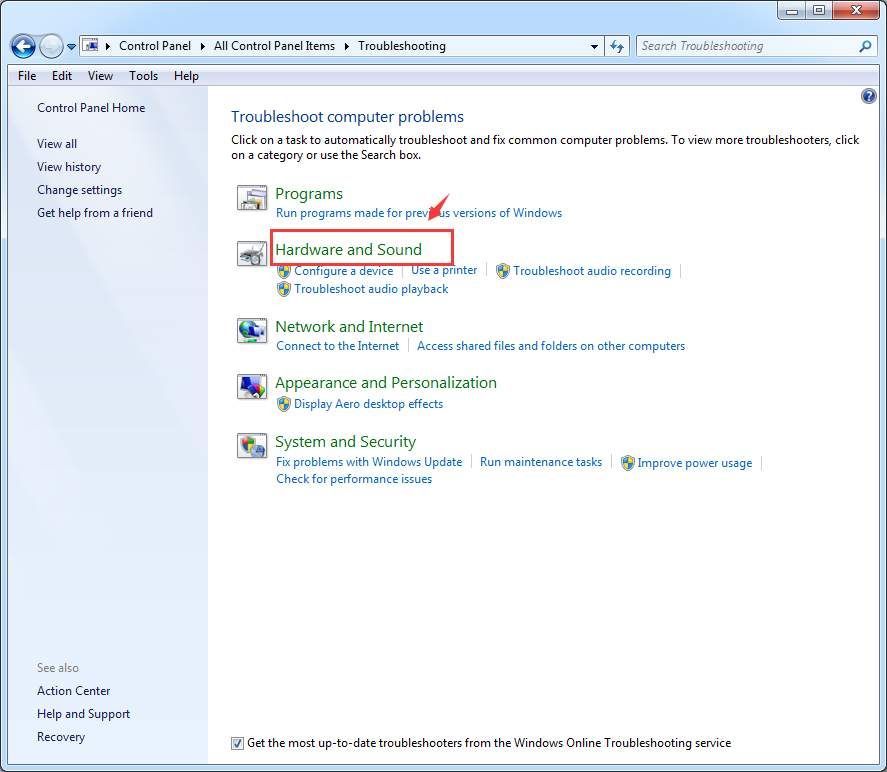
3) Затим одаберите Репродукција звука .
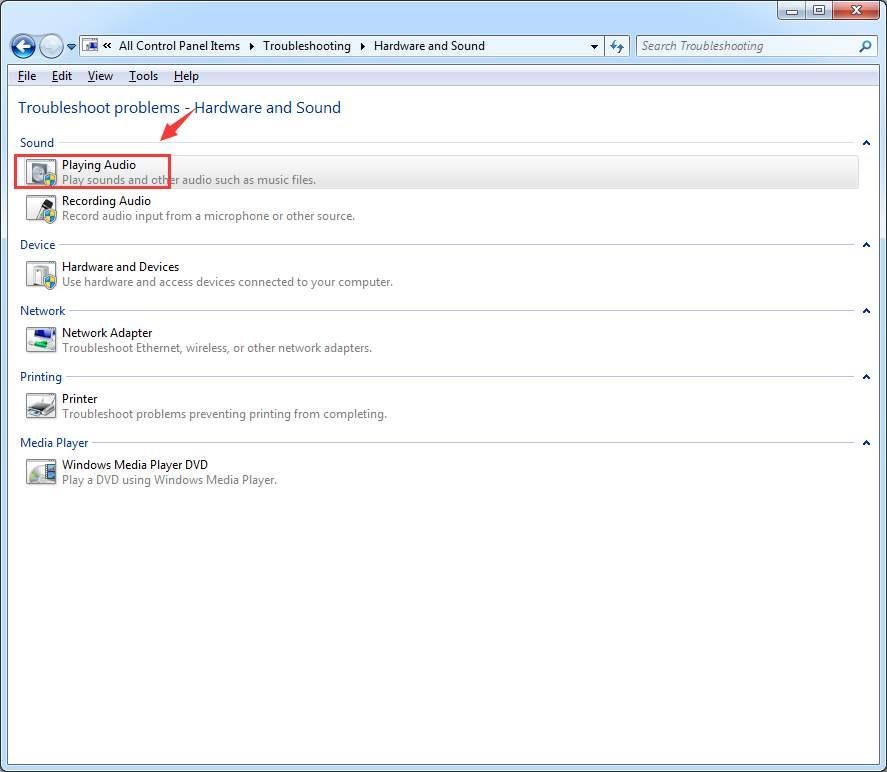
4) Следите упутства на екрану да бисте сазнали да ли је нешто у реду са вашим аудио уређајем или управљачким програмом уређаја.
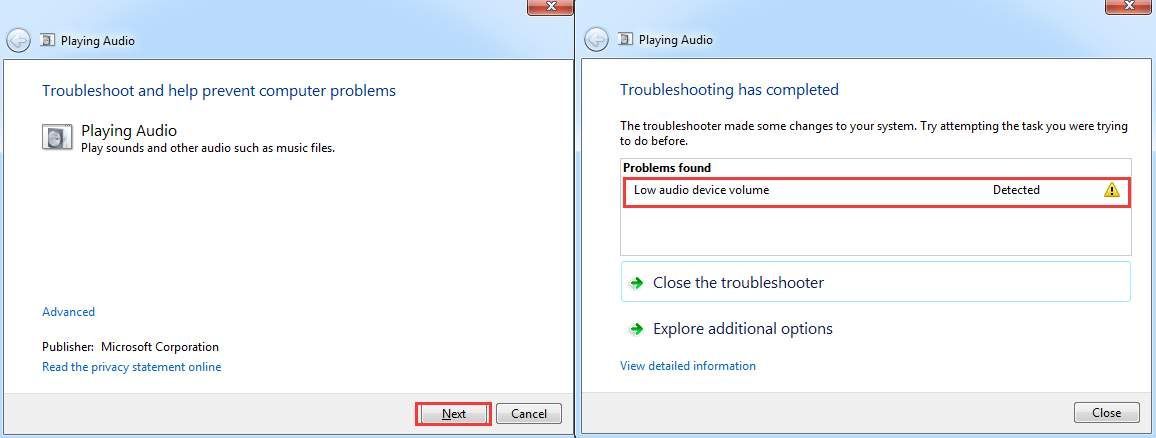
Горња снимка екрана приказује проблем мог уређаја, ваш би требао бити другачији. Ако сте открили проблем, али нисте сигурни како да га отклоните, оставите коментар и видећемо како можемо да помогнемо.
ПРО ВРХ : Увек се препоручује да редовно ажурирате управљачки програм за звучну картицу како бисте избегли нежељене проблеме попут овог.
Да бисте ажурирали управљачки програм уређаја, морате стално проверавати веб локацију произвођача да ли постоји могуће издање најновијег управљачког програма који одговара вашем оперативном систему.
То звучи као пуно посла. Па, да бисте олакшали свој терет и уштедели драгоцено време, препоручује се да га користите Дривер Еаси да вам аутоматски помогну да откријете, преузмете и инсталирате потребне управљачке програме уређаја.
Са Дривер Еаси , можете да подесите скенирање по распореду, рецимо једном недељно, а затим ће вам помоћи да потражите најновије управљачке програме за свој систем. Ви сте ти који одлучујете да ли ћете их инсталирати или не.
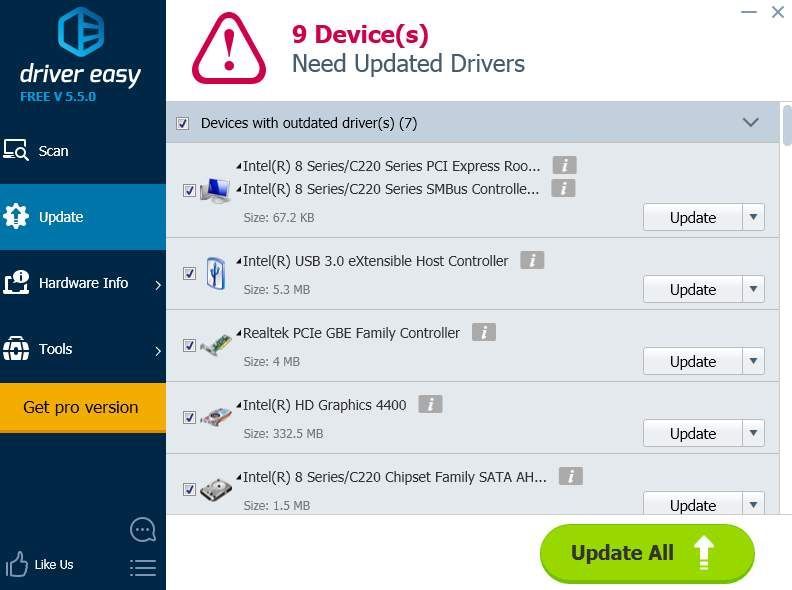
Трећи корак: Проверите хардвер
1) Испробајте слушалице на другим уређајима, попут мобилног телефона. Уверите се да исправно ради на другом уређају. Ако не, можда ћете морати да видите да ли је овај проблем узрокован сломљеним слушалицама.
2) Ако имате спољне звучнике, уверите се да су одспојени од рачунара. Звучници и слушалице не би требало да раде заједно ако нисте унели неке измене у системске поставке.
3) Ако имате проблема са слухом кроз слушалице само када играте неке игре, можда ћете морати да одете у Напредна подешавања игре и проверите да ли можете да пронађете нека подешавања везана за звук који се могу изменити.






