Валхеим је пријатан пешчаник за преживљавање / истраживање отвореног света. Али играчи би и даље наилазили на проблеме попут замрзавања и муцања игре. То би се могло догодити када свет штеди или током играња, што је очигледно непријатно искуство. Иако основни узрок није јасан, постоји нешто што можете учинити да ублажите проблем.
Испробајте ове исправке:
Можда неће бити потребно да их све испробате; једноставно се пробијте низ списак док не пронађете ону која функционише.
- Проверите интегритет датотека датотека
- Ажурирајте своју игру
- Ажурирајте управљачки програм за графику
- Покрените своју игру као администратор
- Зауставите оверцлоцкинг
- Затворите непотребне програме
1. Проверите интегритет датотека датотека
Кад год наиђете на проблеме са перформансама одређене игре, размислите о коришћењу уграђеног алата за верификацију датотека игре. Ово ће вам помоћи да проверите да ли нека од датотека игара недостаје или је оштећена:
1) Отворите Стеам клијент. Под БИБЛИОТЕКА картицу, пронађите наслов игре и кликните десним тастером миша. Затим изаберите Својства .

2) Изаберите ЛОКАЛНИ ДАТОТЕКИ а затим кликните на Потврдите интегритет датотека датотека ... таб.

Требаће вам неколико минута да поново преузмете и замените недостајуће или оштећене датотеке игара. Једноставно сачекајте да се поступак заврши. После тога можете покренути Валхеим и проверити да ли је муцање и смрзавање често.
2. Ажурирајте своју игру
Развојни програмери непрестано објављују исправке како би исправили познате грешке у играма и донели даља подешавања оптимизације како би играчи могли уживати у игрању Валхеима. Стога је увек добра идеја да своју игру редовно ажурирате како бисте имали најбоље играчко искуство.
Ево како можете да проверите да ли је верзија игре ажурирана:
1) Отворите Стеам клијент. Под БИБЛИОТЕКА картицу, пронађите наслов игре и кликните десним тастером миша. Затим изаберите Својства .

2) Изаберите УПДАТЕС таб. Затим кликните на стрелицу надоле у АУТОМАТСКО АЖУРИРАЊЕ одељак. Затим изаберите Увек ажурирајте ову игру са списка.

3) Кликните на ПРЕУЗИМАЊЕ картицу која се налази на дну екрана да бисте видели да ли имате неко ажурирање на чекању. Ако не, кликните Стеам у горњем левом углу, а затим кликните на Излаз .
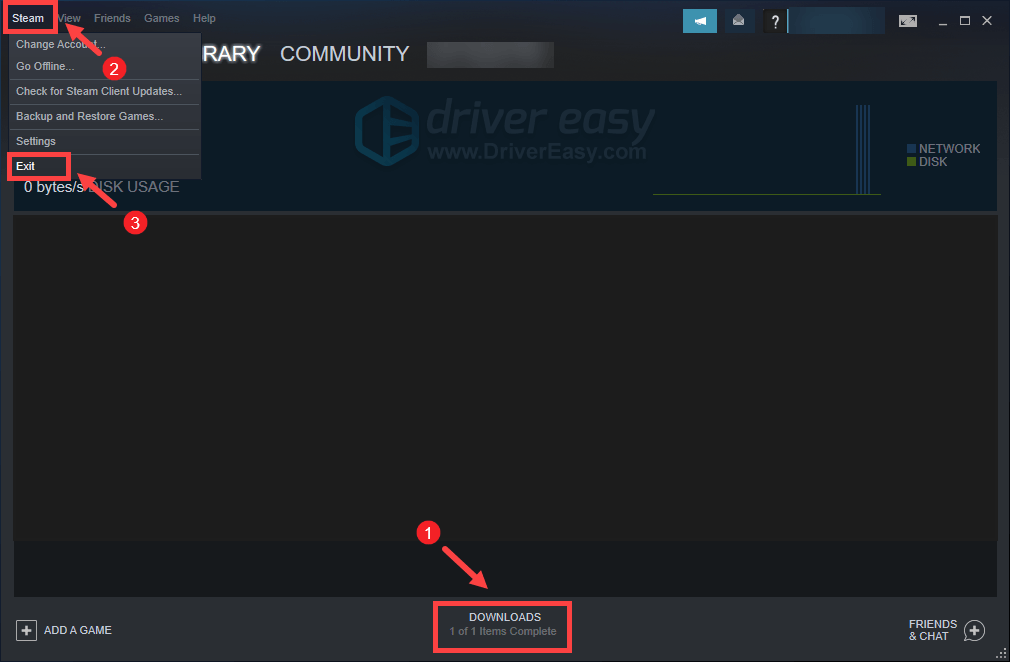
Након поновног покретања Стеам-а, требало би да провери да ли постоји ажурирање, нарочито након следећег покретања Валхеима.
3. Ажурирајте графички управљачки програм
Графичке грешке или друге проблеме са перформансама, попут замрзавања и муцања, може да изазове застарели или оштећени графички управљачки програм. Стога, ако се не можете сетити када сте последњи пут ажурирали управљачке програме, дефинитивно то учините одмах, јер ће то решити ваш проблем без муке.
Постоје углавном два начина на која можете ажурирати графички управљачки програм: ручно и аутоматски .
1. опција: Ручно ажурирајте управљачки програм за графику
Ако сте упознати са рачунарским хардвером, графички управљачки програм можете ручно ажурирати тако што ћете отићи на званичну веб локацију произвођача:
НВИДИА
АМД
Затим пронађите управљачки програм који одговара вашој верзији оперативног система Виндовс и преузмите га ручно. Када преузмете одговарајући управљачки програм за систем, двапут кликните на преузету датотеку и следите упутства на екрану да бисте је инсталирали.
2. опција: Аутоматски ажурирајте управљачки програм за графику (препоручено)
Ако немате времена, стрпљења или рачунарских вештина да ручно ажурирате управљачки програм за аудио, уместо тога можете то да урадите аутоматски Дривер Еаси . Дривер Еаси ће аутоматски препознати ваш систем и пронаћи исправне управљачке програме за ваш тачан уређај и вашу верзију оперативног система Виндовс, те ће их исправно преузети и инсталирати:
1) Преузимање и инсталирајте Дривер Еаси.
2) Покрените Дривер Еаси и кликните на Скенирај одмах дугме. Дривер Еаси ће затим скенирати ваш рачунар и открити све проблеме управљачких програма .
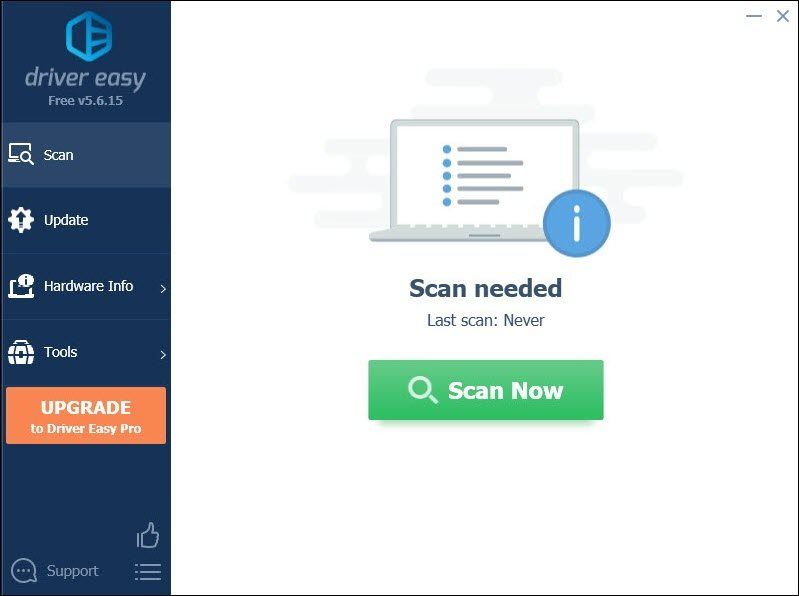
3) Кликните Ажурирај све да бисте аутоматски преузели и инсталирали исправну верзију све управљачке програме који недостају или су застарели на вашем систему.
(Ово захтева Про верзија који долази са потпуна подршка и а Поврат новца у року од 30 дана гаранција. Од вас ће се затражити надоградња када кликнете Ажурирај све. Ако не желите да надоградите на верзију Про, такође можете ажурирати управљачке програме БЕСПЛАТНОМ верзијом. Све што треба да урадите је да их преузмете један по један и ручно инсталирате.)
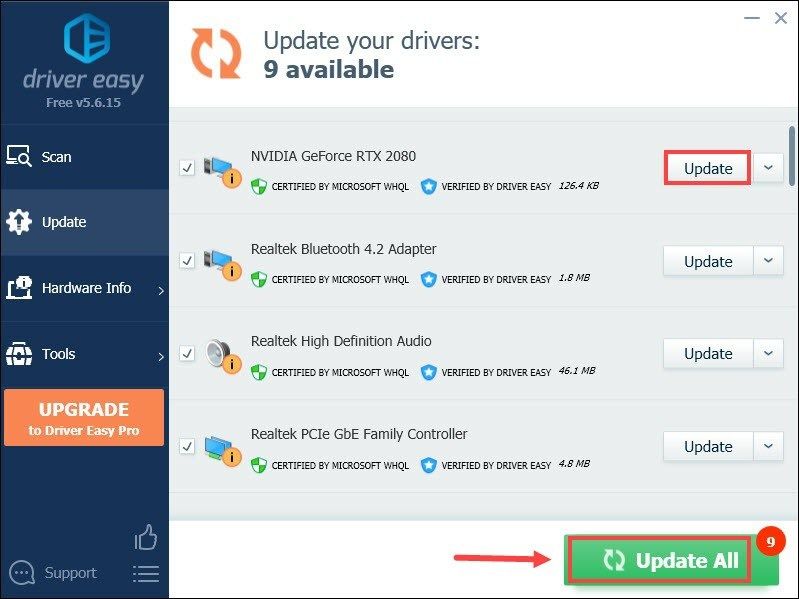 Про верзија Дривер Еаси-а долази са пуна техничка подршка . Ако вам је потребна помоћ, контактирајте Тим за подршку Дривер Еаси-а у суппорт@летмекнов.цх .
Про верзија Дривер Еаси-а долази са пуна техничка подршка . Ако вам је потребна помоћ, контактирајте Тим за подршку Дривер Еаси-а у суппорт@летмекнов.цх . Након ажурирања управљачких програма, поново покрените рачунар и пустите Валхеим да видите да ли вам помаже у решавању проблема. Ако се проблем настави, пређите на следеће решење.
4. Покрените своју игру као администратор
Понекад програми можда неће правилно функционисати само зато што им недостају административна права. Исто би могло да важи и за ваш Валхеим. Да бисте проверили да ли је то ваш случај, требало би да покренете Валхеим као администратор:
1) Отворите Стеам клијент. Под БИБЛИОТЕКА картицу, пронађите наслов игре и кликните десним тастером миша. Затим изаберите Управљање> Прегледајте локалне датотеке . Ово ће вас довести до инсталационе мапе игре.

2) Пронађите датотеку валхеим.еке. Кликните десним тастером миша и изаберите Својства .

3) Изаберите Компатибилност таб. Означите поље поред Покрените овај програм као администратор . Затим кликните Аппли> ОК .

Након примене промена, покрените Вахеим да бисте видели да ли вам ово помаже да се решите муцања и смрзавања током играња. Ако покретање као администратор није успело, покушајте са следећим поправком у наставку.
5. Зауставите оверцлоцкинг
Неки играчи могу користити програме за подешавање ГПУ-а, као што је МСИ Афтербурнер, како би се надали да ће побољшати перформансе. Али постоје неки наслови који заправо не подржавају картице које су оверцлоцкане. У супротном, ваша игра би патила и можда долази до тога да ваш Валхеим није доступан. Стога предлажемо да зауставите оверцлоцкинг.
6. Затворите непотребне програме
Програми као што су Гоогле Цхроме и Адобе апликације захтевају ресурсе и највероватније ће испразнити ваш систем. Да бисте гарантовали да ћете добити најбоље играчко искуство, требало би да затворите оне програме које не морате нужно користити када играте Валхеим. Ево како то можете да урадите:
1) На тастатури притисните тастер Тастер са Виндовс логотипом и Р. истовремено да позовете оквир за покретање.
2) Тип таскмгр , затим притисните Ентер на тастатури.

3) Под Процеси кликните десним тастером миша на програме које не морате нужно користити приликом играња Валхеима и изаберите Крајњи задатак .
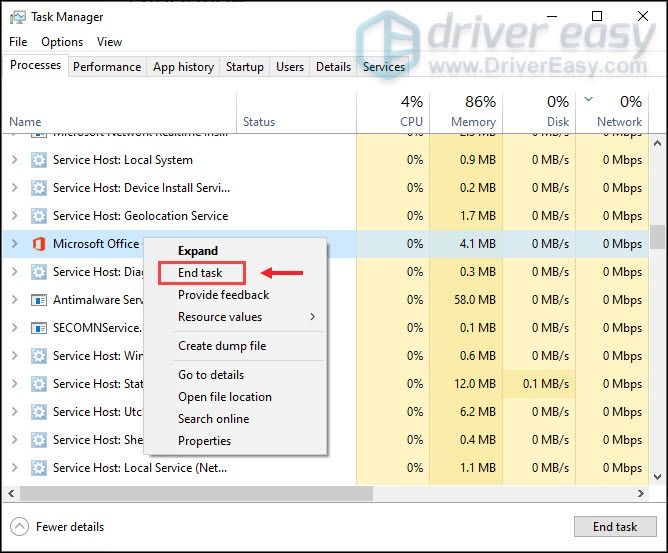
Након што то урадите, покушајте да играте Валхеим да бисте проверили да ли ваша игра и даље муца или се замрзава.
Надам се да ће вам овај пост помоћи да драстично стабилизујете свој Валхеим. Ако имате било каквих идеја или питања, не устручавајте се да нам додате ред у одељку за коментаре испод.
![[РЕШЕНО] Хало 4 УЕ4 Фатал Еррор Црасх](https://letmeknow.ch/img/common-errors/61/halo-4-ue4-fatal-error-crash.png)



![[РЕШЕНО] ЦОД Варзоне Дев Грешка 5573 - ПЦ и конзола](https://letmeknow.ch/img/program-issues/56/cod-warzone-dev-error-5573-pc-console.jpg)

![[РЕШЕНО] Патхфиндер: Гнев праведника се непрестано руши](https://letmeknow.ch/img/knowledge/51/pathfinder-wrath-righteous-keeps-crashing.jpg)