'>
Међу свим главобољама у оперативном систему Виндовс 7, случајно замрзавање или закључавање сигурно се налази на врху листе. Многим корисницима Виндовс 7, укључујући и мене, догодило се да систем изненада прекине када куцате, читате или гледате видео записе на мрежи.
Једно је сигурно, замрзавање ће нестати након одређеног временског периода и тада се чини да све функционише нормално, све док се не понови.
Да бисмо решили овај проблем, прво морамо да сазнамо који су узроци. Ево неколико најефикаснијих метода за које је доказано да су корисне. Пробајте одмах!
1. опција: Покрените Мицрософт хитну исправку
2. опција: Решавање проблема са могућим узроцима и њиховим решењима
1. опција: Покрените Мицрософт хитну исправку
БЕЛЕШКА : Према Мицрософту, појаву овог проблема узрокује „ услов застоја између процеса Лсасс.еке, управљачког програма преусмереног подсистема међуспремника погона (Рдбсс.сис) и Винсоцк кернела “, А ова хитна исправка има за циљ искључиво овај циљ.
УПОЗОРЕЊЕ : Ова хитна исправка није прошла потпуно тестирање према Мицрософт-у. Користите ову хитну исправку само када сте је тестирали у тестном окружењу и у потпуности направили резервну копију система.
1) За кориснике који користе Виндовс 7 са Систем Центер Оператионс Манагер (СЦОМ) или Виндовс Сервер 2008 Р2, Мицрософт је обезбедио хитну исправку да бисте лако решили ову главобољу.
Иди на ово веб страна прво кликните на Доступно преузимање хитне исправке дугме.

2) Ако желите да видите све доступне платформе, кликните Прикажи хитне исправке за све платформе и језике .
Означите поље за верзију која одговара вашој платформи, тј. Кс64 (64-битна) или к86 (32-битна), а затим унесите важећу адреса Е-поште . Хит Затражи хитну исправку да бисте везу за преузимање послали на вашу е-пошту.
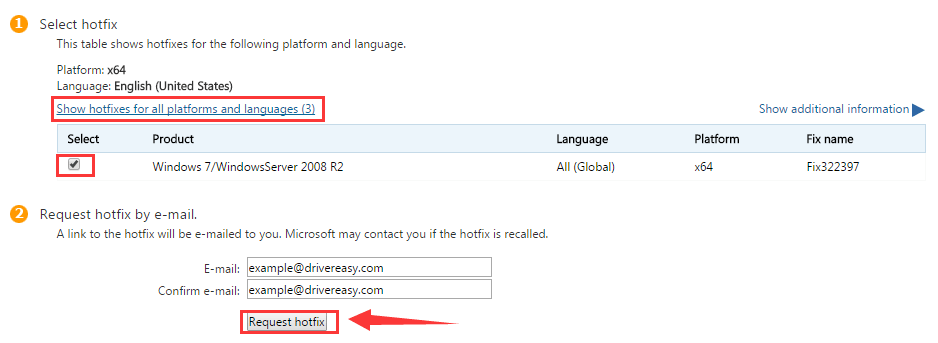
3) Проверите поштанско сандуче. Преузмите програм, а затим га инсталирајте према упутствима.
Ако се ваш проблем настави након ове хитне исправке, прочитајте даље за додатну помоћ.
2. опција: Решавање проблема са могућим узроцима и њиховим решењима
- Због малвера антивирусног софтвера
Злонамерни софтвер може бити узрок случајних прекида или замрзавања, између осталих проблема. Покрените потпуно скенирање рачунара помоћу заштитног софтвера у који имате поверења да бисте видели да ли можете открити сумњиве програме које бисте требали у потпуности деинсталирати.
Такође, застарели антивирусни програм могао би довести до случајног замрзавања рачунара. Ажурирајте свој антивирусни програм и његову базу података о вирусима да бисте видели да ли помаже.
У другим случајевима овај проблем могу имати корисници са више инсталираних и покренутих истовремено више антивирусних програма. Да бисте то поправили, деинсталирајте све остале антивирусне програме, осим једног.
Компатибилност апликација или други софтвер
Ако се случајно замрзавање или закључавање догоди недавно, покушајте да се сетите да ли сте недавно инсталирали неке програме или управљачке програме на свој рачунар. Пронађите их, а затим их у потпуности деинсталирајте да бисте видели да ли ће проблем нестати.
Ако имате проблема са откривањем који програм или управљачки програм је крив, препоручујемо вам да извршите а враћање система .
1) Кликните Почетак дугме, а затим одаберите Контролна табла . Виев би Категорија а затим изаберите Систем и безбедност .
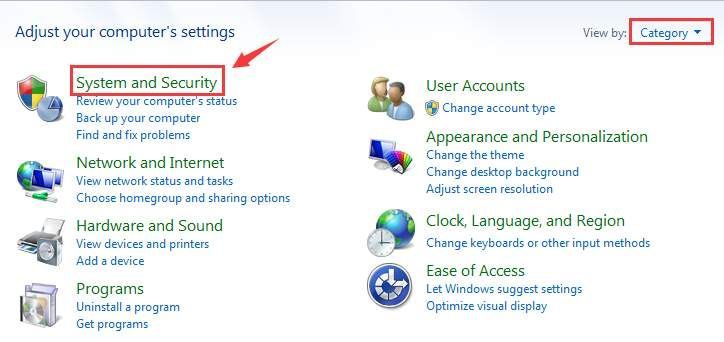
2) Изаберите на десној страни окна Систем .
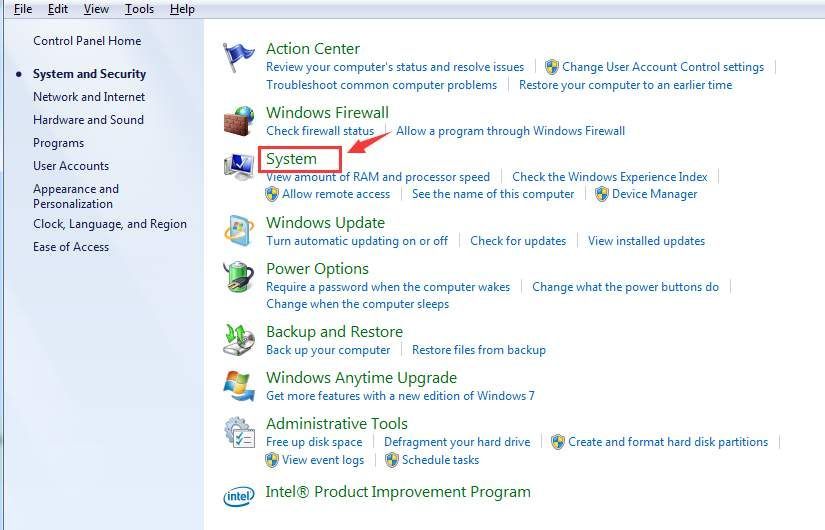
3) Изаберите Заштита система на левој бочној плочи. Можда ћете морати да дате дозволу администратора да бисте наставили.
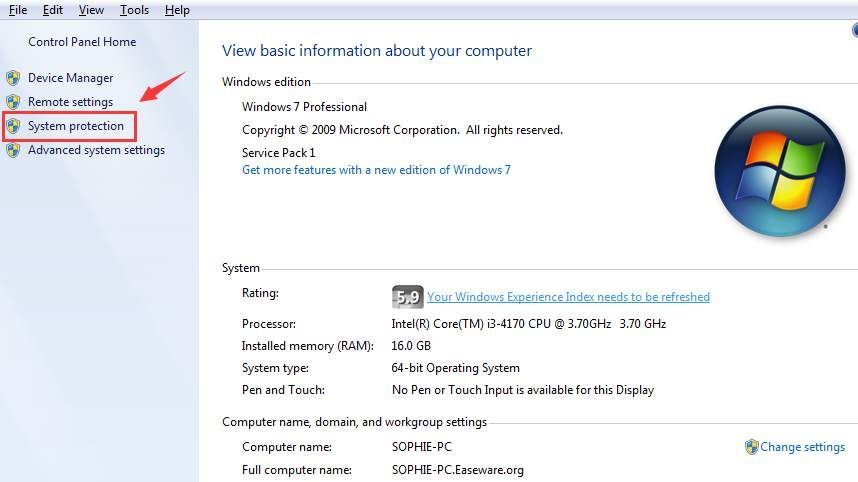
4) Кликните Враћање система .

5) Сачекајте неко време да се појави прозор за обнављање система. Видећете то Препоручено враћање опција је изабрана подразумевано. Кликните Следећи наставиће се.
Ако се можете посебно сетити последњег датума када сте унели последње промене на свој рачунар, можете кликнути Изаберите другу тачку враћања да бисте изабрали другу тачку враћања према сопственим потребама.

6) Кликните Заврши .

7) Затим кликните да да дају коначно одобрење.
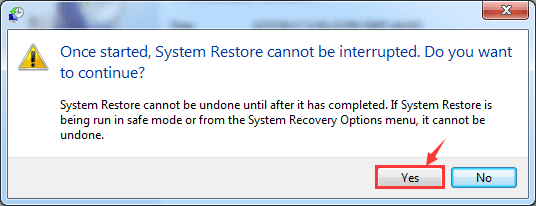
Ваш рачунар ће се поново покренути када се обнављање система заврши.
- Оштећене системске датотеке
У неким случајевима случајна замрзавања указују на то да би ваше системске датотеке могле бити оштећене или оштећене. Потребна нам је додатна помоћ да бисмо утврдили да ли се то дешава са вашим рачунаром, па покрените следеће тестове за још трагова.
1) Хит Почетак дугме, а затим откуцајте цмд у пољу за претрагу. Јел тако цмд са листе избора и изаберите Покрени као администратор .

Од вас ће се затражити дозвола администратора, само кликните да наставиће се.
2) У прозор наредбеног ретка откуцајте следећу команду
сфц / сцаннов
затим удари Ентер .

3) Ако се открију оштећене системске датотеке, Виндовс ће их аутоматски заменити. Проблем би требало да нестане након замене. Али ако се проблем настави, потребна вам је додатна провера.
Ипак, у административном режиму прозора Цомманд Промпт откуцајте следећу команду:
ДИСМ / Онлине / Цлеануп-Имаге / РестореХеалтхХит Ентер када сте сигурни да нисте направили никакву грешку у куцању.
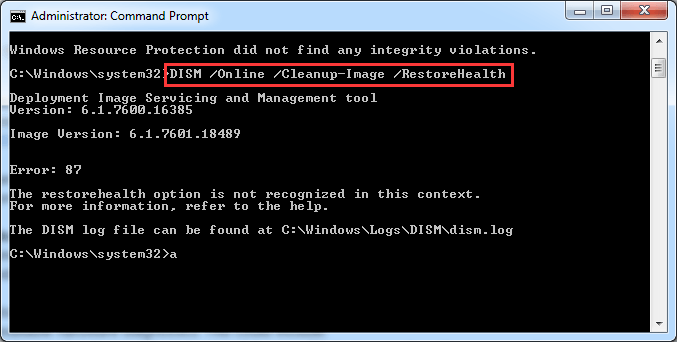
- Хардверски управљачки програм
Проверите локацију за производњу рачунара да бисте се уверили да имате најновији фирмвер за свој рачунар и да ли покрећете најновије доступне управљачке програме за сав хардвер на систему.
Ако нисте сигурни како то да урадите, предлаже се да покренете Дривер Еаси , програм који вам аутоматски помаже да поправите и инсталирате потребне управљачке програме на рачунар.
Покрените Дривер Еаси, а затим кликните на Скенирај одмах дугме тачно у средини. Помоћи ће вам да потражите потребне управљачке програме за рачунар.
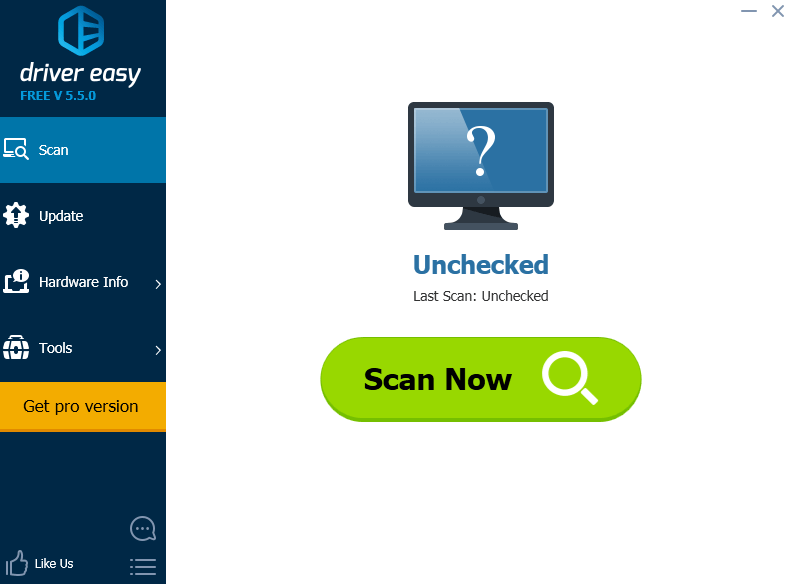
Када се скенирање заврши, видећете управљачке програме уређаја које можете преузети. Изаберите онај који желите да ажурирате и кликните на ажурирање дугме у доњем десном углу.

Ако желите уштедети више времена и одједном ажурирати све управљачке програме уређаја, размислите о томе да набавите про верзија Дривер Еаси . Омогућава вам неупоредиву брзину преузимања и могућност преузимања свих потребних управљачких програма уређаја у само ЈЕДАН клик!
- Проблеми са хардвером
Неисправан хардвер могао би бити разлог зашто су ваше системске датотеке временом погрешно написане или пропадле. Ако све горе наведене методе нису од помоћи вашој ситуацији, проверите да ли је проблем у вашем хардверу.
Обратите се произвођачу рачунара да бисте покренули доступну дијагностику хардвера. Ова дијагностика може да укључује:
1) дијагностика видео и дисплеја;
2) ПЦ дијагностика којом се тестира интегритет основних рачунарских уређаја, као што су вентилатори процесора и систем хлађења;
3) Додатна дијагностика тврдог диска.
![[Брзо решење] Батман Аркхам Книгхт се срушио/фатална грешка](https://letmeknow.ch/img/knowledge/36/batman-arkham-knight-crashing-fatal-error.jpg)

![[Решено] ОБС оквири за испуштање – савети за 2022](https://letmeknow.ch/img/knowledge/30/obs-dropping-frames-2022-tips.jpg)



