Виндовс Смартсцреен је уграђена Виндовс апликација која аутоматски скенира и блокира опасан садржај како би заштитила ваш рачунар. Можда сте инсталирали други антивирусни софтвер, али Смартсцрееен би могао да пружи додатну заштиту.
Дакле, када видите поруку о грешци: Тренутно није могуће приступити Виндовс СмартСцреен-у , потребно је да решите овај проблем да бисте наставили да штитите рачунар од малвера и вируса.
Испробајте ове исправке:
Не морате их све испробати; само идите низ листу док не пронађете онај који вам одговара.
- Проверите своју интернет везу
- Проверите подешавања СмартСцреен-а
- Укључите СмартСцреен
- Скенирајте свој систем
Исправка 1: Проверите своју интернет везу
Ово је уобичајен проблем када се покреће Виндовс СмартСцреен филтер. Пошто је Виндовс СмартСцреен-у потребан стабилан интернет да би исправно радио, тако да ћете видети поруку о грешци када ваш интернет није повезан.
Брзину интернета можете проверити помоћу Реимаге да бисте сазнали који проблем успорава вашу интернет везу.
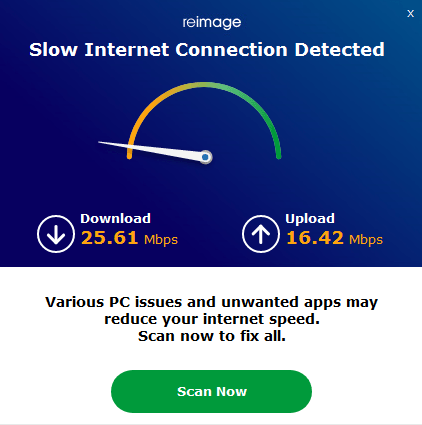
Ево како да користите Реимаге за поправку системских датотека на рачунару:
једна) Преузимање и инсталирајте Реимаге.
2) Отворите Реимаге и кликните да .
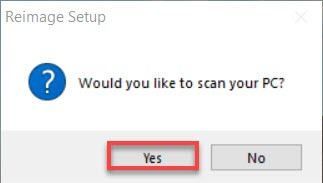
3) Сачекајте да Реимаге покрене скенирање на вашем рачунару. Процес може потрајати неколико минута.
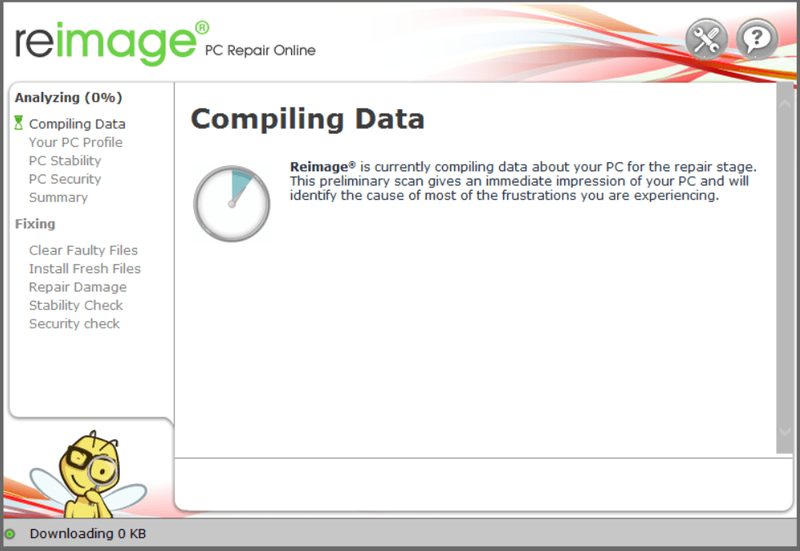
4) Када се скенирање заврши, добићете резиме проблема пронађених на вашем рачунару. Ако треба да наставите са функцијом поправке, мораћете да купите пуну верзију.
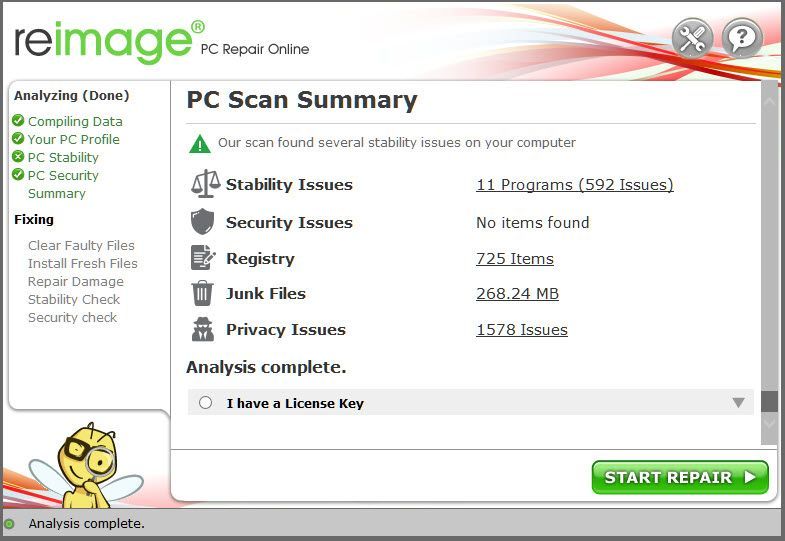 Пуна верзија Реимаге-а долази са 60-дневном гаранцијом поврата новца и потпуном корисничком подршком. Ако наиђете на било какве проблеме док користите Реимаге, или ако не ради за вас, не оклевајте да контактирате Реимаге тим за подршку .
Пуна верзија Реимаге-а долази са 60-дневном гаранцијом поврата новца и потпуном корисничком подршком. Ако наиђете на било какве проблеме док користите Реимаге, или ако не ради за вас, не оклевајте да контактирате Реимаге тим за подршку . 5) Поново покрените рачунар да би промене ступиле на снагу.
6) Проверите свој рачунар да видите да ли се брзина интернета вратила у нормалу.
Исправка 2: Проверите подешавања СмартСцреен-а
Понекад је проблем узрокован променом подешавања. Могуће је да сте променили подешавања и заборавили. Зато проверите подешавања СмартСцреен-а, уверите се да су подешена на подразумеване вредности.
- Тип контрола апликација и прегледача у траци за претрагу и притисните Ентер кључ.

- Буди сигуран Проверите апликације и датотеке ; СмартСцреен за Мицрософт Едге и СмартСцреен за апликације Виндовс продавнице били сви Упозори .

Исправка 3: Укључите СмартСцреен
У неким случајевима, порука о грешци је зато што је Виндовс СмартСцреен онемогућен. Ево како да то омогућите.
- притисните Тастер са Виндовс логотипом + Р заједно да отворите оквир Рун.
- Тип гпедит.мсц и притисните тастер Ентер кључ.

- Идите до Конфигуришите Виндовс Дефендер СмартСцреен пратећи ову руту: Конфигурација рачунара > Административни шаблони > Виндовс компоненте > Филе Екплорер .

- У десном окну двапут кликните Конфигуришите Виндовс Дефендер СмартСцреен .
- Кликните Омогућено а затим кликните ок .

Исправка 4: Скенирајте свој систем
Урадите потпуно скенирање вируса ако горе наведене поправке не помогну. То је зато што би неки вирус или малвер могао бити кривац. Вируси могу онемогућити Виндовс СмартСцреен или променити дозволу. Према томе, покретање потпуног скенирања може вам помоћи да заштитите рачунар.
Надамо се да ће вам горње информације бити од помоћи. А ако имате било какве идеје, предлоге или питања, слободно оставите коментар испод.
- Виндовс





![[ИСПРАВЉЕНО] Проблем са спорим преузимањем Леагуе оф Легендс](https://letmeknow.ch/img/knowledge/36/league-legends-slow-download-issue.jpg)


![[СОВЛЕД] Грешка Ред Деад Редемптион 2 ЕРР_ГФКС_СТАТЕ](https://letmeknow.ch/img/knowledge-base/26/red-dead-redemption-2-err_gfx_state-error.jpg)

![[ИСПРАВЉЕНО] Стардев Валлеи неће лансирати](https://letmeknow.ch/img/program-issues/12/stardew-valley-won-t-launch.jpg)
