
Издата 28. септембра 2020., Генсхин Импацт је и даље једна од најпопуларнијих игара за играње улога до сада. Међутим, многи играчи су се жалили да се Генсхин Импацт неће с времена на време покренути или да се проблем јавља након ажурирања. Ако наиђете на исти проблем, не брините. Имамо неке исправке за вас.
Испробајте ове исправке:
Не морате их све испробати. Само идите низ листу док не пронађете онај који вам одговара.
- Покрените Генсхин Импацт као администратор
- Ажурирајте свој графички драјвер
- Инсталирајте најновије датотеке за дистрибуцију ДирецтКс и Висуал Ц++
- Извршите чисто покретање
- Идите у фасциклу за инсталацију игре. Кликните десним тастером миша на ГенсхинИмпацт.еке датотека и изаберите Својства .
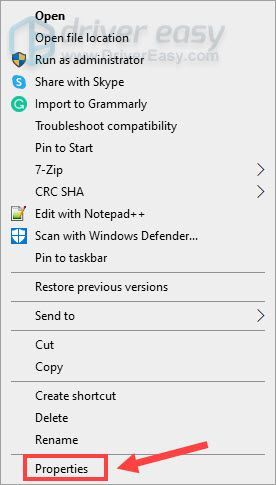
- Изабрати Компатибилност таб. Затим означите Онемогућите оптимизације преко целог екрана и Покрените програм као администратор и кликните ок .
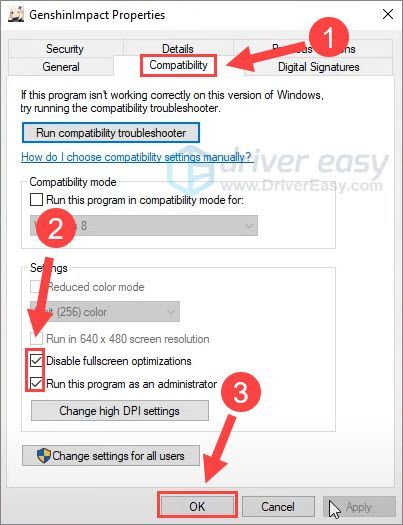
- Покрените Дривер Еаси и кликните на Скенирај одмах дугме. Дривер Еаси ће затим скенирати ваш рачунар и открити све проблематичне драјвере.
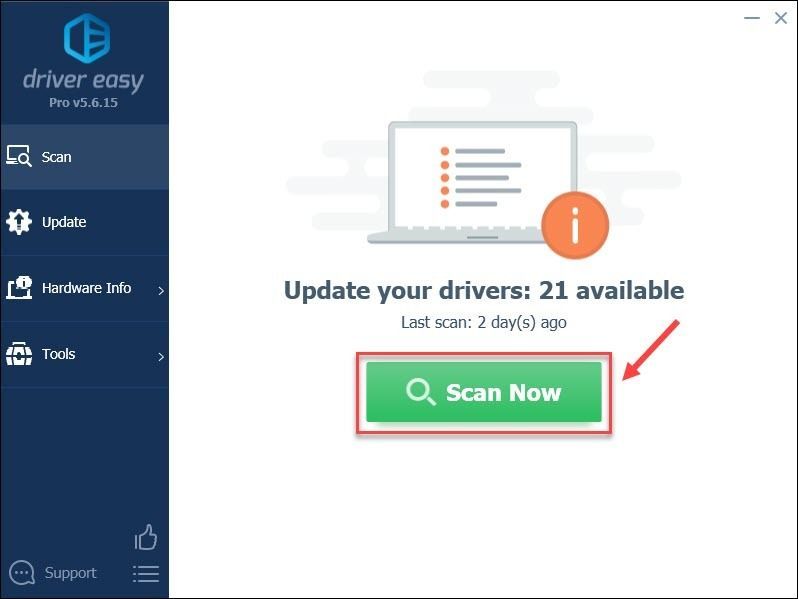
- Кликните ажурирање дугме поред означене графике драјвера да аутоматски преузмете исправну верзију тог драјвера, а затим га можете ручно инсталирати. Или кликните Ажурирај све да аутоматски преузмете и инсталирате исправну верзију свих управљачких програма који недостају или су застарели на вашем систему.
(Ово захтева Про верзија који долази са пуном подршком и 30-дневном гаранцијом поврата новца. Од вас ће бити затражено да извршите надоградњу када кликнете на Ажурирај све.)
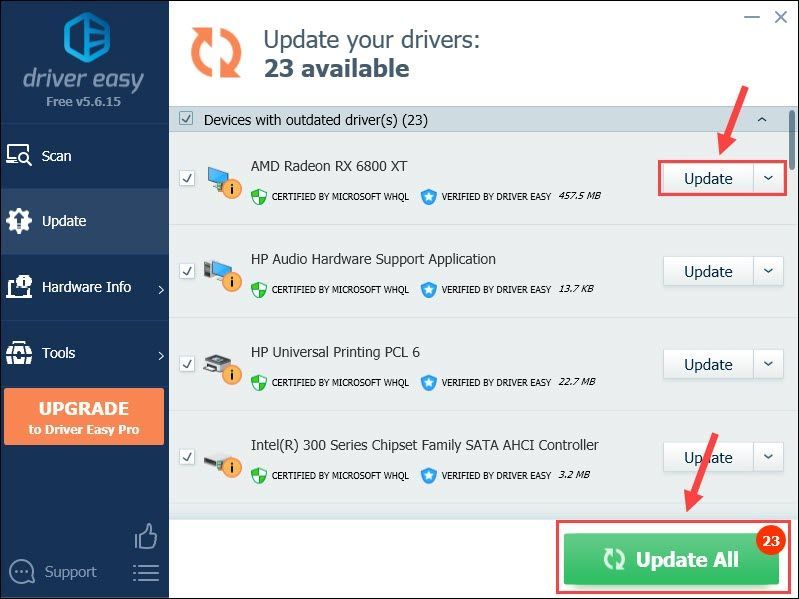 Про верзија Дривер Еаси-а долази са пуном техничком подршком.
Про верзија Дривер Еаси-а долази са пуном техничком подршком. - Иди на Страница ДирецтКс Енд-Усер Рунтиме Веб Инсталлер и кликните Преузимање .
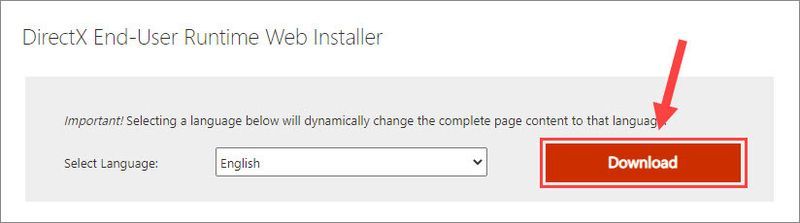
- Отворите преузету датотеку и пратите чаробњак да бисте инсталирали компоненте ДирецтКс рунтиме-а.
- Иди на Страница за преузимање Висуал Ц++ и преузмите најновији пакет Висуал Ц++ за редистрибуцију за ваш Виндовс.
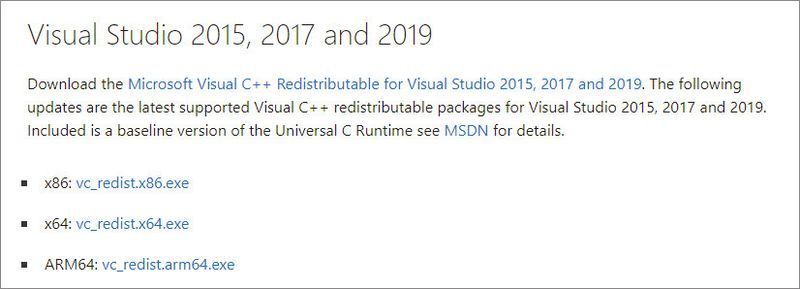
- Када преузмете, покрените еке.филе и кликните Репаир (или Инсталирај ) да започнете подешавање.
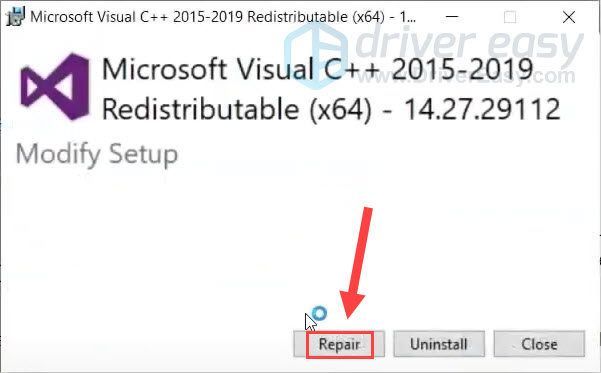
- У Виндовс оквир за претрагу откуцајте конфигурација система и кликните Конфигурација система .
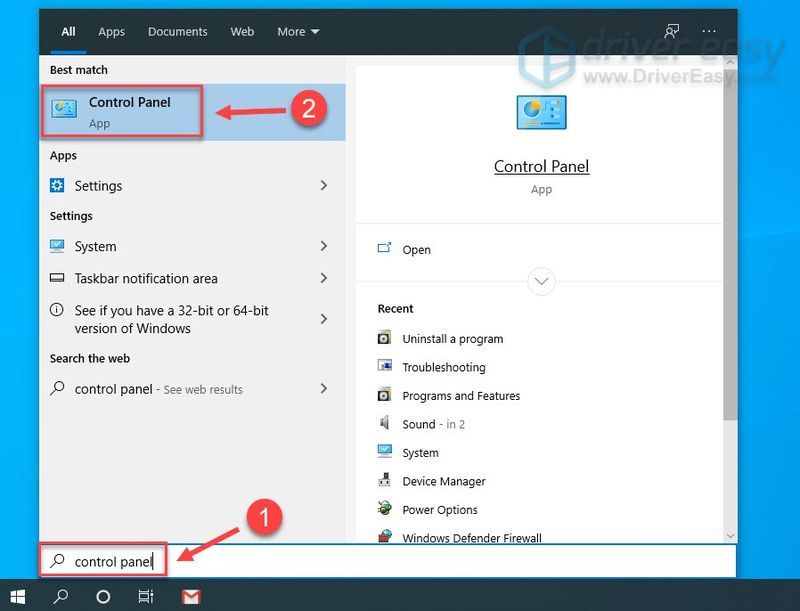
- Изаберите Услуге таб. Затим означите Сакриј све Мицрософт услуге и кликните Онемогући све .
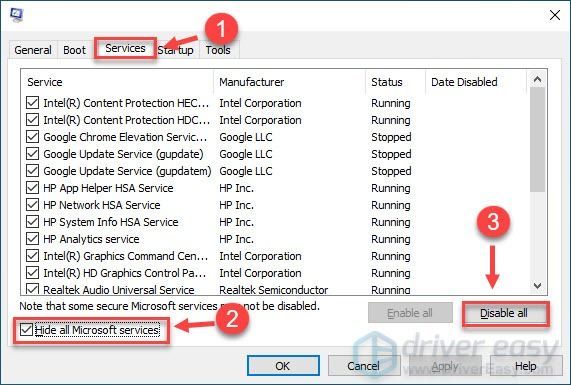
- Изабрати Картица Стартуп и кликните Отворите Таск Манагер .
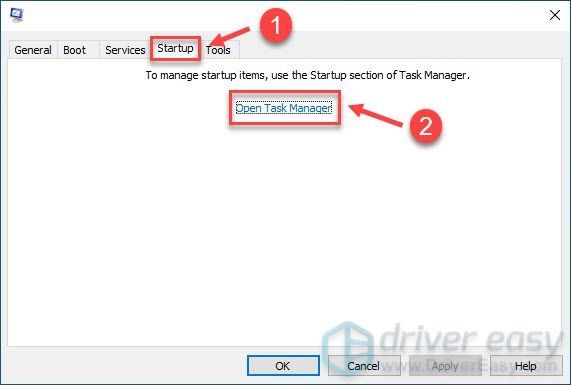
- Идите до Покренути таб. Кликните десним тастером миша на сваку омогућену ставку и кликните Онемогући . Затим затворите прозор.
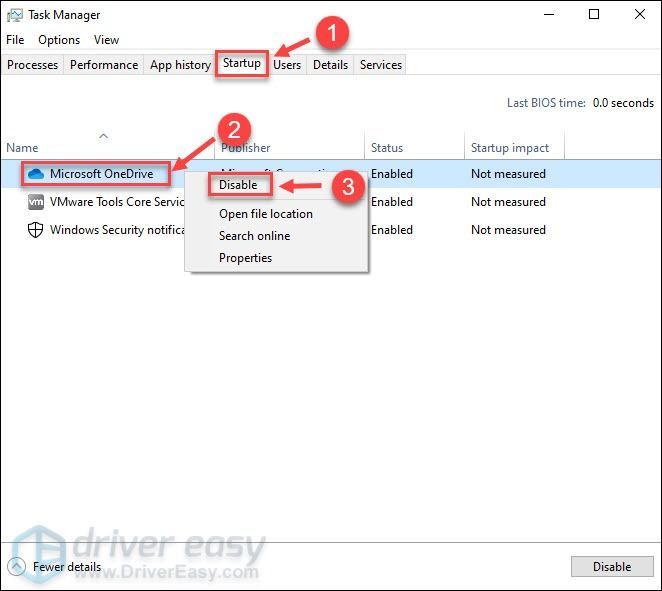
- Вратите се на прозор Конфигурација система и кликните ок .
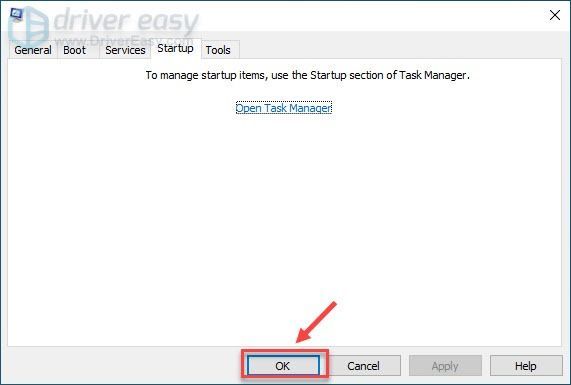
- Кликните Поново покренути када то буде затражено.
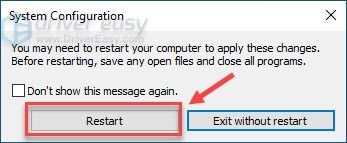
- Тип конфигурација система у Виндовс пољу за претрагу и кликните Конфигурација система .
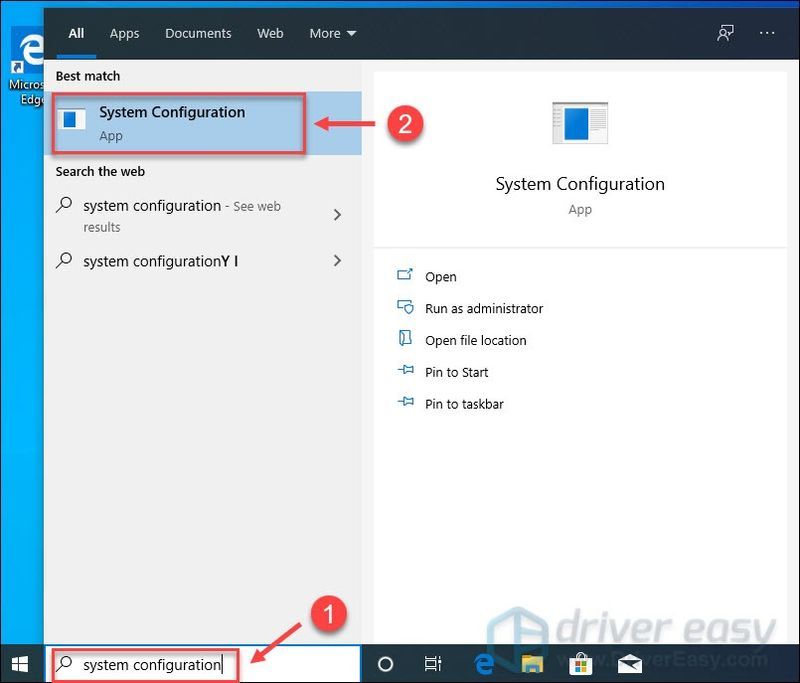
- На картици Опште означите Нормално покретање и кликните ок .
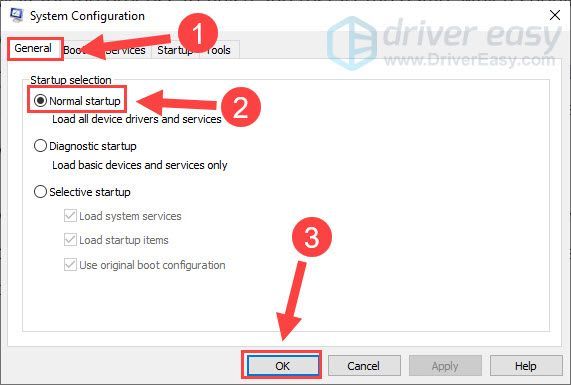
- Кликните Поново покренути .
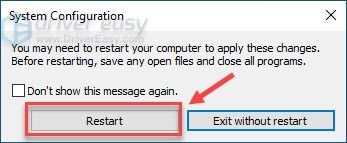
- Отворите покретач Генсхин Импацт.
- Кликните икона зупчаника у горњем десном углу.
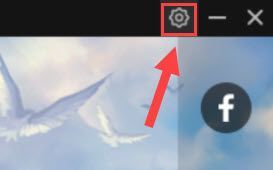
- Изаберите Поправите датотеке игара са леве стране и кликните Поправи одмах .
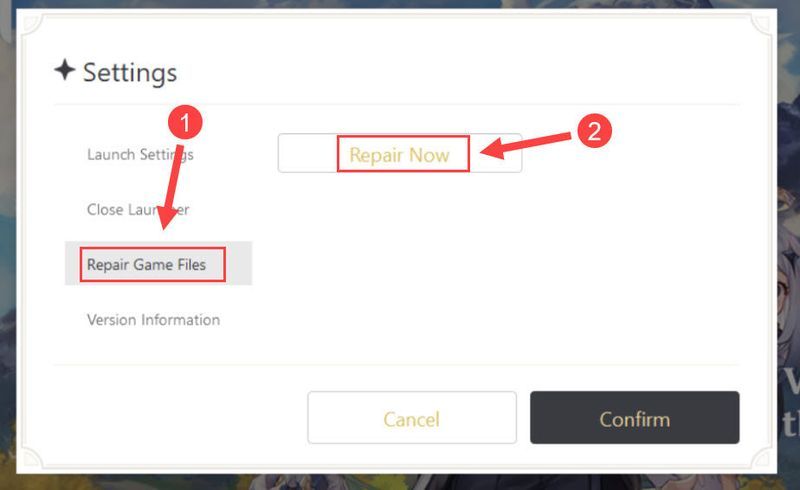
- пад игре
Исправка 1 – Покрените Генсхин Импацт као администратор
У неким случајевима, мораћете да покренете Генсхин Импацт као администратор да би могао да приступи потребним дозволама за исправан рад. Ево како:
Након што примените подешавања, покрените датотеку Генсхин Импацт директно из фасцикле и погледајте да ли се отвара исправно. Ако не, погледајте другу исправку у наставку.
Поправка 2 – Ажурирајте свој графички драјвер
Један од најчешћих разлога зашто се Генсхин Импацт не покреће је оштећен или застарео графички драјвер. Произвођачи ГПУ-а ће наставити да објављују ажурирања драјвера заједно са новим закрпама за игре. Дакле, ако неко време нисте ажурирали свој графички драјвер, дефинитивно то урадите сада да видите да ли то решава ваш проблем.
Постоје углавном два начина на која можете ажурирати графички драјвер:
Опција 1 – Преузмите управљачки програм за инсталацију ручно
Можете посетити званичне веб странице произвођача графичких картица ( НВИДИА или АМД ), пронађите најновији управљачки програм који је компатибилан са вашим оперативним системом, а затим га преузмите ручно. Овај процес ће захтевати одређене компјутерске вештине и стрпљење.
Опција 2 – Аутоматски ажурирајте управљачки програм за графику
Ако немате времена, стрпљења или компјутерских вештина да ажурирате графику драјвера ручно, можете то урадити аутоматски помоћу Дривер Еаси .
Дривер Еаси ће аутоматски препознати ваш систем и пронаћи исправне драјвере за њега. Не морате тачно да знате који систем ради на вашем рачунару, не морате да ризикујете да преузмете и инсталирате погрешан драјвер и не морате да бринете да ли ћете погрешити приликом инсталирања.
Можете аутоматски ажурирати своје драјвере са БЕСПЛАТНОМ или Про верзијом Дривер Еаси-а. Али са Про верзија потребно је само 2 клика:
Ако вам је потребна помоћ, контактирајте Дривер Еаси тим за подршку ат суппорт@дривереаси.цом .
Када се ажурирање управљачког програма заврши, поново покрените рачунар и поново тестирајте проблем. Игра још увек не ради? Затим покушајте са следећим решењем.
Исправка 3 – Инсталирајте најновије датотеке ДирецтКс и Висуал Ц++ за редистрибуцију
Ако се Генсхин Импацт не покрене и добијате одређене грешке као што су 0кц000007б или МСВЦП140.длл не можете да пронађете, инсталирање најновијих ДирецтКс датотека и Висуал Ц++ датотека може решити ваш проблем.
Сада када сте инсталирали најновије датотеке ДирецтКс и Висуал за редистрибуцију, погледајте да ли Генсхин Импацт ради. Ако не, пређите на следећи метод.
Исправка 4 – Извршите чисто покретање
Проблем који се не покреће Генсхин Импацт може бити изазван одређеним конфликтним услугама или апликацијама које раде у позадини. Да бисте утврдили да ли је то узрок и шта тачно спречава игру, требало би да извршите чисто покретање путем следећих корака:
Након што се рачунар покрене, покрените Генсхин Импацт да бисте проверили да ли проблем и даље постоји. Ако ради без проблема, омогућите услуге једну или неколико, као четири или пет одједном . Ако игра ради добро, нема проблема са овим сервисима. Затим поновите кораке док не проверите све услуге.
Ако службе нису кривци, отворите Таск Манагер да бисте омогућили ставке за покретање (4 или 5 у групи) да би се искључиле проблематичне апликације. Неки играчи су пријавили да би апликација Фацеит могла ометати Генсхин Импацт.
Ако пронађете било какве услуге или апликације које спречавају покретање игре, једноставно их онемогућите пре него што играте игру.
ВАЖНО : Када завршите процес решавања проблема, морате да ресетујете рачунар да би се нормално покренуо. Пратите упутства у наставку.
Исправка 5 – Поправите датотеке игре
Ако сте покушали све горе наведене поправке, али сте успели, проблем може бити повезан са оштећеним или недостајућим датотекама игре. Лако је извршити детаљну проверу датотека игре ако сте у могућности да уђете у покретач, а овај трик је успео за неколико играча који су заглавили у истој ситуацији.
Сачекајте да се процес заврши и поново покрените игру, која би требало да ради како се очекује.
Надамо се да вам је овај пост помогао да решите проблем не покретања Генсхин Импацт-а. Ако имате било каквих питања или сугестија, слободно оставите свој коментар и биће нам драго да вам помогнемо.
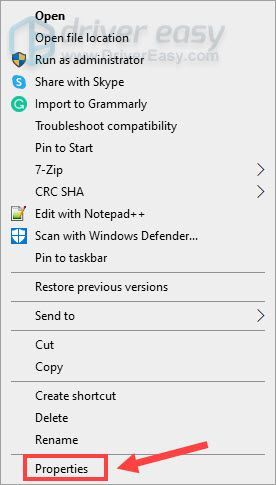
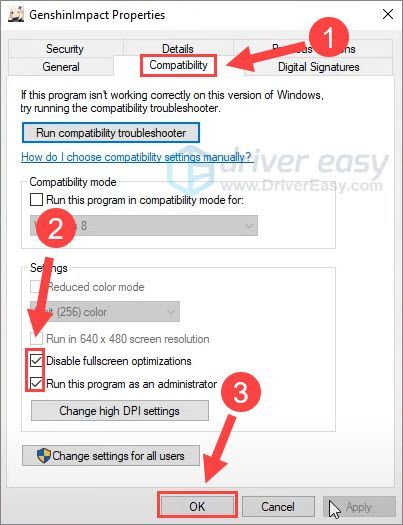
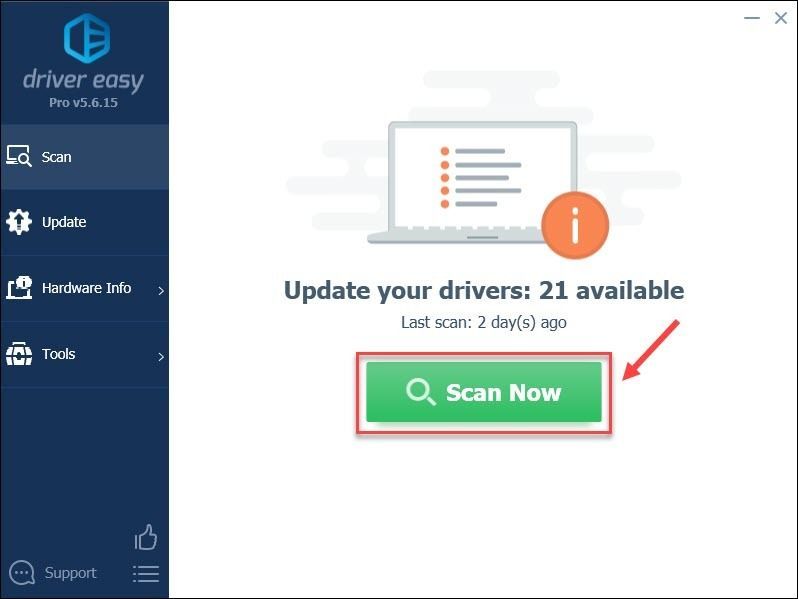
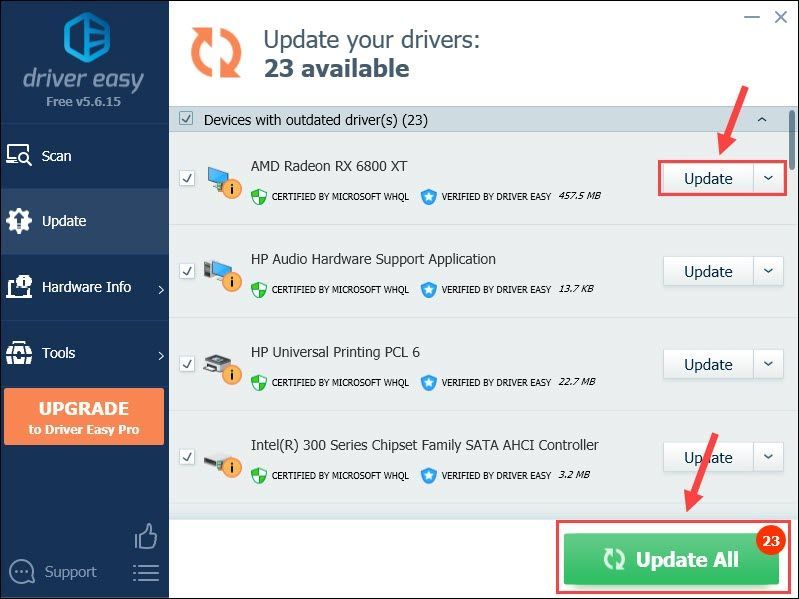
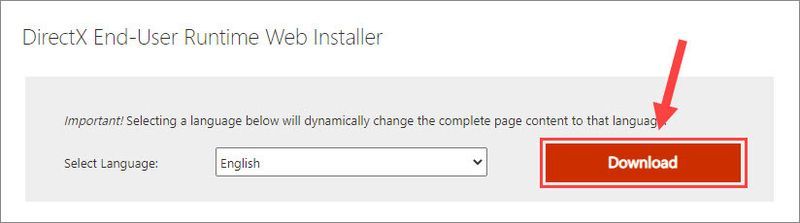
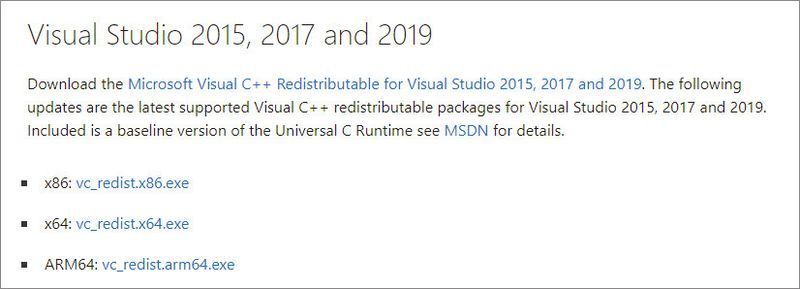
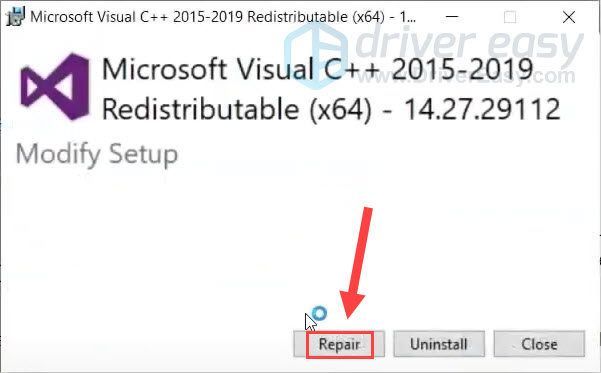
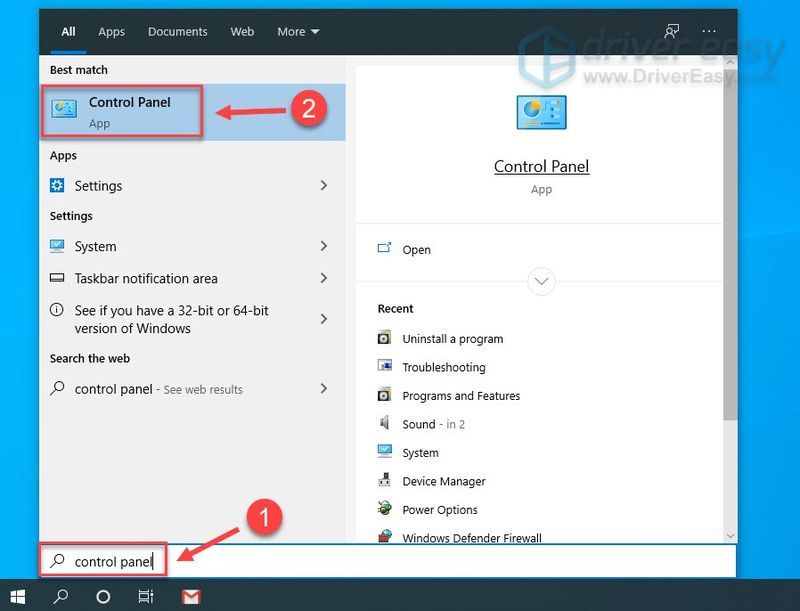
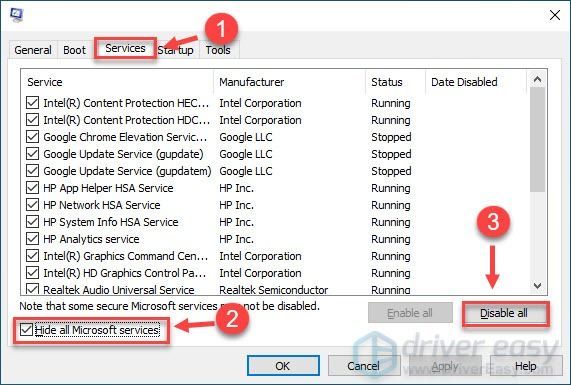
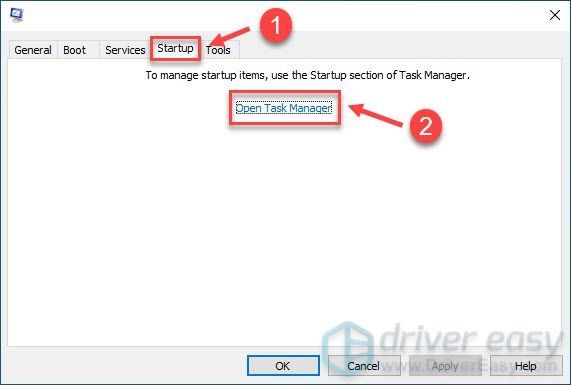
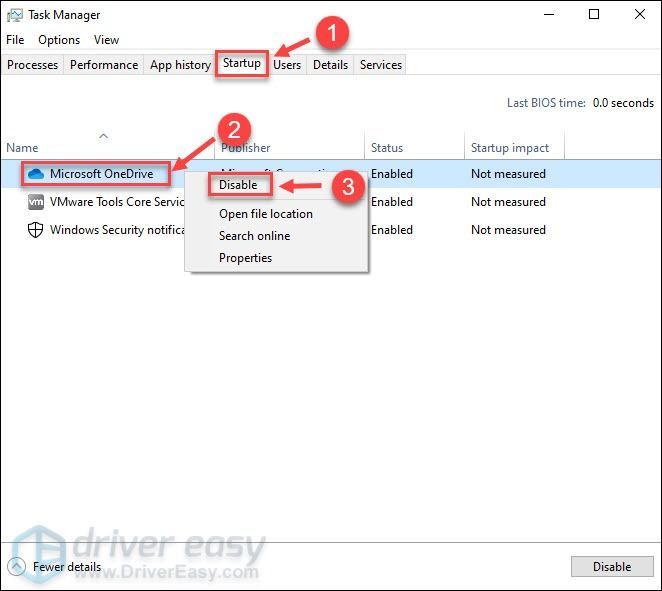
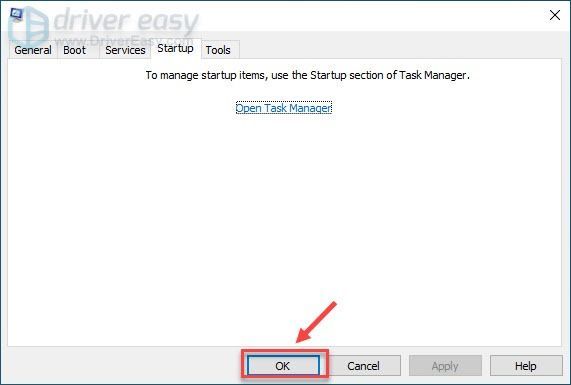
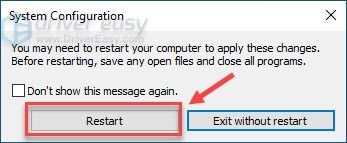
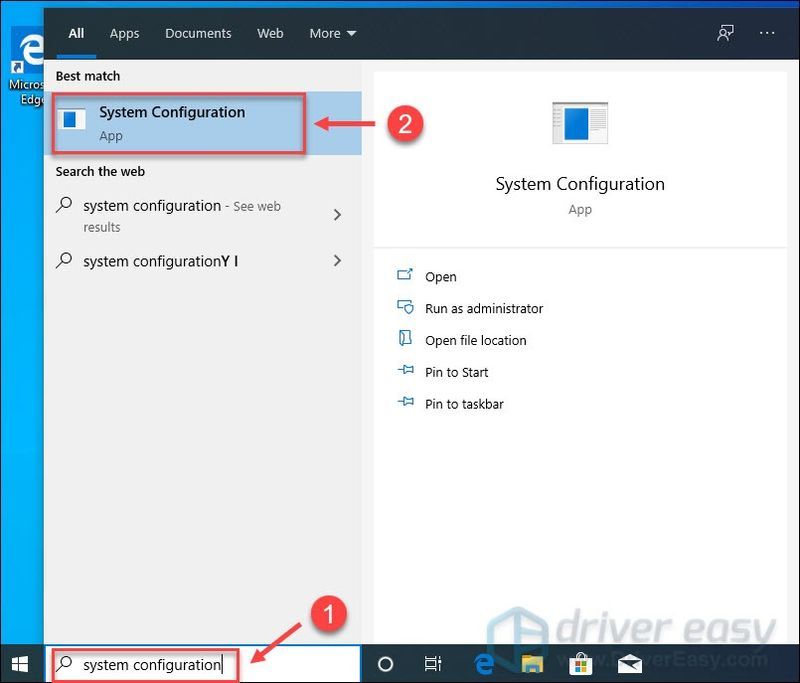
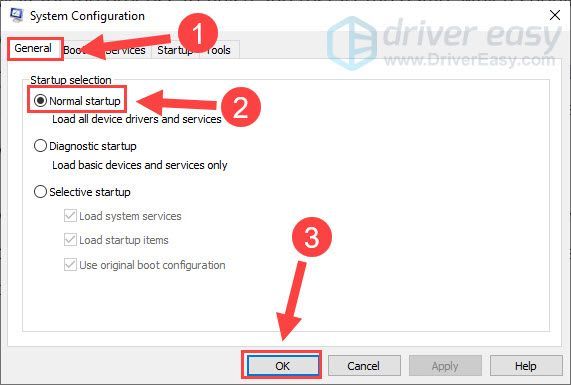
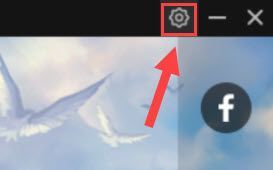
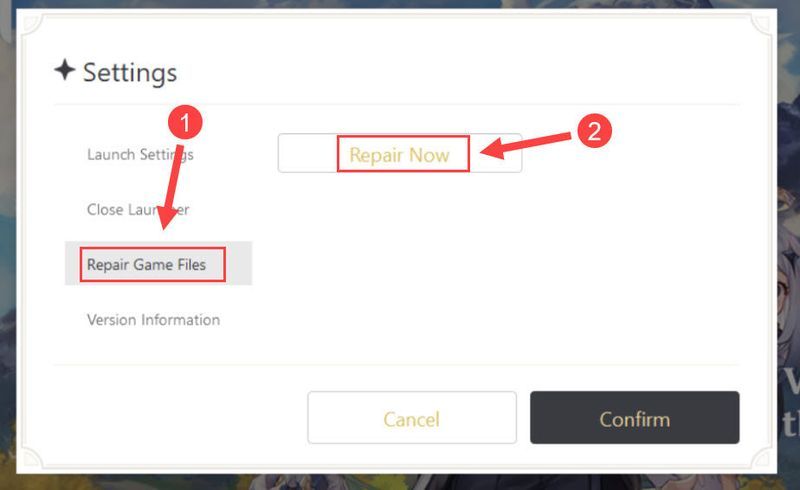




![[2021 савети] Како поправити муцање и појачати фпс у Варзоне](https://letmeknow.ch/img/program-issues/97/how-fix-stuttering.jpg)

