'>
Ако икада налетите на УСБ флеш диск није препознат проблем, не брините, често га уопште није тешко поправити ...
Исправке за УСБ флеш диск нису препознате
Ево 2 исправка која су помогла другим корисницима да реше проблем УСБ флеш диск није препознат питање. Можда нећете морати да их све испробате; само се пробијте низ списак док не пронађете ону која вам одговара.
Поправка 1: Испробајте други порт
Понекад се деси да овај УСБ флеш диск не препозна грешку јер сте користили лош УСБ порт. Дакле, можете га пребацити на други порт да бисте видели да ли решава проблем.
Ево како се то ради:
- Прикључите УСБ флеш диск на други рачунар . Овим се жели тестирати да ли је проблем у самом УСБ погону или рачунару који користите.
1) Ако се и даље не може препознати на другом рачунару , можете утврдити да је проблем у УСБ погону. Можете се обратити добављачу УСБ јединице ради упутстава за решавање проблема или купити замену.
2) Ако се нормално приказује на другом рачунару , можете утврдити да је проблем вероватно у вашем рачунару - пређите на корак 2 за решавање проблема. - Испробајте други порт на кућишту рачунара . На пример, ако свој уређај прикључите на УСБ порт са предње стране, можете покушати са задњим да бисте видели да ли ради. Ако да, онда сјајно! Ако и даље не буде препознато, пређите на Поправак 2 , доле.
Поправка 2: Проверите управљање диском
Ако сте испробали поправку 1 и искључили могућност да су ваш УСБ погон или УСБ портови криви, можете да проверите Управљање диском да бисте додатно сузили проблем. Управљање диском је системски услужни програм у оперативном систему Виндовс који управља свим погонима инсталираним на рачунару.
Ево како да отворите Диск Манагемент:
1) На тастатури притисните тастер са Виндовс логотипом и Р. истовремено, па укуцајте дискмгмт.мсц и притисните Ентер .

2) Проверите да ли је ваш УСБ управљачки програм у једној од следећих ситуација:
Ситуација 1: УСБ се приказује као сиров
Ситуација 2: УСБ се приказује као нераспоређени простор
Ситуација 3: УСБ се приказује без слова погона
Ситуација 1: УСБ се приказује као сиров
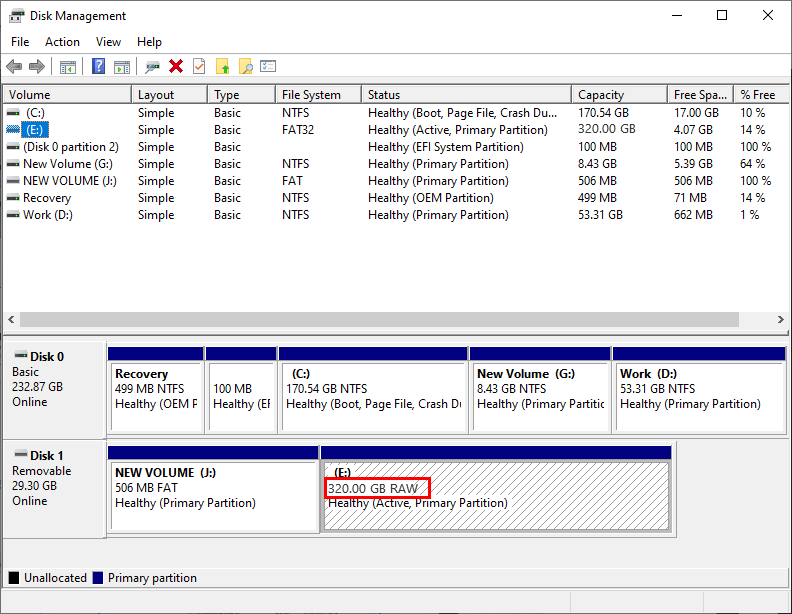
Ако ваш УСБ постане РАВ , то значи да на вашем УСБ флеш диску постоје неке грешке системске датотеке. Дакле, требали бисте форматирати погон да бисте претворили РАВ у НТФС или ФАТ32. Имајте на уму да ће форматирање избрисати податке са вашег УСБ погона, па је топло препоручљиво да их користите Чаробњак за опоравак података ЕасеУС прво извршити опоравак података. ЕасеУС Дата Рецовери Визард је професионални алат за опоравак података који подржава опоравак избрисаних датотека, форматирање података, опоравак РАВ партиција и друге ситуације губитка података.
ВАЖНО : Када утврдите да су ваши подаци изгубљени, молим вас НЕМОЈ сачувајте, преузмите или инсталирајте било шта на диск где сте изгубили податке. Будући да ово врло добро може избрисати и преписати избрисане датотеке и смањити могућност њиховог враћања.
Ево како да вратите податке са РАВ УСБ-а помоћу ЕасеУС Дта Рецовери:
1) Преузимање и инсталирајте ЕасеУС Дта Рецовери.
2) Прикључите УСБ погон у рачунар.
3) Покрените ЕасеУС Дта Рецовери, а затим под Спољни уређаји , изабери ваш УСБ флеш диск и кликните Сцан да би започео скенирање датотека у вашем погону.
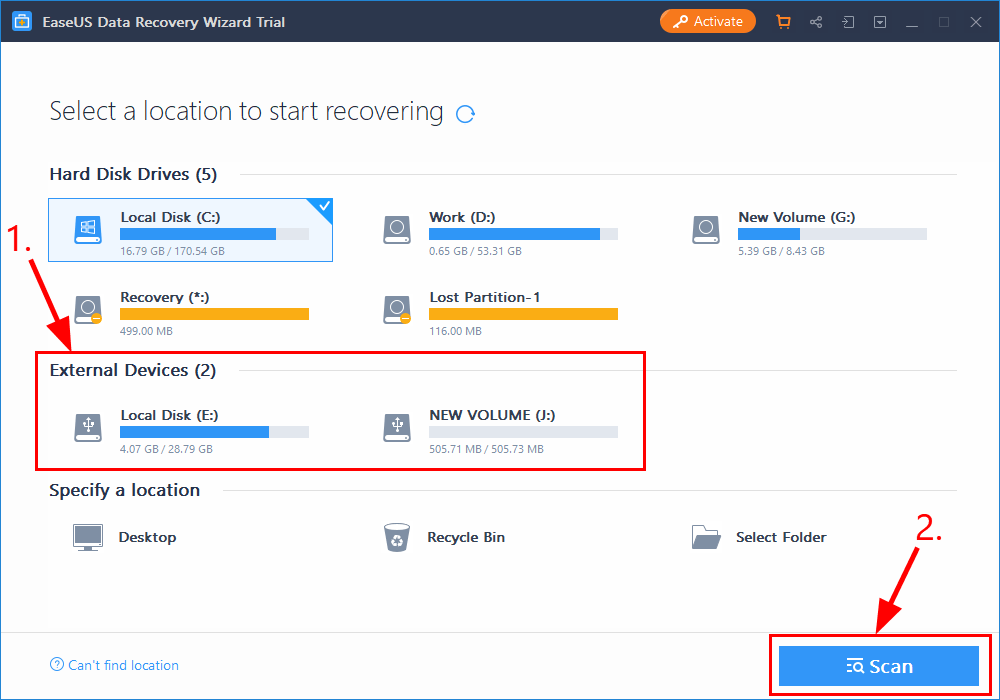
4) Када се поступак скенирања заврши, изаберите датотеке које желите да опоравите и кликните Опоравити се да бисте вратили изгубљене датотеке. Обавезно сачувајте датотеке на сигурном месту на рачунару уместо на УСБ флеш диску.
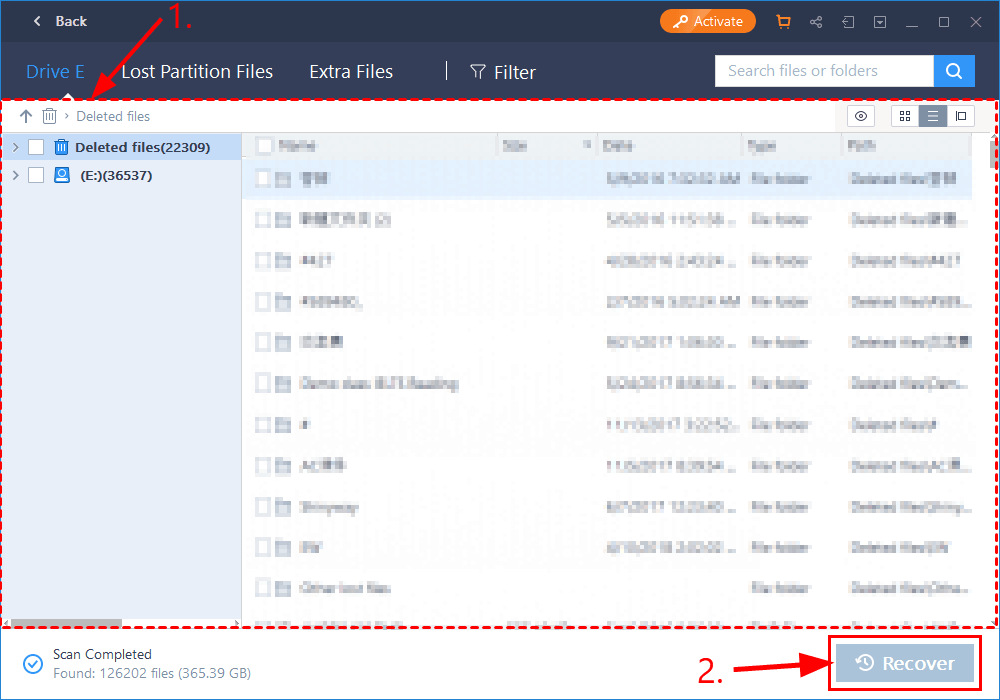
5) Једном када се датотеке обнове, можете форматирати УСБ флеш диск, доделити му нови систем датотека да би га поново вратио у употребу.
Ако имате било каквих питања или проблема током употребе Чаробњак за опоравак података ЕасеУС , молимо не устручавајте се контактирати његов подршка за ћаскање уживо за помоћ.Ситуација 2: УСБ се приказује као нераспоређени простор
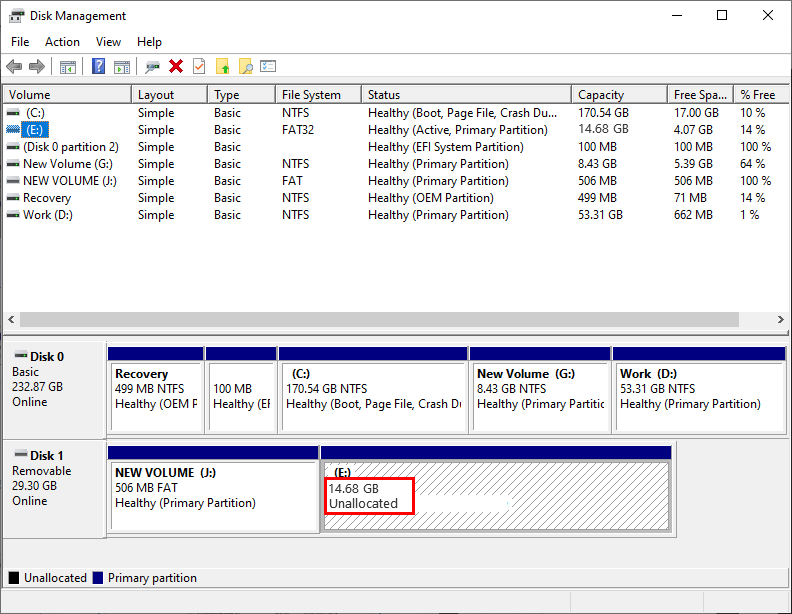
Ако ваш УСБ флеш диск не може бити препознат и приказује се као нераспоређени простор, то значи да користите погрешне или застареле управљачке програме уређаја. Дакле, требало би да ажурирате управљачке програме уређаја да бисте видели да ли решава ваш проблем. Ако немате времена, стрпљења или вештине да ручно ажурирате управљачки програм, можете то да урадите аутоматски помоћу Дривер Еаси .
Дривер Еаси ће аутоматски препознати ваш систем и пронаћи одговарајуће управљачке програме за њега. Не морате тачно да знате на ком систему је покренут рачунар, не треба да вас мучи погрешан управљачки програм који бисте преузели и не морате да бринете да ли ћете погрешити приликом инсталирања. Дривер Еаси то све решава.
Можете аутоматски ажурирати управљачке програме помоћу било ког од њих БЕСПЛАТНО или Про верзија од Дривер Еаси. Али са верзијом Про потребна су само 2 корака (и добијате пуну подршку и 30-дневну гаранцију поврата новца):
1) Преузимање и инсталирајте Дривер Еаси.
2) Покрените Дривер Еаси и кликните на Скенирај одмах дугме. Дривер Еаси ће затим скенирати ваш рачунар и открити све управљачке програме.
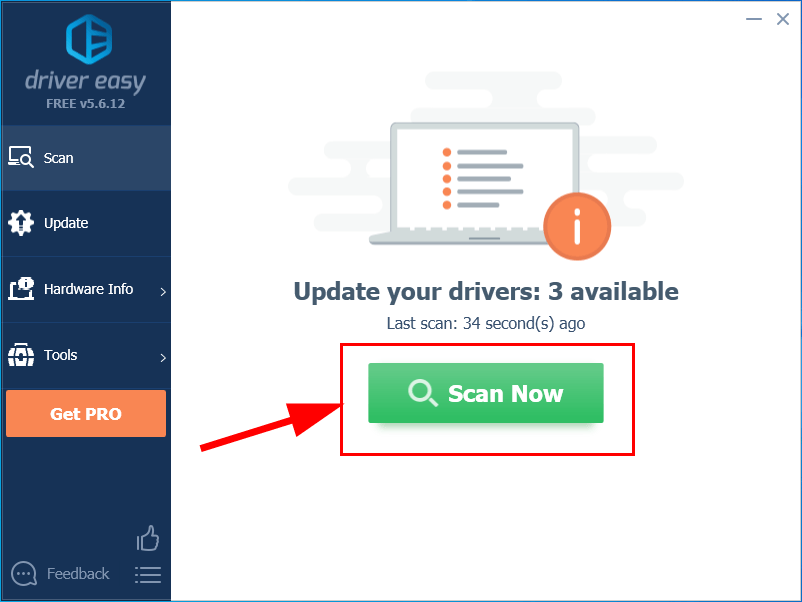
3) Кликните Ажурирај све за аутоматско преузимање и инсталирање исправне верзије СВЕ управљачке програме који недостају или су застарели на вашем систему (за то је потребан Про верзија - од вас ће бити затражено да извршите надоградњу када кликнете на Ажурирај све).
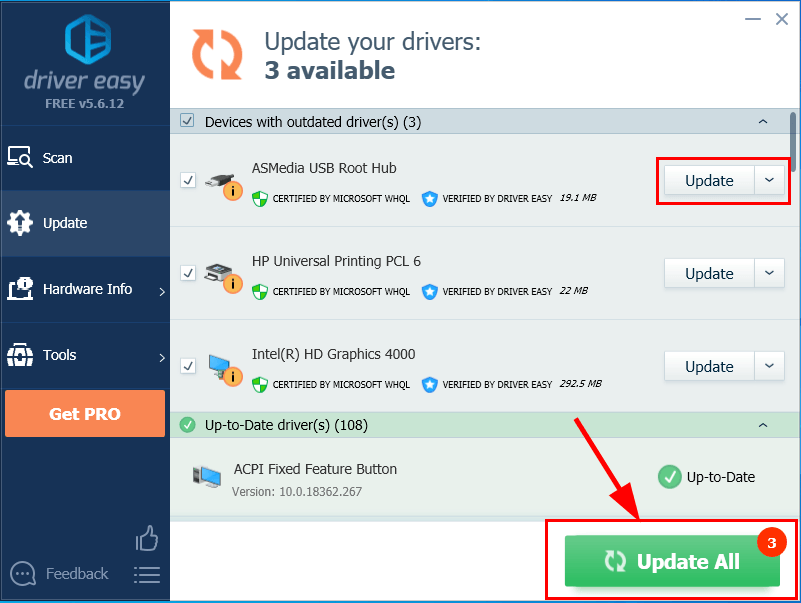
4) Поново покрените рачунар да би промене ступиле на снагу.
5) Проверите да ли је ваш УСБ флеш диск препознат као проблем.
Ситуација 3: УСБ се приказује без слова погона
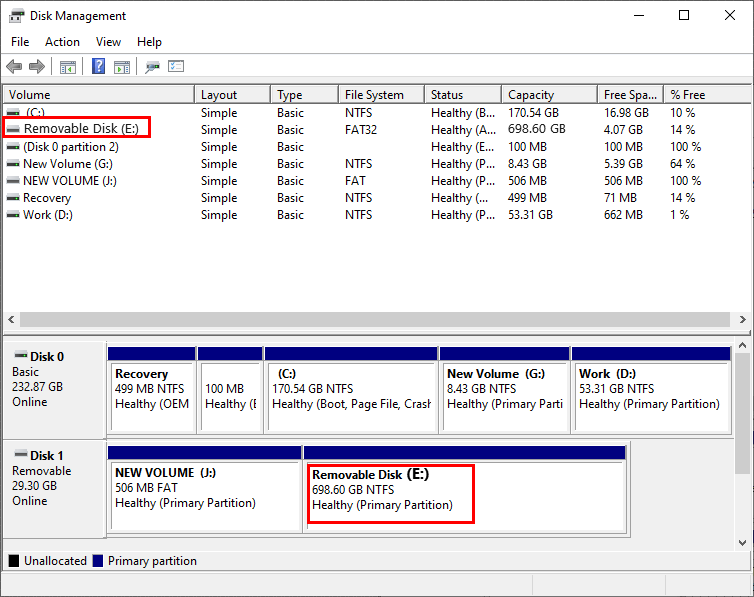
Ако ваш УСБ флеш диск није препознат и ако на диску не постоји писмо за управљање диском, требало би да му доделите писмо да бисте видели да ли решава проблем.
Ево како да доделите ново слово свом УСБ уређају:
1) Прикључите УСБ флеш диск у рачунар.
2) У Диск Манагемент, кликните десним тастером миша ваш погон и кликните Промена слова и путање погона ...
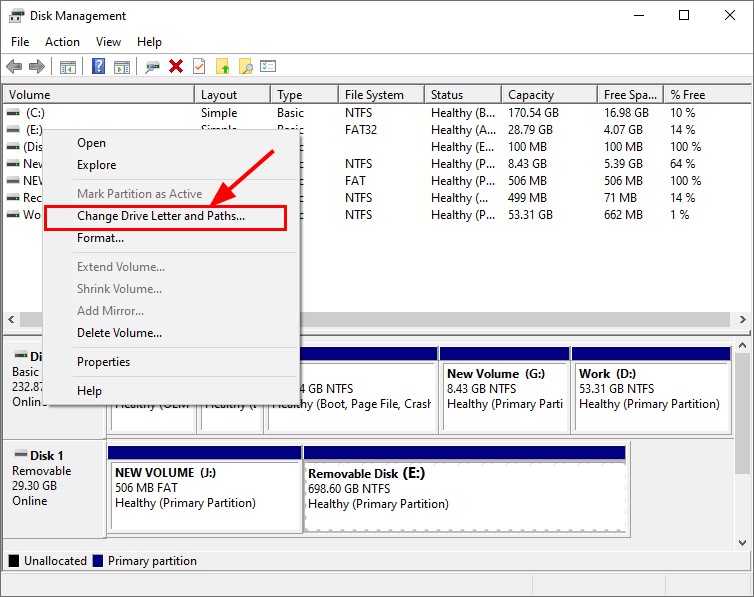
3) Кликните Промени ... , затим у Промените слово или путању погона прозор који се отвори, изаберите писмо за свој погон и кликните ок .
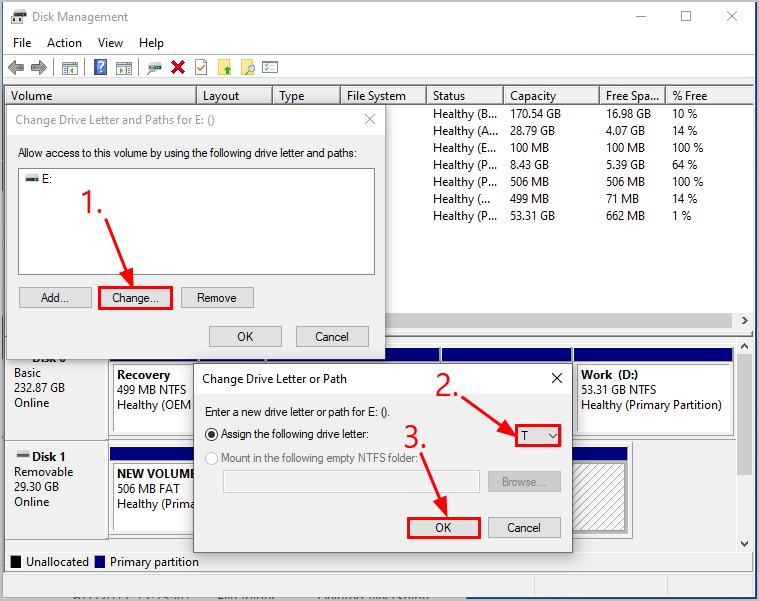
4) Проверите да ли је ваш УСБ флеш диск препознат као проблем.
Надам се да сте успешно решили проблем са УСБ флеш диском који до сада није препознат. Ако имате питања, идеје или сугестије, јавите ми у коментарима. Хвала за читање!



![Штампачи неће штампати све странице [2022 поправка]](https://letmeknow.ch/img/knowledge/04/printers-won-t-print-all-pages.jpg)


