'>

Да ли вам горњи снимак изгледа познато? Ако користите Виндовс 10 и приметите да Процес Виндовс Инсталлер Инсталлер Воркер користи велики проценат вашег ЦПУ-а , сигурно нисте једини. Видели смо да многи корисници Виндовс-а пријављују овај проблем. Али добро је то што то можете поправити. Саставили смо 2 решења која можете испробати.
Шта је Виндовс Модулес Инсталлер Воркер?
Радник за инсталацију модула Виндовс ( ТиВоркер . еке) је услуга Виндовс Упдате која тражи нове исправке и инсталира их на ваш рачунар. Другим речима, када систем вашег рачунара проверава да ли постоји исправка за Виндовс или инсталира било коју исправку, овај процес ће се аутоматски покренути.
Како да поправим Виндовс ЦПУ Инсталлер Воркер Хигх ЦПУ?
Ево 2 решења која можетепокушајте да решите овај проблем. Можда нећете морати да испробате обоје; ако 1. метод не успе, можете испробати 2. методу да бисте решили проблем. Поред тога, можете испробати наш Бонус савет да бисте решили проблеме на рачунару.
Белешка: И метод 1 и метод 2 зауставиће аутоматско ажурирање система Виндовс на рачунару
1. метод: Зауставите и онемогућите услугу Виндовс Упдате
Само када је покренута услуга Виндовс Упдате, Виндовс може да провери или инсталира исправке. Дакле, ако зауставимо и онемогућимо услугу Виндовс Упдате, Виндовс не може да провери или инсталира ниједну исправку. Као резултат, поступак Виндовс Модуле Инсталлер Воркер тада неће користити велики проценат вашег ЦПУ-а.
Ево како можете зауставити и онемогућити услугу Виндовс Упдате:
1)Притисните тастер на тастатури Тастер са Виндовс логотипом  и Р. истовремено да позовете оквир за покретање.
и Р. истовремено да позовете оквир за покретање.
2) Тип услуге.мсц и кликните ок .
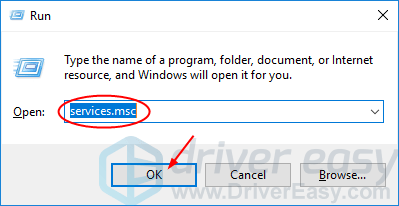
3) Затим бисте поново требали видети прозор Услуге. Дупли клик Виндовс Упдате .
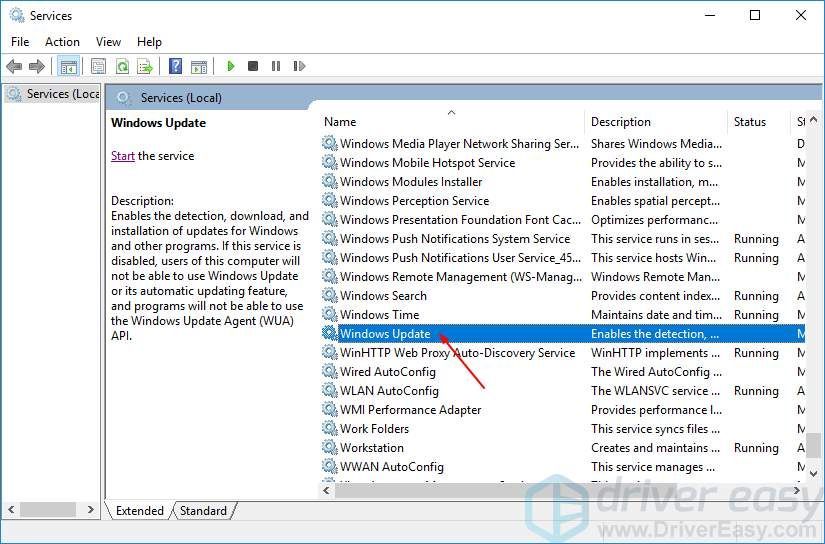
4) Подесите тип покретања на Инвалиди и кликните Зауставити . Затим кликните Применити > ок .
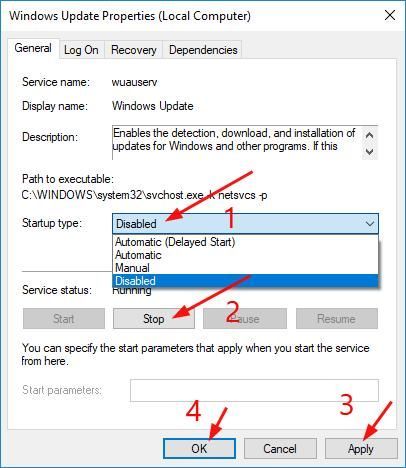
5) Употреба процесора на рачунару требало би да се нормализује. Ако не, можете испробати 2. метод у наставку.
2. метод: Промените Интернет подешавање
Други начин да зауставите аутоматско ажурирање Виндовс-а на рачунару је да промените Интернет на мерену везу. Види како:
Случај 1: Користите Ви-Фи мрежу
Случај 2: Користите Етхернет мрежу
Случај 1: Користите Ви-Фи мрежу
1) Идите на Почетак > Подешавања > Мрежа и Интернет > Ви-фи . Онда кликни Напредне опције .
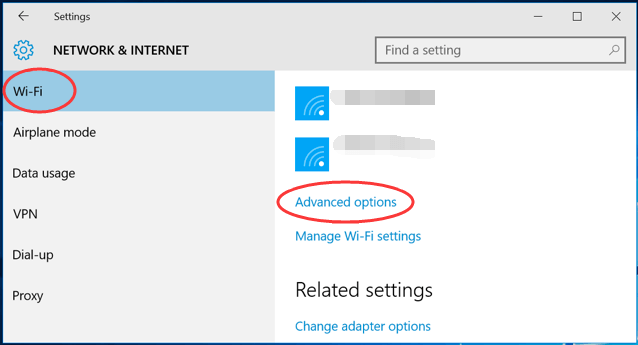
2) Означите Постави као одмерену везу .
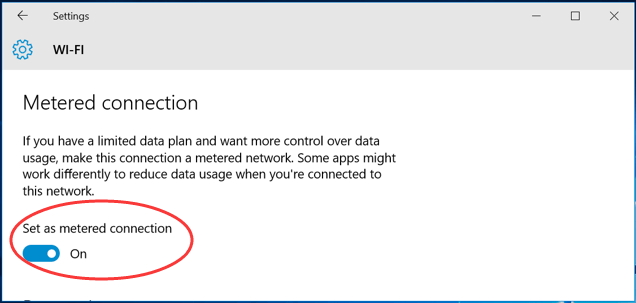
Готови сте. Проверите да ли проблем и даље постоји.
Случај 2: Користите Етхернет мрежу
1)Притисните тастер на тастатури Тастер са Виндовс логотипом  и Р. истовремено да позовете оквир за покретање.
и Р. истовремено да позовете оквир за покретање.
2) Тип регедит и кликните ок .
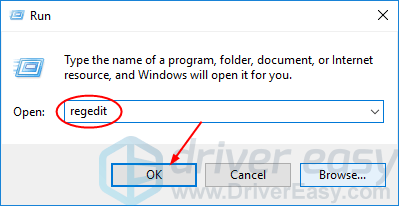
3) Кликните да када то затражи УАЦ (контрола корисничког налога).
4) На отвореном прозору идите на
ХКЕИ_ЛОЦАЛ_МАЦХИНЕ > СОФТВЕР > Мицрософт > Виндовс НА ПРИМЕР > Тренутна верзија > НетворкЛист > ДефаултМедиаЦост
Затим кликните десним тастером миша ДефаултМедиаЦост и изаберите Дозволе .
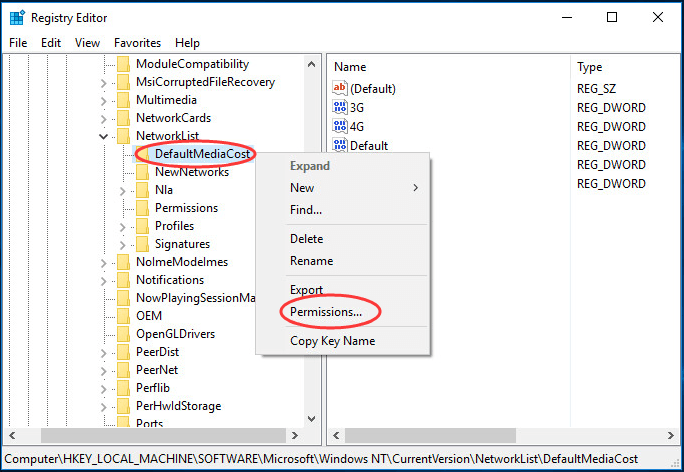
5) Кликните Додати.. . Затим укуцајте свој корисничко име у Унесите имена објеката да бисте их изабрали и кликните на њих Провери имена .
Кликните ок .
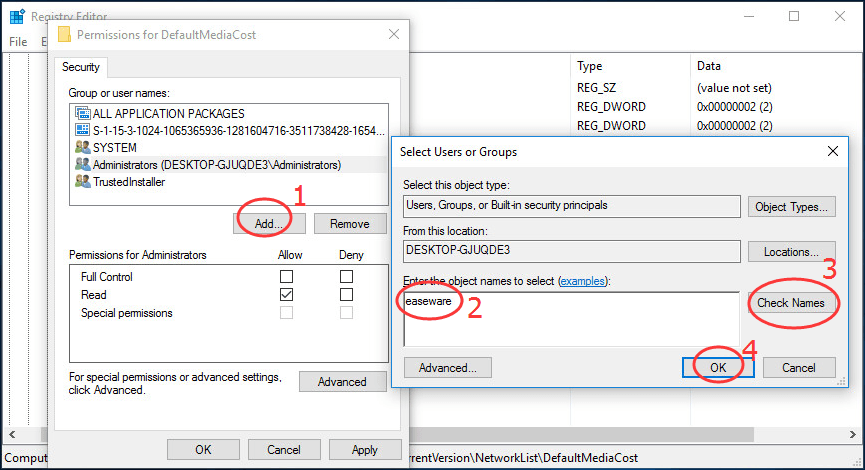
6) Кликните корисника којег сте управо додали, а затим означите допустити за Потпуна контрола .
Кликните ок .
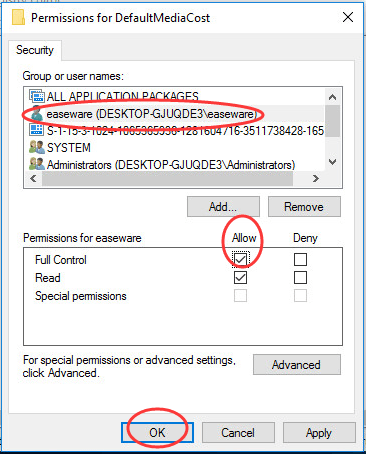
7) Урадитекликни убле мрежни .Затим поставите његове вредности вредности на 2 .
Кликните ок и затворите прозор Регедит Едитор.
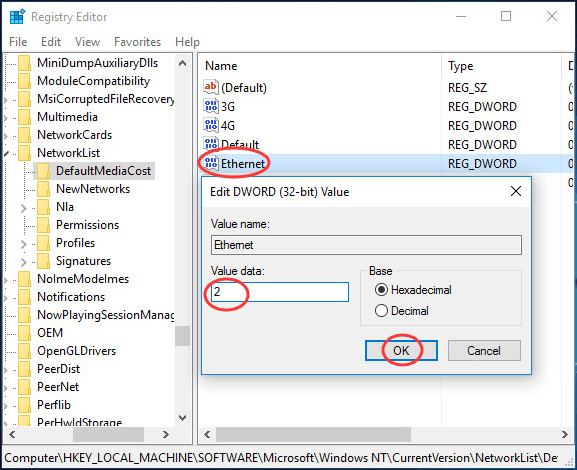
8) Поново покрените рачунар.
Сада Виндовс Модулес Инсталлер Воркер можда неће узроковати високу ЦПУ на вашем Виндовс 10.
Желите да вам решимо проблем?
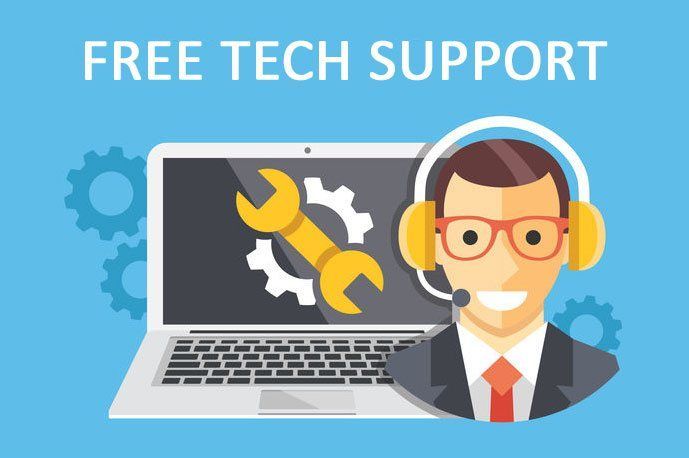
Ако ниједна од горе наведених исправки није успела или једноставно немате времена или самопоуздања да сами решите проблем, затражите да га решимо уместо вас. Све што треба да урадите је купите једногодишњу претплату на Дривер Еаси (само 29,95 УСД) и добијате бесплатну техничку подршку као део куповине . Тада можете директно да контактирате наше рачунарске техничаре, објасните свој проблем и они ће истражити да ли могу да га реше на даљину.

![[Поправљено] Логитецх Г923 контролер искључен/не ради 2022](https://letmeknow.ch/img/knowledge/01/logitech-g923-controller-disconnected-not-working-2022.png)
![[РЕШЕНО] Црни екран Елден Ринга при покретању](https://letmeknow.ch/img/knowledge-base/56/elden-ring-black-screen-startup.png)



![[РЕШЕНО] Модерн Варфаре се руши на рачунару](https://letmeknow.ch/img/other/91/modern-warfare-crash-sur-pc.jpg)