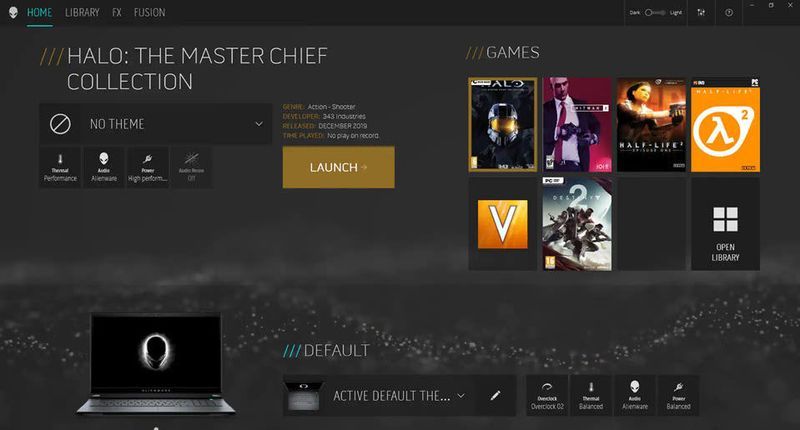
Алиенваре Цомманд Центер вам омогућава да максимално искористите своју опрему за игре, али прво морате да је натерате да ради. Многи играчи имају проблема са Алиенваре командним центром, а уобичајени су и они апликација се не учитава, подешавања не раде и софтвер се не отвара .
Али не брините ако сте на истом броду. Ево неколико доказаних исправки које могу да натерају ваш командни центар да ради за трен.
Пре него што почнете да решавате проблеме, прво извршите поновно покретање и проверите да ли је то само грешка.Испробајте ове исправке
Можда нећете морати да испробате све; једноставно се спустите док не нађете онај који ради трик.
- Проверите да ли постоје ажурирања за Виндовс
- Ажурирајте своје драјвере
- Поново инсталирајте АЦЦ у потпуности
- Скенирајте и поправите Виндовс
- На тастатури притисните Вин+И (тастер са Виндовс логотипом и тастер и) да бисте отворили апликацију Виндовс подешавања. Кликните Ажурирање и безбедност .
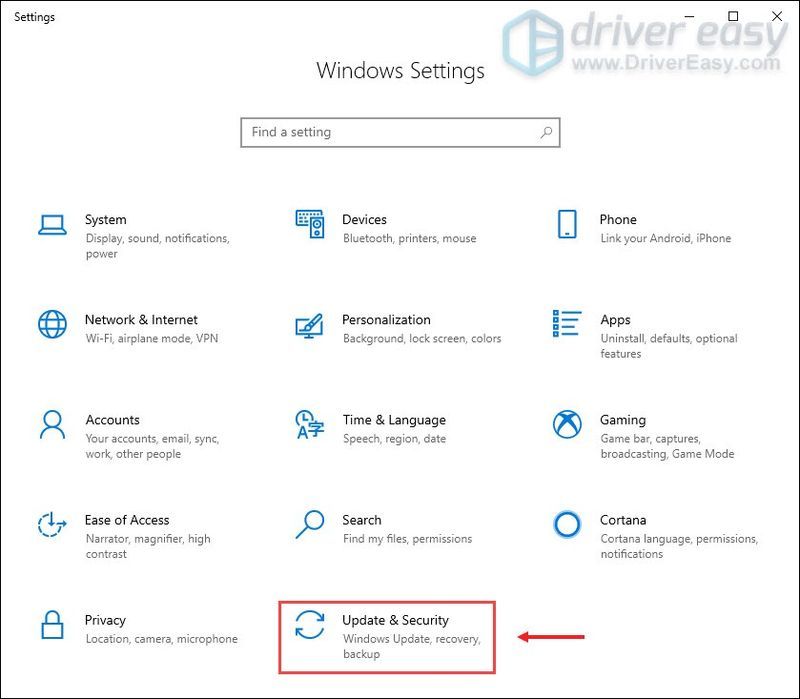
- Кликните Провери ажурирања . Виндовс ће затим преузети и инсталирати доступне закрпе. Може потрајати неко време (до 30 минута).
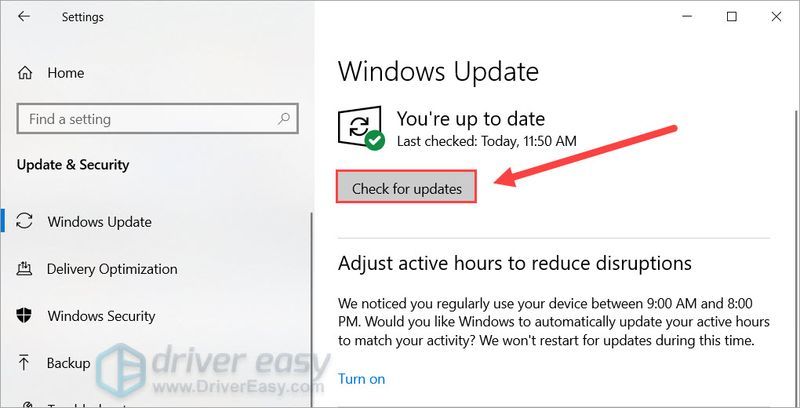
- Преузимање и инсталирајте Дривер Еаси.
- Покрените Дривер Еаси, а затим кликните Скенирај одмах . Дривер Еаси ће затим скенирати ваш рачунар и открити све проблематичне драјвере.
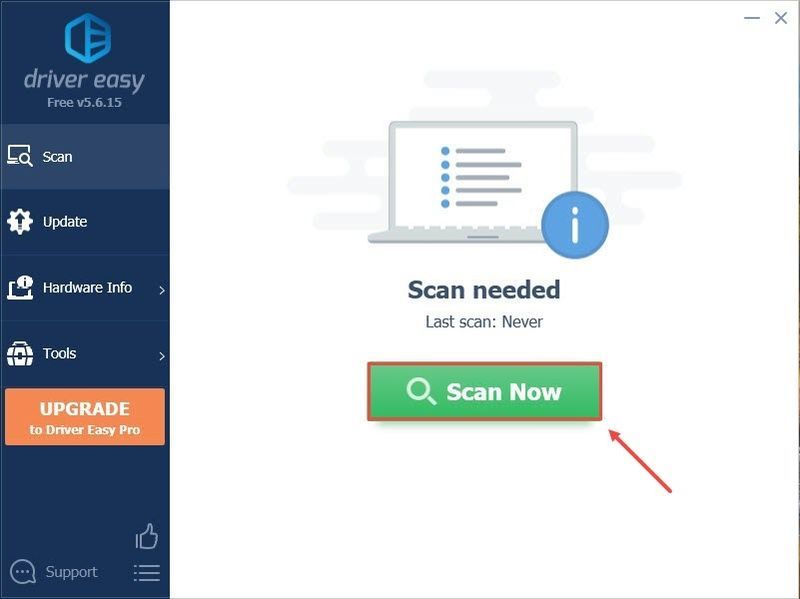
- Кликните Ажурирај све да аутоматски преузмете и инсталирате исправну верзију све драјвере који недостају или су застарели на вашем систему.
(Ово захтева Про верзија – од вас ће бити затражено да извршите надоградњу када кликнете на Ажурирај све. Ако не желите да платите за Про верзију, још увек можете да преузмете и инсталирате све управљачке програме који су вам потребни уз бесплатну верзију; само их морате преузети једну по једну и ручно их инсталирати, на нормалан Виндовс начин.)
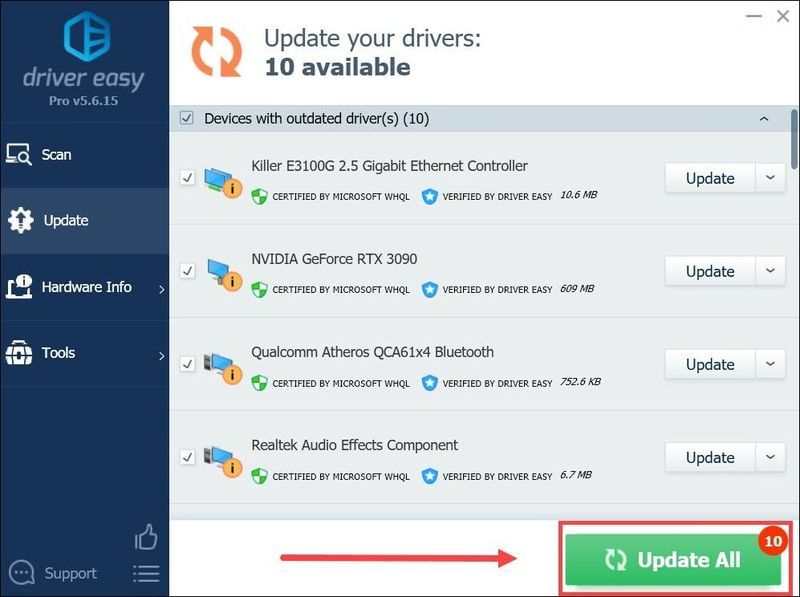
- Прво морате потпуно уклонити АЦЦ. На тастатури притисните Вин+Р (тастер са Виндовс логотипом и тастер Р) и откуцајте или налепите аппвиз.цпл . Затим кликните ок .
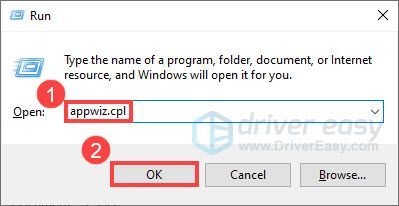
- Дупли клик Алиенваре Цомманд Центер Суите да деинсталирате програм. Пратите упутства на екрану да бисте довршили деинсталацију.
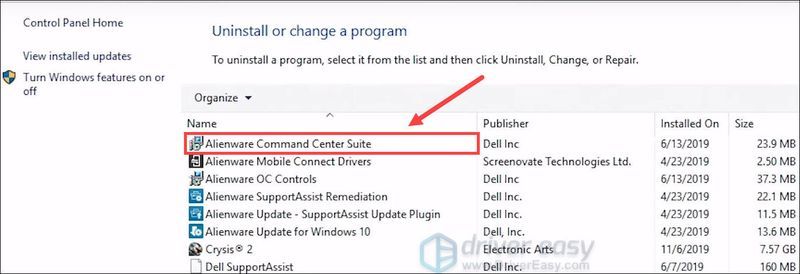
- Затим морате да очистите преостале датотеке. На тастатури притисните Вин+Р и укуцајте или залепите %аппдата% . Кликните ок . Затим избришите било који Алиенваре фасцикли.
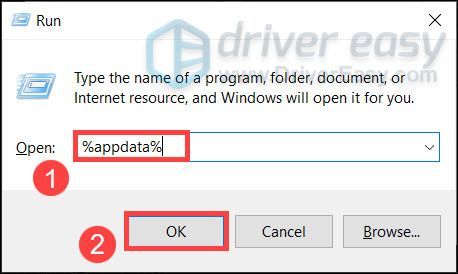
- Затим притисните Вин+Р поново и откуцајте или залепите %програмдата% . Затим притисните Ентер .
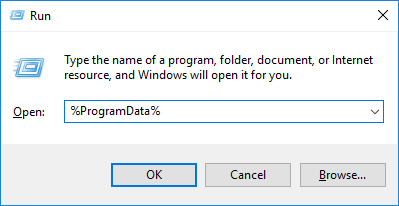
- Избришите било које Алиенваре фасцикли.
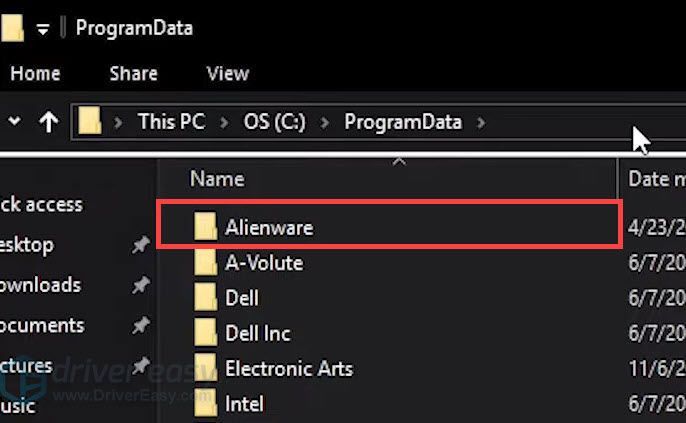
- Затим притисните Вин+Р поново и откуцајте или залепите %програмски фајлови% . Затим кликните ок .
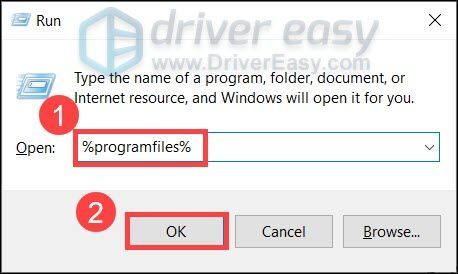
- Унесите Алиенваре фолдер. Обришите Фасцикла Алиенваре Цомманд Центер .
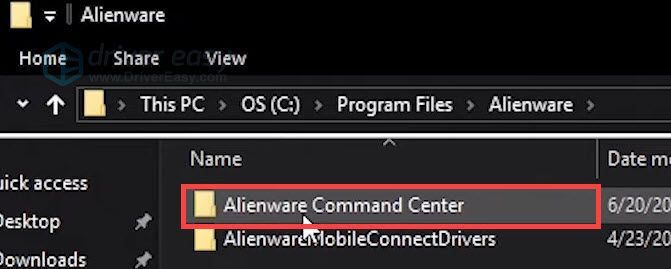
- Користите Вин+Р да се позове на Трцати дијалог. Откуцајте или залепите документи и притисните Ентер .
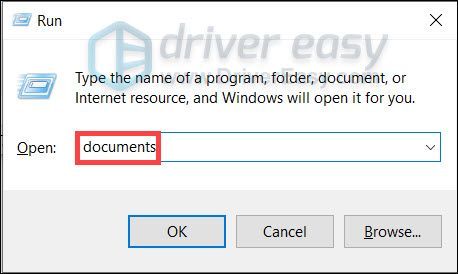
- Обришите АлиенФКС и Алиенваре ТацтКс фасцикли.
- Притисните Вин+Р , откуцајте или залепите регедит и кликните ок .
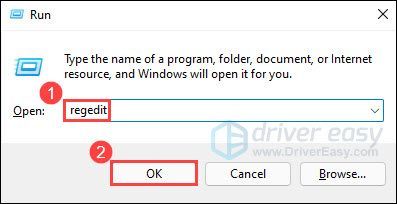
- У траку за адресу откуцајте или налепите ХКЕИ_ЛОЦАЛ_МАЦХИНЕСОФТВАРЕАлиенваре и притисните Ентер .
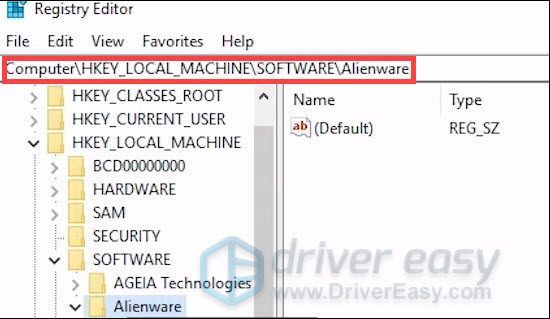
- Избришите следеће фасцикле:
једна. АлиенФКСМедиаПлугин
два. Алиенваре АлиенФКС
3. ЦЦПлугинс
Четири. Командни центар - У траку за адресу откуцајте или налепите ХКЕИ_ЛОЦАЛ_МАЦХИНЕСОФТВАРЕВОВ6432НодеАлиенваре и притисните Ентер .
- Избришите следеће фасцикле:
једна. АлиенФКСМедиаПлугин
два. Алиенваре АлиенФКС
3. Командни центар - Поново покрените рачунар.
- Преузимање најновији Алиенваре командни центар. (Снимак екрана само за референцу)
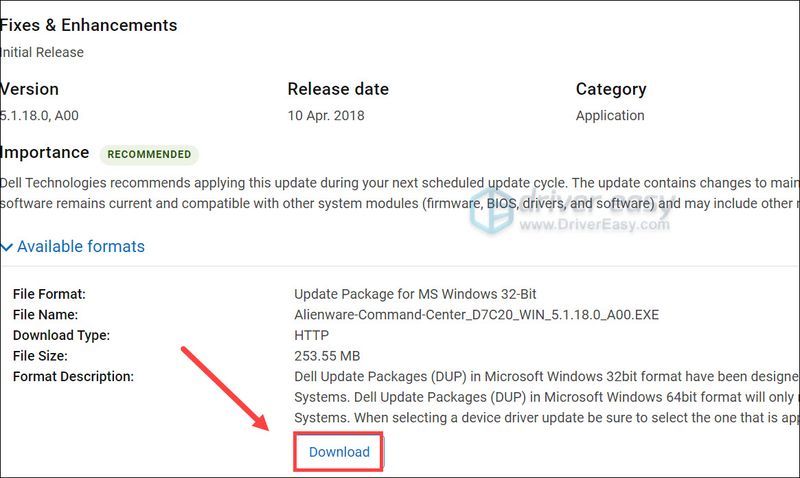
- Кликните десним тастером миша на преузети АЦЦ инсталатер и изаберите Својства . Поред Безбедност , означите поље пре Деблокирај и кликните ок .
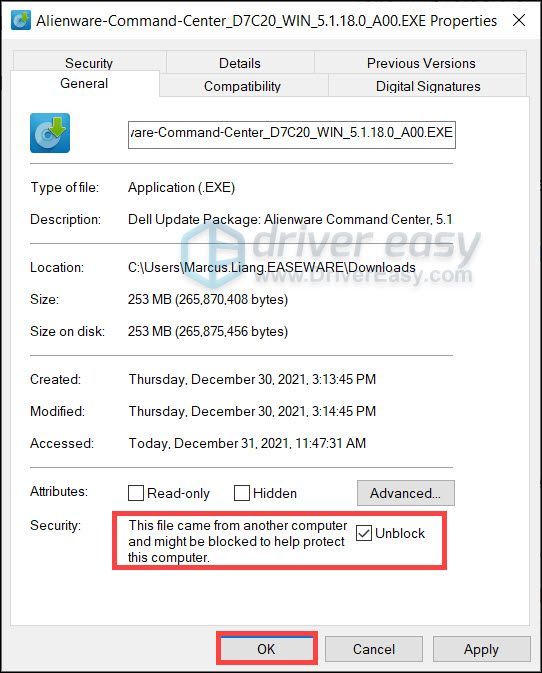
- Двапут кликните на инсталатер и пратите упутства на екрану да бисте инсталирали.
- Када завршите, проверите да ли АЦЦ сада ради.
- Преузимање и инсталирајте Ресторо.
- Отворите Ресторо. Он ће покренути бесплатно скенирање вашег рачунара и дати вам детаљан извештај о статусу вашег рачунара .
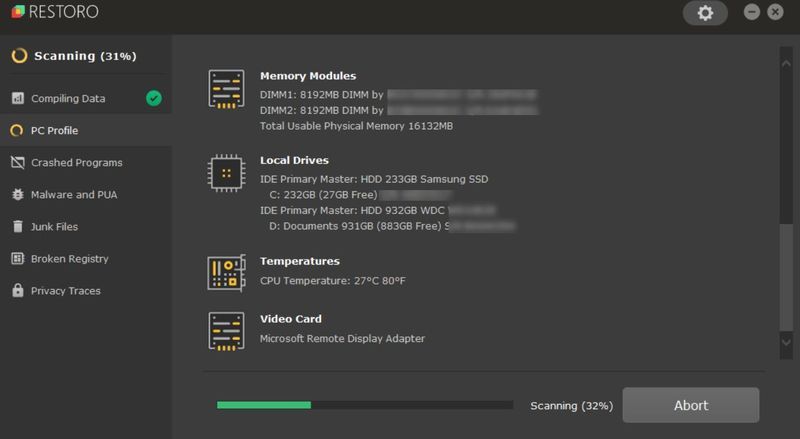
- Када завршите, видећете извештај који приказује све проблеме. Да бисте аутоматски решили све проблеме, кликните ПОЧНИТЕ ПОПРАВКУ (Мораћете да купите пуну верзију. Долази са 60-дневном гаранцијом поврата новца тако да можете да рефундирате у било ком тренутку ако Ресторо не реши ваш проблем).
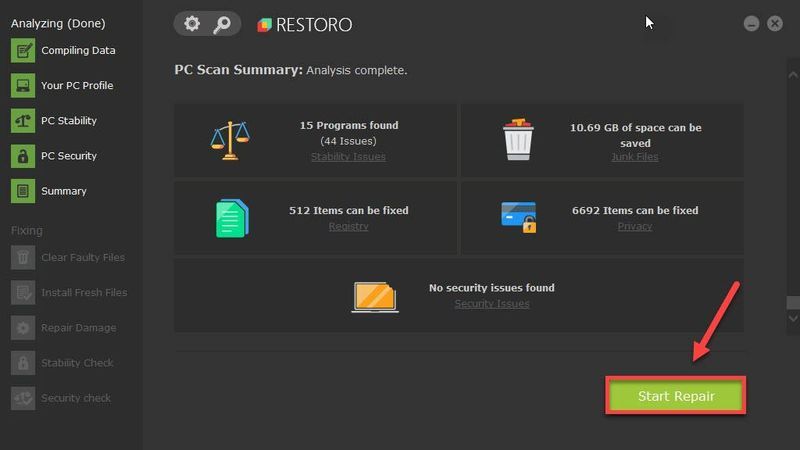
- На тастатури притисните Вин+Р (тастер са Виндовс логотипом и тастер р) истовремено да бисте позвали оквир Рун. Откуцајте или залепите мсцонфиг и кликните ок .
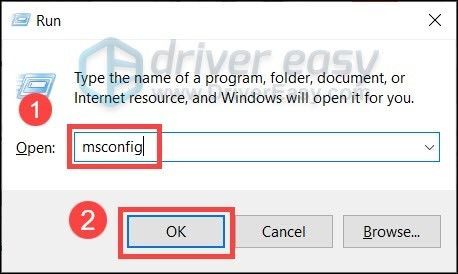
- У искачућем прозору идите на Услуге картицу и означите поље поред Сакриј све Мицрософт услуге .
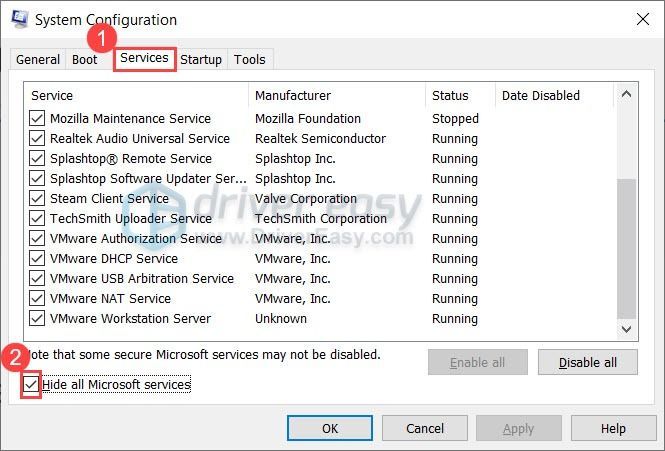
- На тастатури притисните Цтрл , Смена и изаћи истовремено да отворите Таск Манагер, а затим идите на Покренути таб.
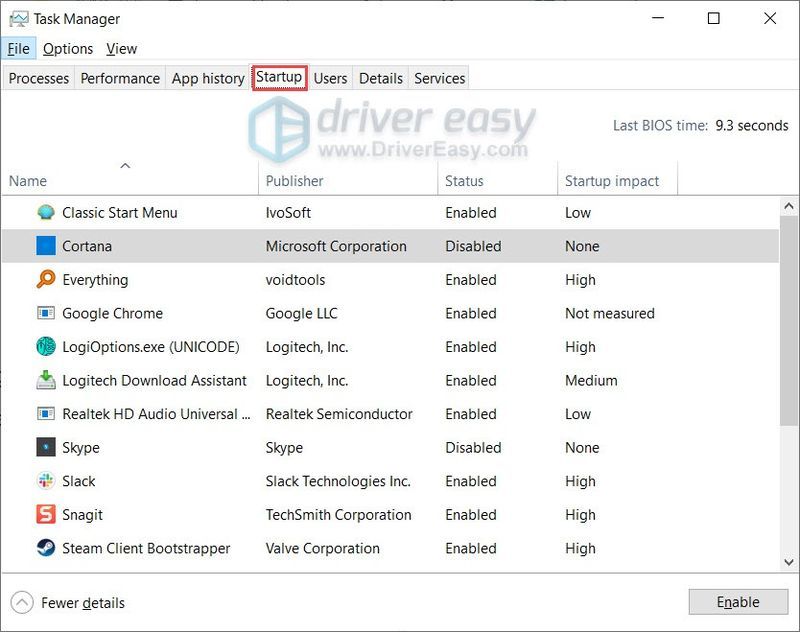
- Један по један изаберите све програме за које сумњате да би могли да ометају и кликните Онемогући .
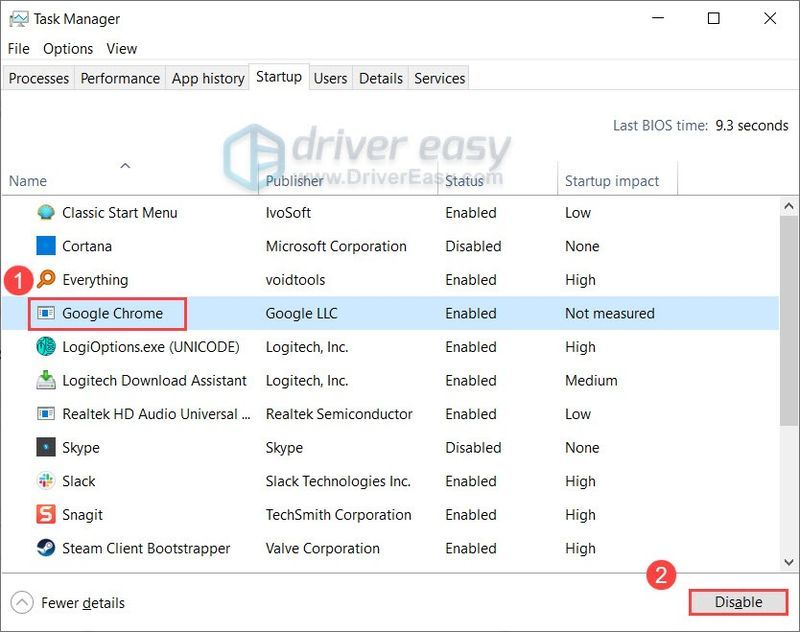
- Поново покрените рачунар.
Исправка 1: Проверите да ли постоје ажурирања за Виндовс
Прво морате да се уверите да ваш рачунар има све најновије системске закрпе. Две врсте закрпа, безбедносна ажурирања и ажурирања функција, могу да реше проблеме са компатибилношћу и побољшају општу стабилност. Ако се не сећате када сте последњи пут проверили да ли постоје ажурирања, свакако то урадите сада.
Када инсталирате сва ажурирања система, поново покрените и проверите да ли АЦЦ сада ради.
Ако вам ово не успе, погледајте следеће решење.
Исправка 2: Ажурирајте своје драјвере
У неким случајевима, заправо имате проблема са управљачким програмом, посебно када приметите да нека подешавања не раде како се очекивало. Да бисте максимално искористили свој хардвер, увек треба уверите се да имате најновије исправне драјвере .
Можете ручно да ажурирате своје драјвере тако што ћете посетити веб локације произвођача хардвера (користите делл.цом ако се ради о Алиенваре рачунару за игре), преузимањем исправних инсталационих програма и инсталирањем корак по корак. Али ако вам није пријатно да се играте са драјверима уређаја, можете их користити Дривер Еаси да аутоматски скенирате, поправите и ажурирате све управљачке програме.
Након ажурирања свих драјвера, поново покрените систем и проверите да ли АЦЦ сада ради.
Ако вам најновији управљачки програми не могу помоћи, погледајте следеће решење.
Исправка 3: Поново инсталирајте АЦЦ у потпуности
Према многим корисницима на Реддиту, поновна инсталација АЦЦ-а у потпуности је потенцијално решење за већину уобичајених проблема. Можете користити водич испод да извршите чисту поновну инсталацију АЦЦ-а и видите како иде.
Деинсталирајте АЦЦ у потпуности
Инсталирајте АЦЦ од нуле
Ако вам нова поновна инсталација не помогне, погледајте следеће решење.
Исправка 4: Скенирајте и поправите Виндовс
У неким случајевима то указује на критичан проблем са рачунаром. Иако можете користити нуклеарну методу и поново инсталирати цео систем, боље је да прво покушате скенирање и поправка Виндовс-а .
И за тај посао препоручујемо Ресторо. То је моћан алат за поправку који скенира и поправља ваш систем без оштећења личних података.
Исправка 5: Извршите чисто покретање
Ако имате више алата за надгледање, можда ћете наићи на проблем сукоба јер би сви могли имати позадинске задатке или услуге које се боре за ресурсе. Да бисте видели да ли је то проблем, можете да извршите чисто покретање.
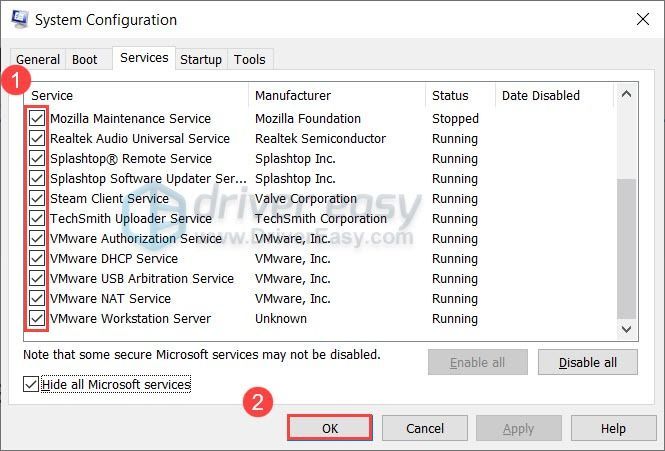
Ако проблем нестане након поновног покретања, поновите ове кораке и онемогућите половину услуга/програма да бисте сазнали шта узрокује проблем.
Надамо се да ће вам овај водич помоћи да решите проблем који АЦЦ не ради. Ако имате било каквих питања или идеја, слободно нам се обратите у коментарима испод.
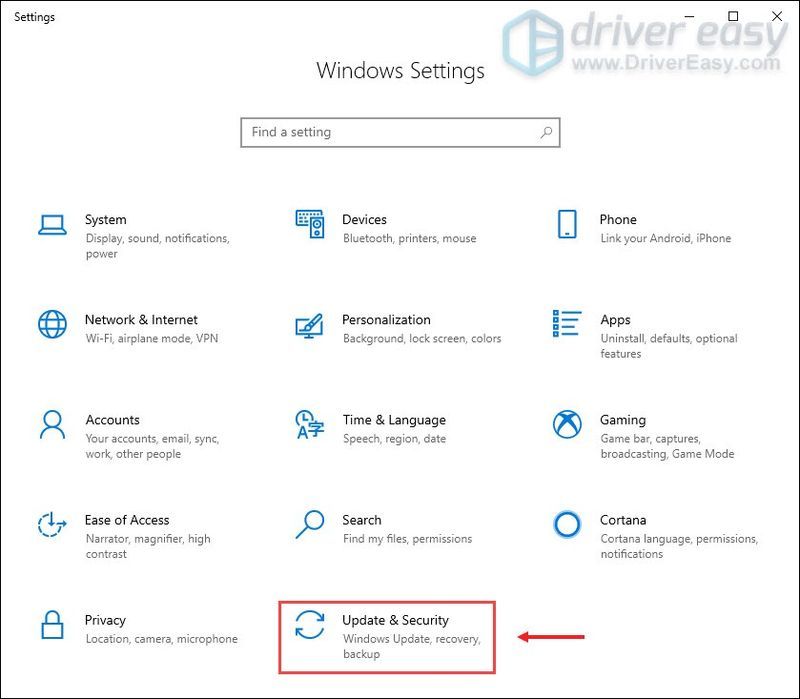
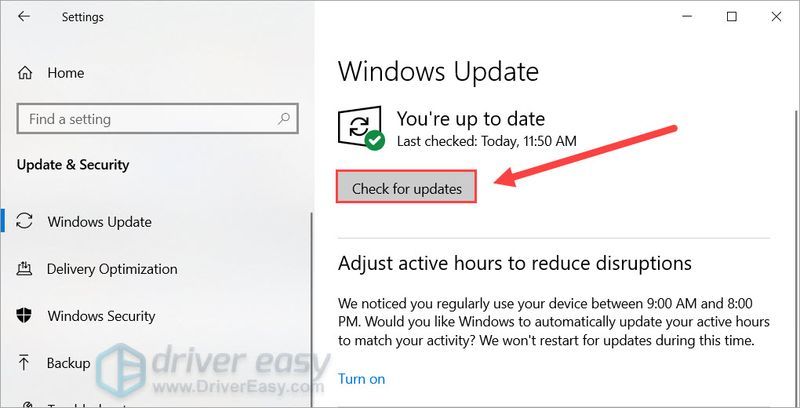
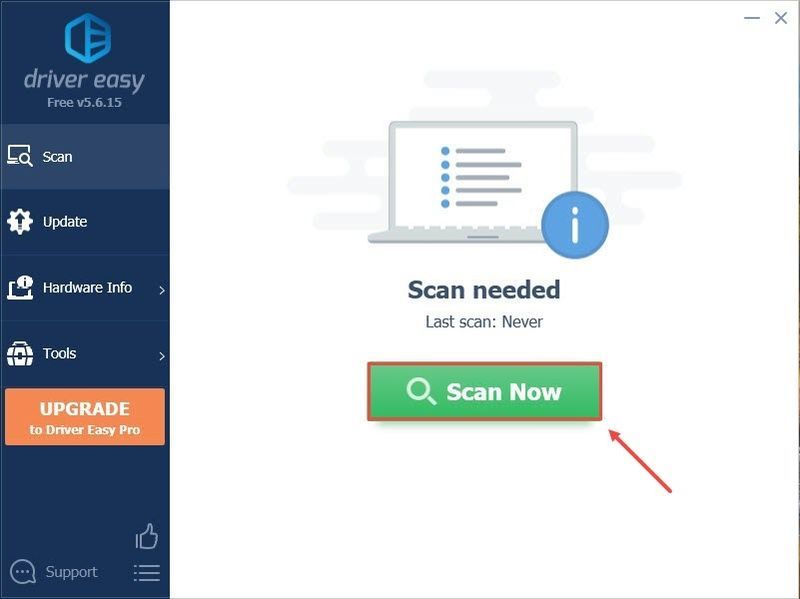
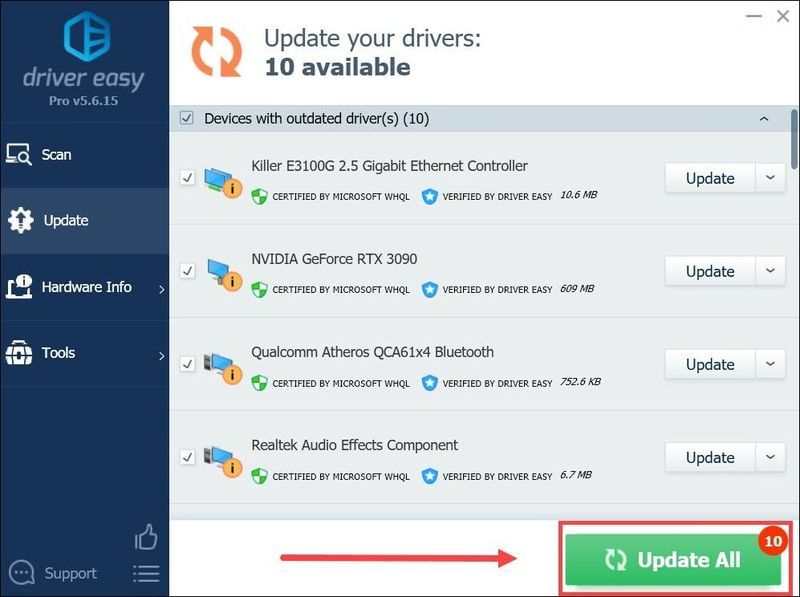
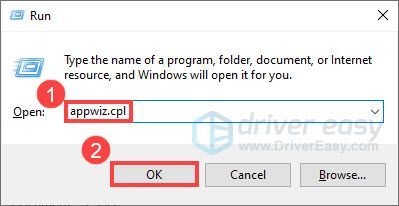
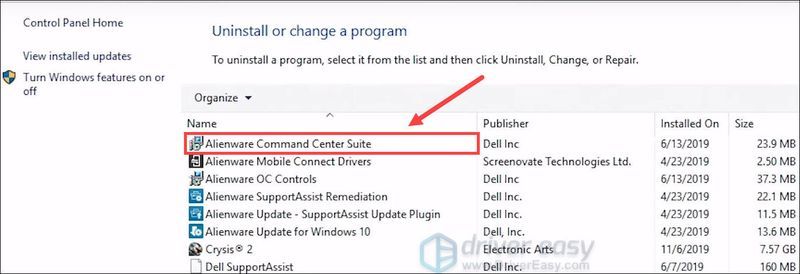
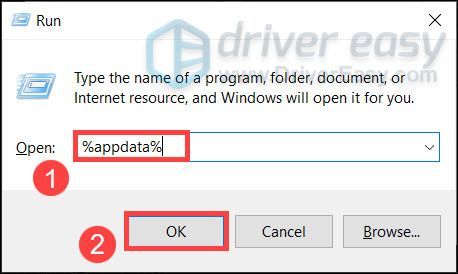
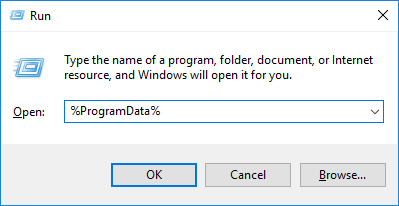
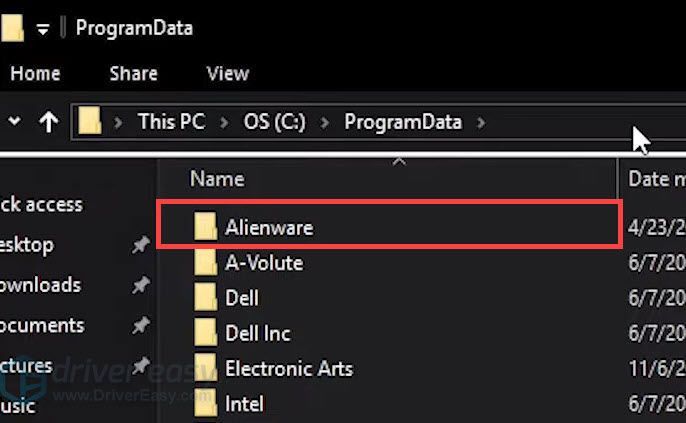
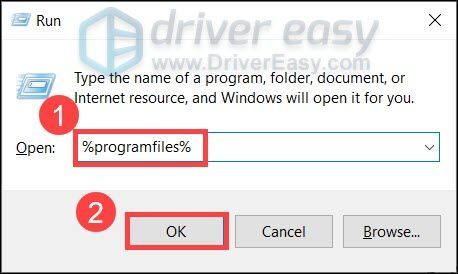
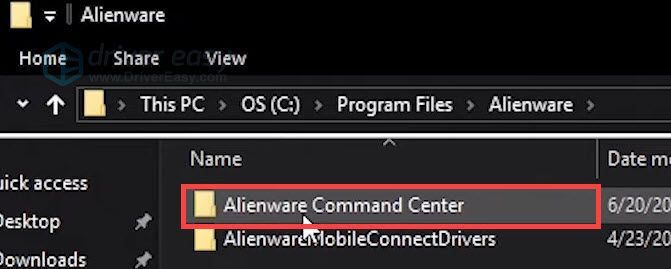
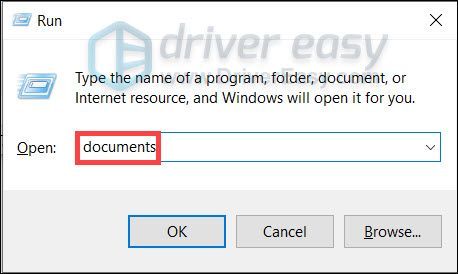
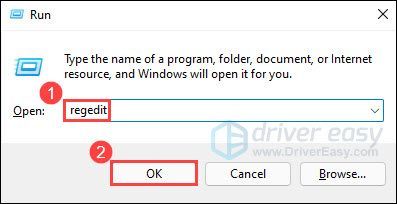
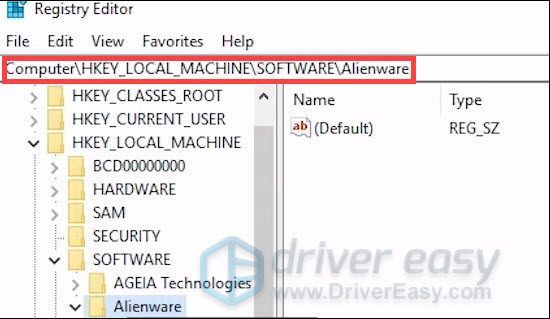
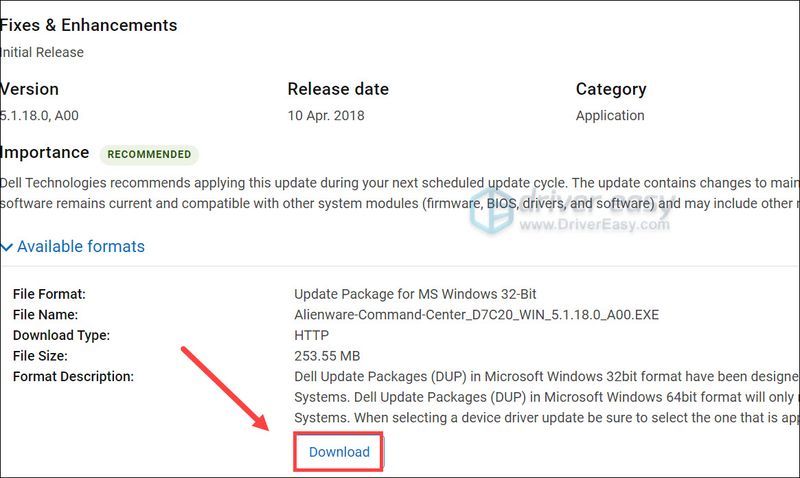
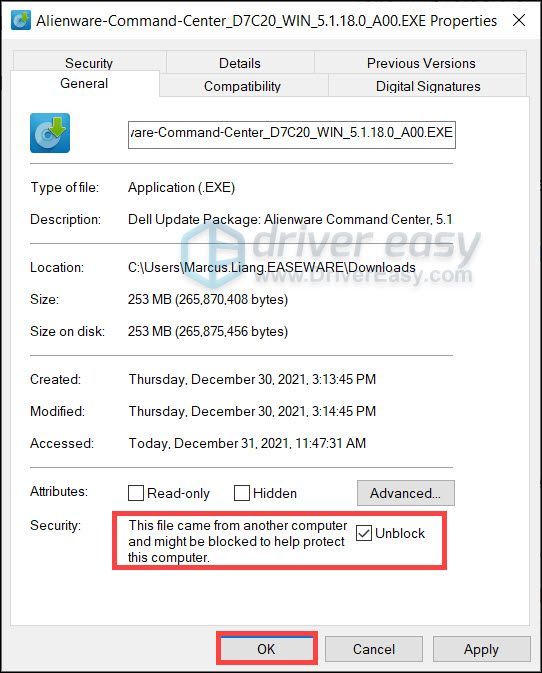
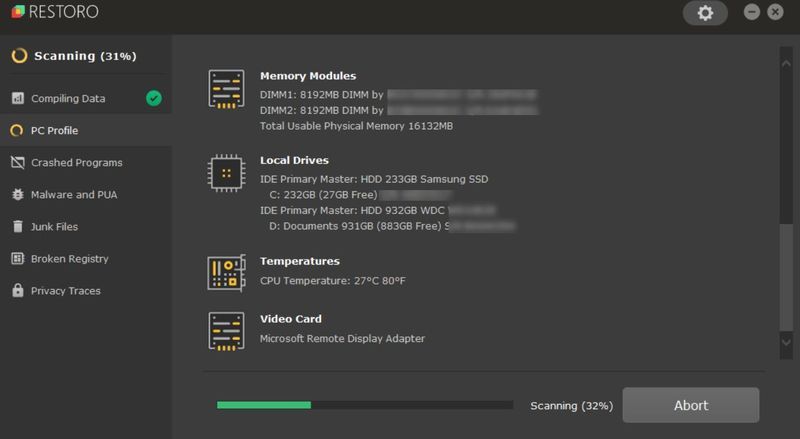
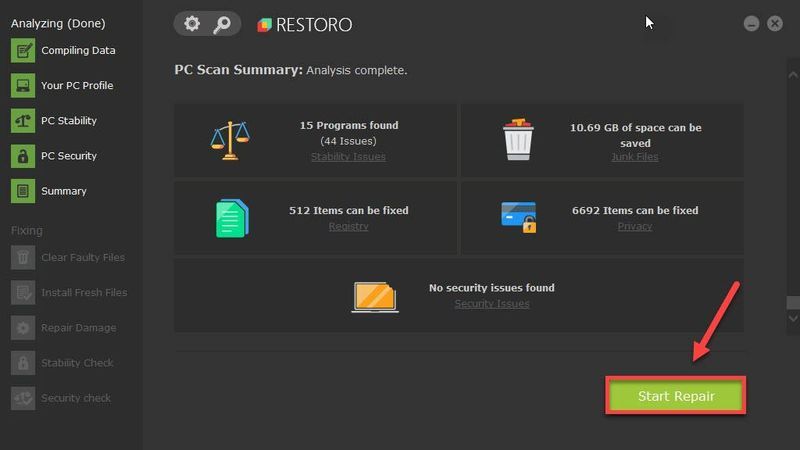
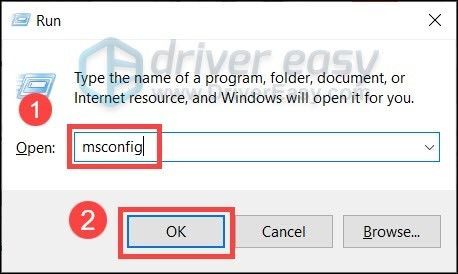
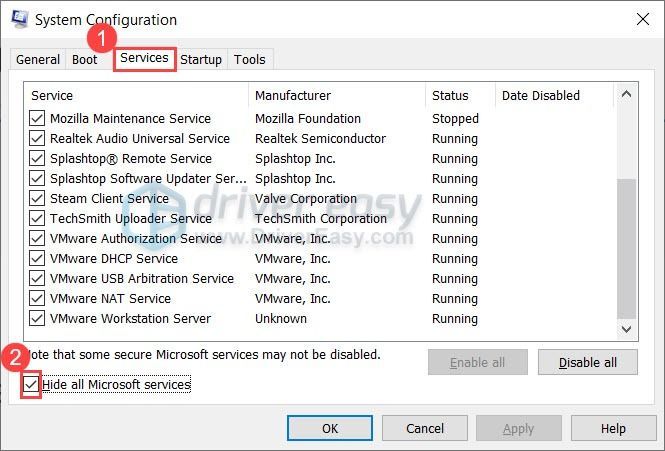
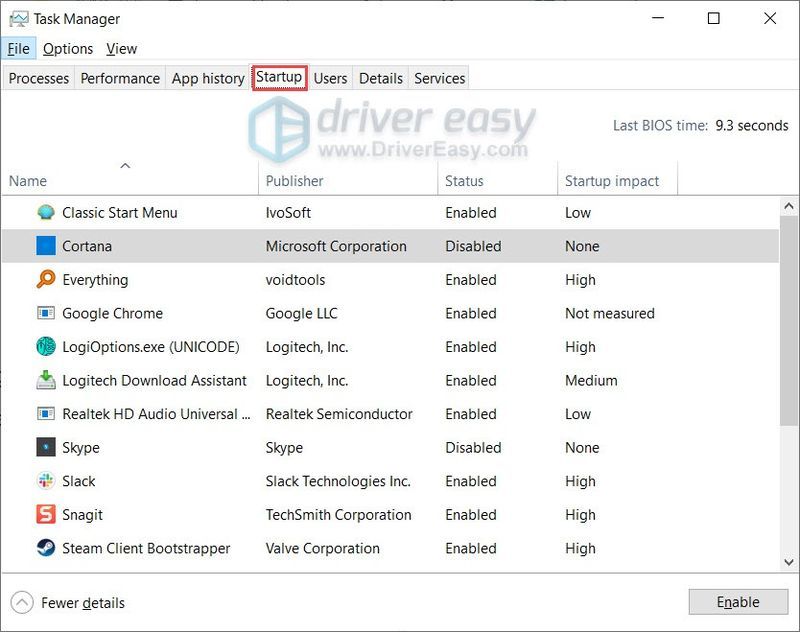
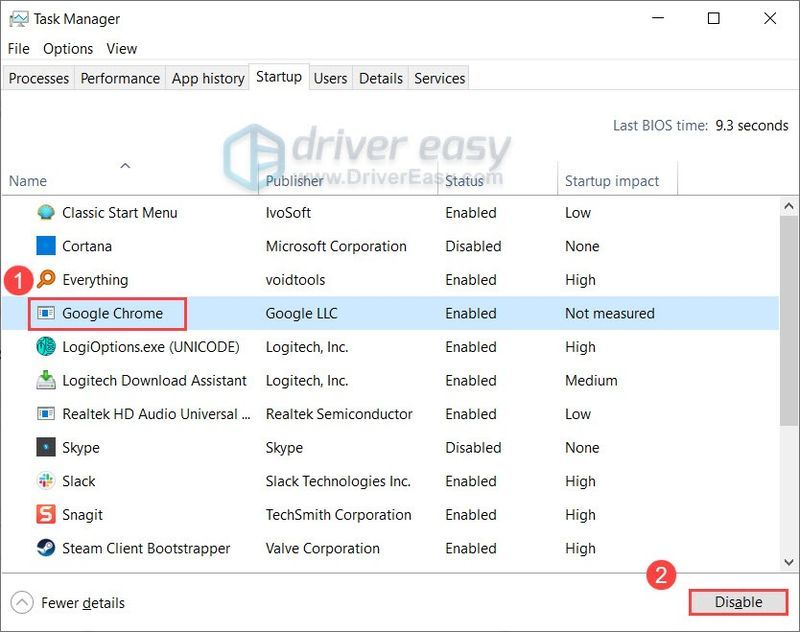



![Логитецх Унифиинг Рецеивер није откривен у Виндовс 11/10 [решено]](https://letmeknow.ch/img/knowledge/07/logitech-unifying-receiver-not-detected-windows-11-10.png)


![[РЕШЕНО] МСИ Мистиц Лигхт не ради на Виндовс-у](https://letmeknow.ch/img/knowledge-base/A4/solved-msi-mystic-light-not-working-on-windows-1.jpg)