'>
Ако видиш ' АМД аудио уређај високе дефиниције није прикључен ”На Виндовс рачунару или лаптопу, немојте паничити. Ово је уобичајена грешка и можете да решите „ АМД аудио уређај високе дефиниције није прикључен ”Грешка брзо и лако са доњим решењима.
Испробајте ове исправке
Ево решења која су људима помогла да реше исти проблем. Не треба их све испробати;само се пробијте низ списак док не пронађете ону која вам одговара.
- Покрените ДИСМ наредбу
- Поново инсталирајте АМД аудио уређај и управљачки програм
- Ажурирајте доступне управљачке програме
Поправка 1: Покрените ДИСМ наредбу
ДИСМ је скраћеница од Деплоимент Имаге Сервицинг анд Манагемент, што је користан услужни програм за решавање проблема са грешкама на рачунару. Следите кораке у наставку да бисте урадили:
1) Тип цмд у пољу за претрагу са дугмета Старт кликните десним тастером миша Командна линија (или цмд ако користите Виндовс 7) и изаберите Покрени као администратор .

2) Копирајте и залепите наредбу испод у командну линију и притисните Ентер на тастатури.
ДИСМ.еке / Онлине / Цлеануп-имаге / Ресторехеалтх 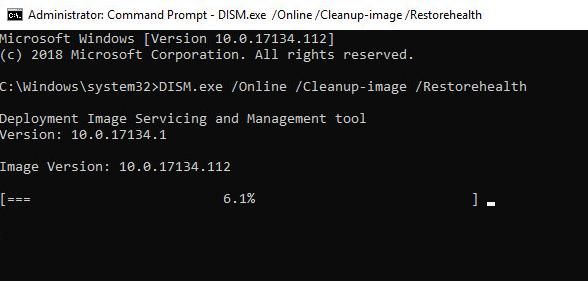
3) Може проћи неко време док се поступак не заврши.
4) Када завршите, копирајте и залепите наредбу доле у Цомманд Промпт и притисните Ентер на тастатури.
сфц / сцаннов 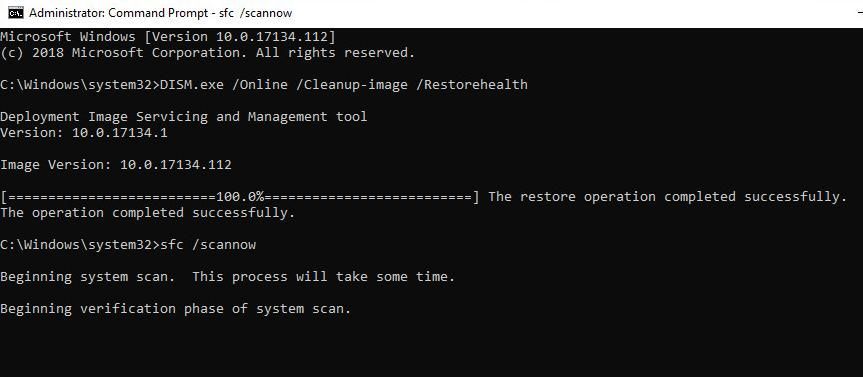
5) Када завршите, изађите из командне линије.
6) Поново покрените рачунар и погледајте да ли решава проблем.
Поправка 2: Поново инсталирајте ДИСАМД аудио уређај и управљачки програм
Такође можете да поправите „ АМД аудио уређај високе дефиниције није прикључен ”Проблем поновном инсталацијом АМД аудио уређаја и управљачког програма. Ево како се то ради:
1) На тастатури притисните тастер Тастер са Виндовс логотипом и Р. истовремено да позовете оквир за покретање.
2) Тип девмгмт.мсц и кликните ок .
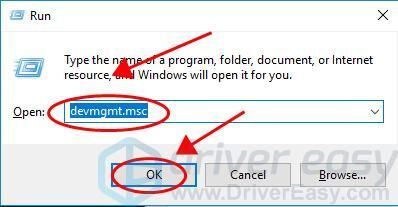
3) Двапут кликните Контролери за звук, видео и игре да га прошири.
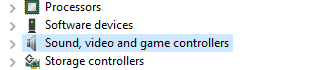
4) Десни клик на ваш АМД аудио уређај високе дефиниције и изаберите Деинсталирај уређаја .
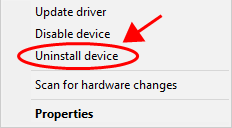
4) Обавезно означите поље поред Избришите управљачки програм за овај уређај и притисните Деинсталирај .
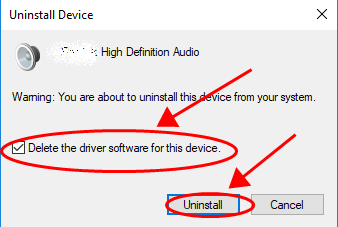
5) Након деинсталације, поново покрените рачунар, а Виндовс ће поново инсталирати уређај и управљачки програм уместо вас.
Покушајте поново да бисте видели да ли је проблем решен.
Још увек немате среће? У реду, има још једна ствар коју треба испробати.
Поправка 3: Ажурирајте доступне управљачке програме
Ако ваш АМД аудио управљачки програм или ПЦИ управљачки програм недостају или су застарели, вероватно бисте требали налетети на АМД Хигх Дефинитион Аудио уређај који није прикључен на рачунар. Дакле, требало би да проверите да ли су управљачки програми на рачунару ажурирани и да ажурирате оне који нису.
Постоје два начина за ажурирање управљачких програма: ручно и аутоматски .
Ручно : можете ручно ажурирати управљачке програме претраживањем исправног управљачког програма од произвођача и преузети га и инсталирати на рачунар. Обавезно преузмите управљачки програм који је компатибилан са вашим оперативним системом Виндовс. Ово захтева време и вештине рада на рачунару.
Аутоматски : ако немате времена или стрпљења, можете то да урадите аутоматски помоћу Дривер Еаси .
Дривер Еаси ће аутоматски препознати ваш систем и пронаћи одговарајуће управљачке програме за њега. Не морате тачно да знате на ком систему је покренут рачунар, не треба да ризикујете да преузмете и инсталирате погрешан управљачки програм и не морате да бринете да ли ћете погрешити приликом инсталирања.
Можете аутоматски ажурирати управљачке програме помоћу било ког од њих БЕСПЛАТНО или За верзија Дривер Еаси. Али са верзијом Про потребна су само 2 клика (и добићете пуну подршку и а 30-дневна гаранција поврата новца ).
1) Преузимање и инсталирајте Дривер Еаси.
2) Покрените Дривер Еаси и кликните на Скенирај одмах дугме. Дривер Еаси ће затим скенирати ваш рачунар и открити све управљачке програме.
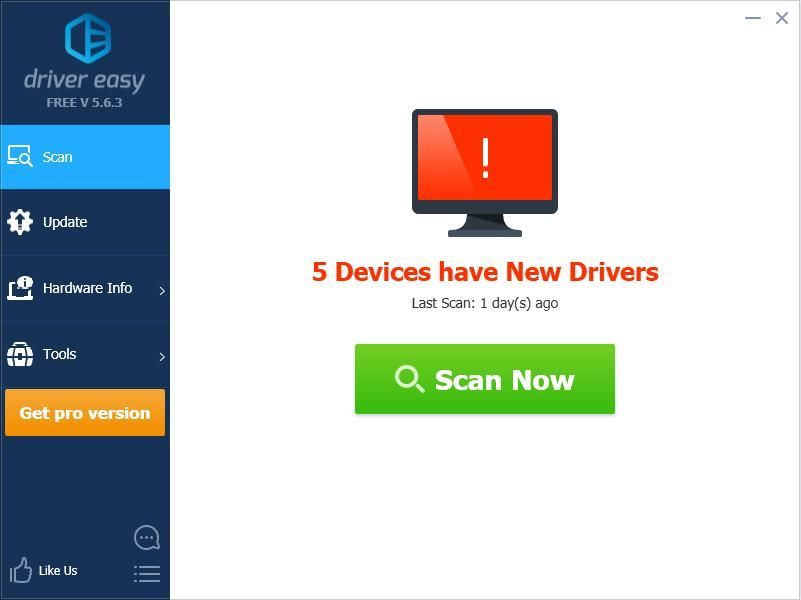
3) Кликните на ажурирање дугме поред означеног управљачког програма за аутоматско преузимање исправне верзије управљачког програма (то можете учинити помоћу БЕСПЛАТНО верзију), а затим га инсталирајте на рачунар.
Или кликните ажурирање Све да аутоматски преузмете и инсталирате исправну верзију свих управљачких програма који недостају или су застарели на вашем систему (за то је потребан Про верзија - од вас ће бити затражено да надоградите када кликнете Ажурирај све ).
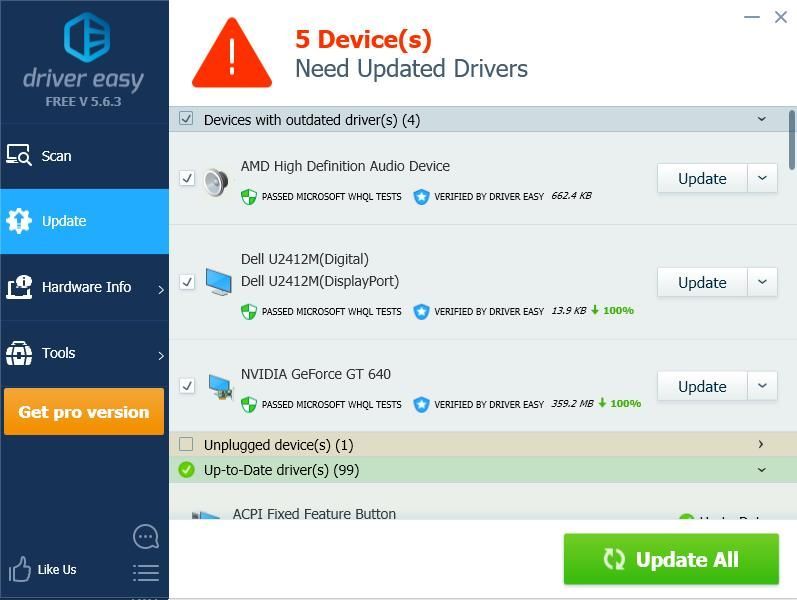
4) Поново покрените рачунар да би ступио на снагу.
То је то. Надам се да ће вам овај пост добро доћи и да ће вам помоћи у решавању проблема АМД аудио уређај високе дефиниције није прикључен питање.






![[Решено] ИЦУЕ Није откривен проблем са уређајем](https://letmeknow.ch/img/knowledge/18/icue-no-device-detected-issue.jpg)