'>

Ако користите Виндовс 7 рачунар, а ниоткуда његов звук више не ради, даћу вам Аудио услуга није покренута порука о грешци.
Ниси сам! Многи корисници Виндовс-а пријављују овај проблем. Али не брините. Ово је потпуно поправљиво.
3 једноставна исправка која треба испробати:
Можда нећете морати да их све испробате; само се пробијте низ списак док не пронађете ону која вам одговара.
- Покрените алатку за решавање проблема са звуком
- Поново покрените аудио услугу
- Ажурирајте свој управљачки програм за звук
Поправка 1: Покрените алатку за решавање проблема са звуком
Шта је алатка за решавање проблема са звуком?Алат за решавање проблема са звуком је Виндовс уграђени услужни програм који могу аутоматски открити и отклонити уобичајене проблеме са звуком.
Једно брзо решење овог проблема је покретање алатке за решавање проблема са звуком. Следите упутства у наставку да бисте видели како се то ради:
1) Притисните тастер на тастатури Тастер са Виндовс логотипом и тип Аудио . Затим кликните Пронађите и решите проблеме са репродукцијом звука .
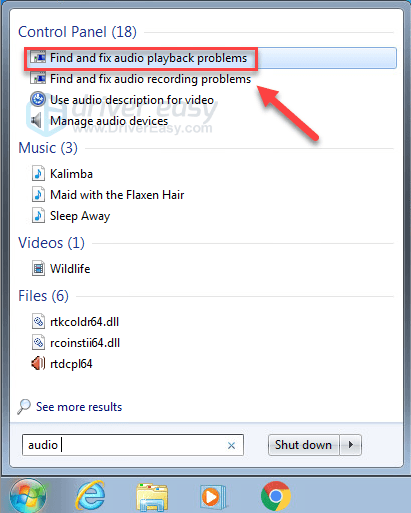
2) Кликните Следећи и сачекајте да се скенирања заврше.
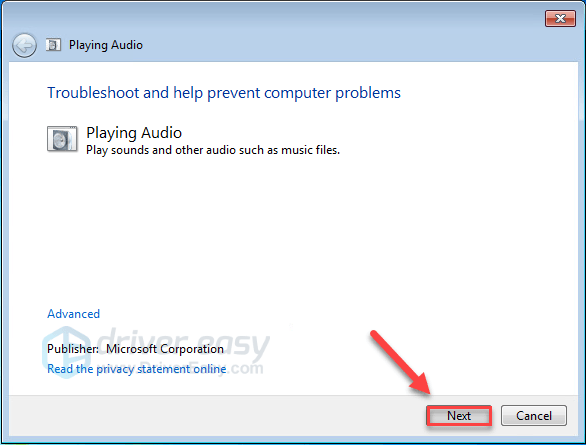
Надам се да је ово успело за вас. Ако Виндовс не успе да открије ваш проблем, прочитајте покушај поправке у наставку.
Решење 2: Поново покрените аудио услуге
Овај проблем је вероватно узрокован неправилним статусом услуга повезаних са звуком. Да бисте то поправили, следите упутства у наставку:
1) На тастатури притисните Виндовс логотип кључ и Р. истовремено отворити оквир Покрени.
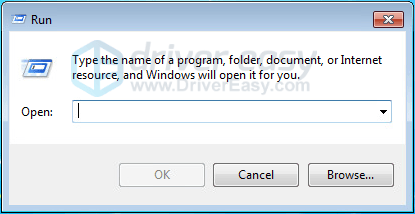
2) Тип услуге.мсц , затим притисните Ентер тастер на тастатури.
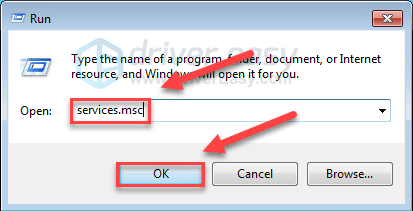
3) Десни клик Виндовс Аудио , онда Својства .
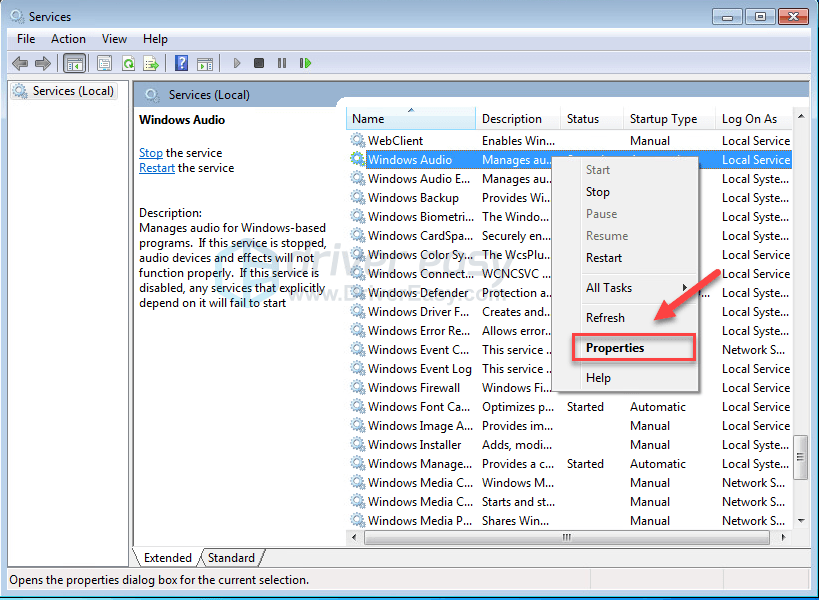
4) Подесите Тип покретања до Аутоматски , а затим кликните ок .
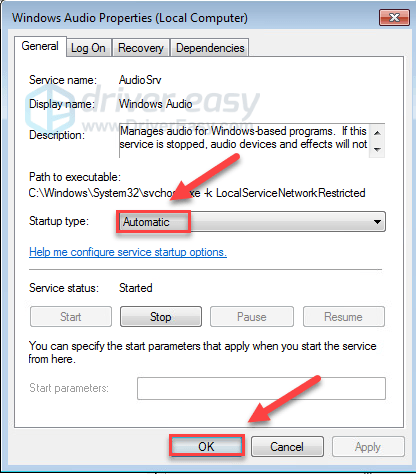
5) Десни клик Виндовс Аудио , онда Поново покренути .
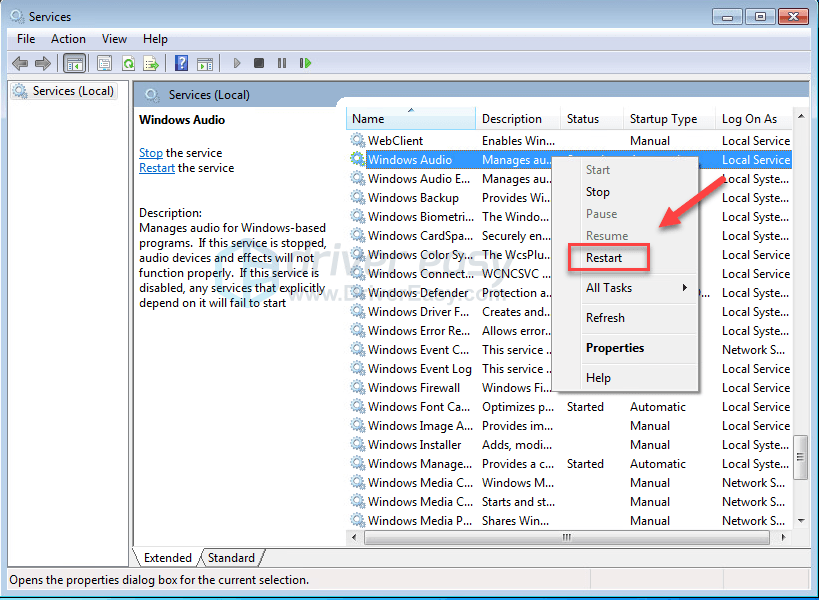
6) Назад на корак 3 до 5 да бисте поставили тип покретања ове две услуге Аутоматски , а затим их поново покрените.
Виндовс Аудио Ендпоинт Буилдер
Планер мултимедијалних класа
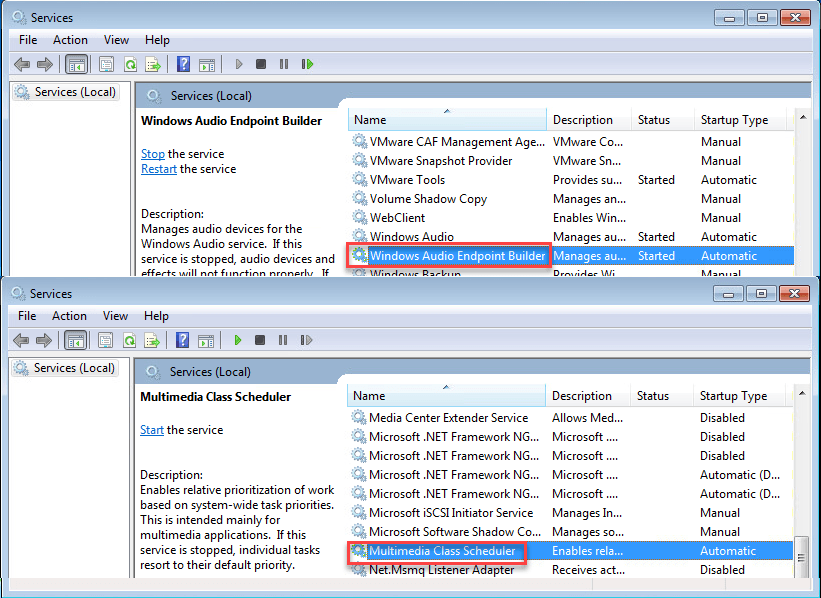
7) Поново покрените рачунар.
8) Након поновног покретања рачунара, пустите аудио датотеку да бисте тестирали проблем.
Надам се да звук сада исправно ради. Ако није, пређите на поправак у наставку.
Поправка 3: Ажурирајте управљачки програм за звук
У многим случајевима се грешка услуге Аудио Сервице не покреће када корисници користе неисправан или застарели управљачки програм за звук. Неопходно је да у сваком тренутку имате најновији исправан аудио драјвер.
Постоје два начина на која можете ажурирати аудио управљачки програм:
1. опција - Ручно - Требаће вам мало рачунарских вештина и стрпљења да бисте на овај начин ажурирали управљачке програме, јер морате тачно да пронађете одговарајући управљачки програм на мрежи, преузмете га и инсталирате корак по корак.
ИЛИ
2. опција - Аутоматски (препоручено) - Ово је најбржа и најлакша опција. Све се то постиже са само неколико кликова мишем - лако чак и ако сте почетник у рачунару.
1. опција - Ручно преузмите и инсталирајте управљачки програм
Произвођач ваше звучне картице стално ажурира управљачке програме. Да бисте их добили, потребно је да одете на веб локацију произвођача, пронађете управљачке програме који одговарају вашем специфичном укусу верзије оперативног система Виндовс (на пример, Виндовс 32 бит) и ручно преузмете управљачки програм.
Када преузмете исправне управљачке програме за свој систем, двапут кликните на преузету датотеку и следите упутства на екрану да бисте инсталирали управљачки програм.
2. опција - Аутоматски ажурирајте аудио управљачки програм
Ако немате времена, стрпљења или рачунарских вештина да ручно ажурирате управљачки програм за звук, то можете аутоматски учинити Дривер Еаси .
Дривер Еаси ће аутоматски препознати ваш систем и пронаћи одговарајуће управљачке програме за њега. Не морате тачно да знате на ком систему је покренут рачунар, не треба да ризикујете да преузмете и инсталирате погрешан управљачки програм и не морате да бринете да ли ћете погрешити приликом инсталирања.
Можете аутоматски ажурирати управљачке програме помоћу БЕСПЛАТНЕ или Про верзије програма Дривер Еаси. Али са верзијом Про потребна су само 2 клика:
1) Преузимање и инсталирајте Дривер Еаси.
2) Покрените Дривер Еаси и кликните на Скенирај одмах дугме. Дривер Еаси ће затим скенирати ваш рачунар и открити све управљачке програме.
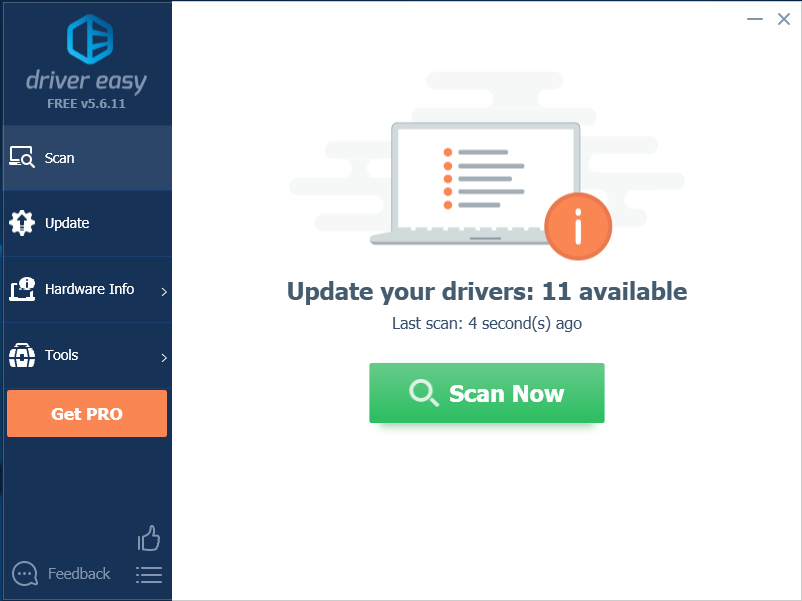
3) Кликните Ажурирај све за аутоматско преузимање и инсталирање исправне верзије све управљачке програме који недостају или су застарели на вашем систему (за то је потребан Про верзија - од вас ће бити затражено да извршите надоградњу када кликнете на Ажурирај све).
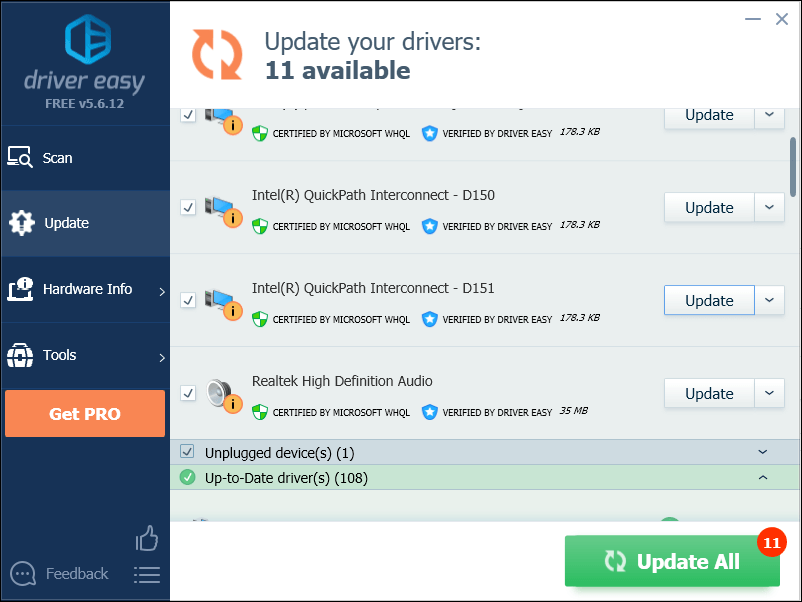
Ако вам је потребна помоћ, контактирајте Тим за подршку Дривер Еаси-а у суппорт@дривереаси.цом .
Надам се да је овај чланак помогао у решавању вашег проблема. Ако имате питања или сугестије, слободно оставите коментар испод.


![[РЕШЕНО] Минецрафт се не може повезати са светом](https://letmeknow.ch/img/knowledge/33/minecraft-unable-connect-world.png)

![[РЕШЕНО] Форза Хоризон 5 ФПС пада на рачунару](https://letmeknow.ch/img/knowledge/69/forza-horizon-5-fps-drops-pc.png)
![[РЕШЕНО] ЦОД: Модерн Варфаре наставља да руши](https://letmeknow.ch/img/knowledge/59/cod-modern-warfare-keeps-crashing.jpg)
