Ако доживљавате да се Балдур'с Гате 3 не покреће, тешко да ћете га натерати да ради, не брините. Многи играчи пријављују исти проблем, а добра вест је да га можете лако решити помоћу следећих заобилазних решења.
Испробајте ове исправке
- Пре почетка
- Решење 1: Искључите све позадинске апликације
- Решење 2: Покрените из директоријума бин
- Поправка 3: Ажурирајте управљачки програм графичке картице
- Поправка 4: Пребаците се на ДКС11
- Поправка 5: Проверите датотеке игара
- Поправка 5: Смањите резолуцију екрана
- Поправак 6: Извршите чисто покретање
- Поправка 7: Инсталирање / поправљање Висуал Ц ++ датотека
- Поправка 8: Замените директоријум Балдур’с Гате 3
Пре почетка
Пре него што испробате неко од ових решења у наставку, уверите се да је ваш рачунар способан да покреће Балдур'с Гате 3. Ако не знате како да проверите спецификације рачунара, можете да одете на Лабораторија за системске захтеве да бисте аутоматски проверили да ли можете да га покренете.
Минимални захтеви
| Оперативни систем | 64-битни Виндовс 7 СП1 |
| Процесор | Интел и5-4690 / АМД ФКС 4350 |
| Меморија | 8 ГБ РАМ-а |
| Графика | Нвидиа ГТКС 780 / АМД Радеон Р9 280Кс |
| Складиште | 150 ГБ доступног простора |
Минимални захтеви
Препоручени захтеви
| Оперативни систем | Виндовс 10 64-битни |
| Процесор | Интел и7 4770к / АМД Ризен 5 1500Кс |
| Меморија | 16 ГБ РАМ-а |
| Графика | Нвидиа ГТКС 1060 6ГБ / АМД РКС580 |
| Складиште | 150 ГБ доступног простора |
Препоручени захтеви
Решење 1: Искључите све позадинске апликације
Пре него што пређете на следеће решење, уверите се да сте пре покретања игре искључили све небитне програме (посебно антивирусне).
Притисните Цтрл + Схифт + Есц истовремено отворити Таск Манагер и затворити све непотребне апликације које раде у позадини.
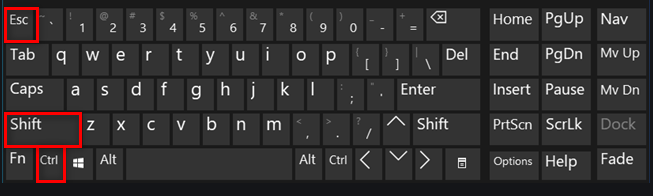
Међутим, једноставно онемогућавање антивирусног софтвера неће успети. Ако је то ваш случај, можете га привремено деинсталирати или додати Балдур'с Гате 3 на његову листу изузетака.
Решење 2: Покрените из директоријума бин
Неки играчи сматрају да то функционише када покрену Балдур’с Гате из директоријума канте. Да бисте били сигурни да имате пуни приступ свим датотекама игара, можете га покренути као администратор.
1) Идите до фасцикле стеам стеамаппс цоммон Балдур'с Гате 3 бин .
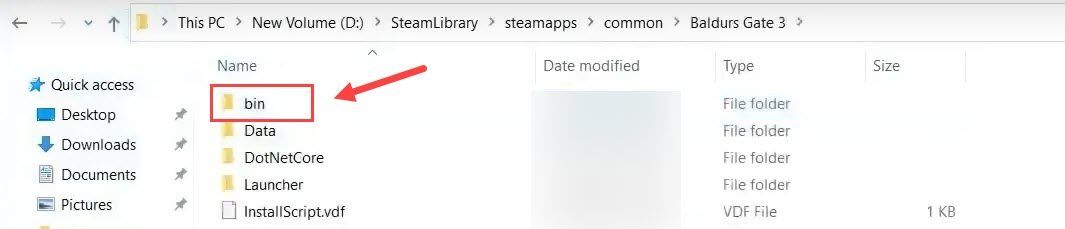
2) Кликните десним тастером миша бг3.еке за Вулкана, или бг3_дк11.еке за ДКС11 и изаберите Својства .
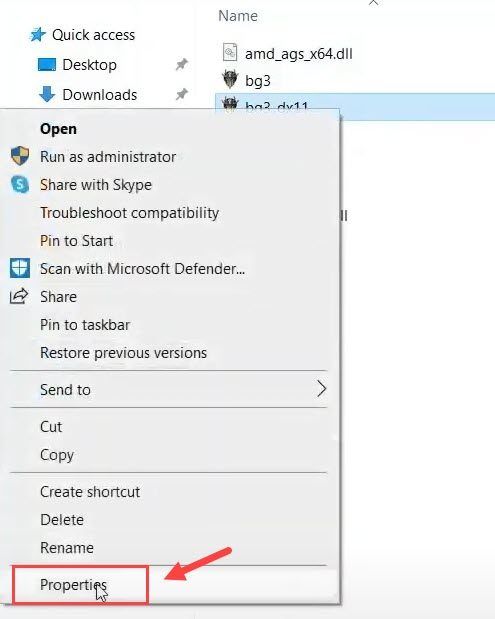
3) Идите на Компатибилност таб. Затим означите поље поред Покрени овај програм као администратор и кликните Применити > У реду .
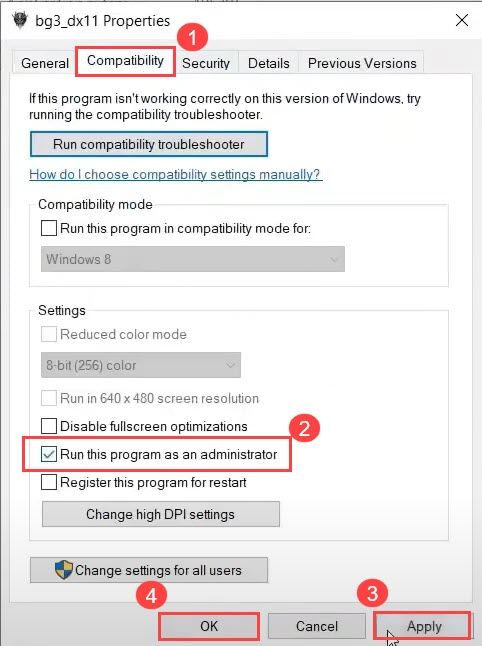
Ако овај метод не успе, можете да одете на Компатибилност поново означите поље поред Онемогући оптимизацију преко целог екрана и подесите режим компатибилности Вин 7 или Вин 8. Затим кликните Промените поставке високог ДПИ и опозовите избор Замените понашање скалирања са високим ДПИ опција.
Поправка 3: Ажурирајте управљачки програм графичке картице
Управљачки програм графичке картице игра главну улогу у осигуравању неометаног играчког искуства. Ако је управљачки програм застарео или се оштети, велика је вероватноћа да ћете наићи на проблеме у играма као што је не покретање игре, случајно рушење игре итд. У том случају ћете морати да ажурирате графички управљачки програм.
Постоје два начина за ажурирање управљачких програма уређаја: ручно и аутоматски.
1. опција - Ручно
Идите на званичну веб локацију произвођача ваше графичке картице, преузмите управљачки програм који одговара вашем специфичном укусу верзије оперативног система Виндовс (на пример, Виндовс 64 бит) и ручно инсталирајте управљачки програм. Препоручујемо ову опцију ако сте сигурни у своје знање рада на рачунару.
2. опција - Аутоматски (препоручено)
Ако немате времена или стрпљења, можете уради то аутоматски са Дривер Еаси .
Дривер Еаси ће аутоматски препознати ваш систем и пронаћи одговарајуће управљачке програме за њега. Не морате тачно да знате на ком систему ради ваш рачунар, не треба да ризикујете да преузмете и инсталирате погрешан управљачки програм и не морате да бринете да ли ћете погрешити приликом инсталирања.
Можете аутоматски ажурирати управљачке програме помоћу ФРЕЕ или Про верзија од Дривер Еаси. Али са верзијом Про потребна су само 2 клика.
1) Преузимање и инсталирајте Дривер Еаси.
2) Покрените Дривер Еаси и кликните на Скенирај одмах дугме. Дривер Еаси ће затим скенирати ваш рачунар и открити све управљачке програме.
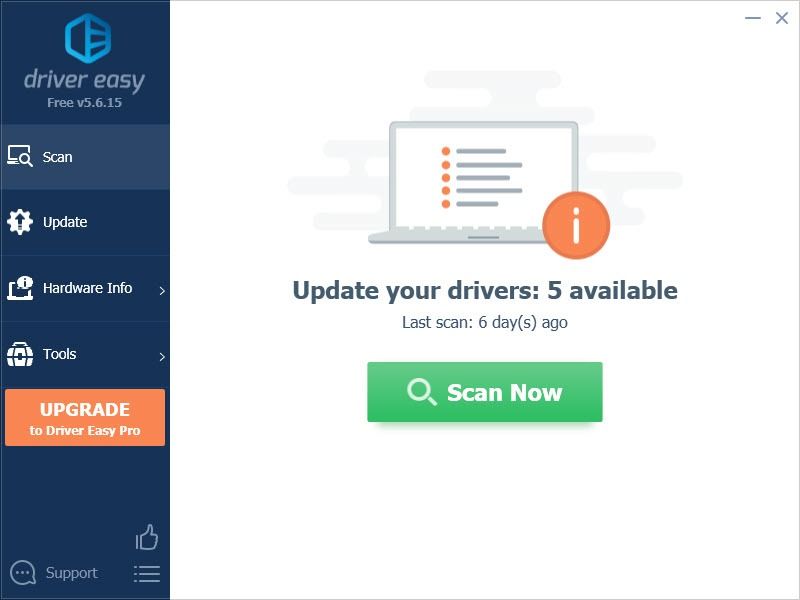
3) Кликните на ажурирање дугме поред означене графичке картице и свих осталих уређаја за преузимање исправног управљачког програма (то можете учинити са БЕСПЛАТНОМ верзијом), а затим га ручно инсталирајте.
ИЛИ
Кликните Ажурирај све да аутоматски преузмете и инсталирате исправну верзију свих управљачких програма који недостају или су застарели на вашем систему (за то је потребан Про верзија - од вас ће бити затражено да извршите надоградњу када кликнете на Ажурирај све. Добићете потпуна подршка и а 30-дневна гаранција поврата новца .)
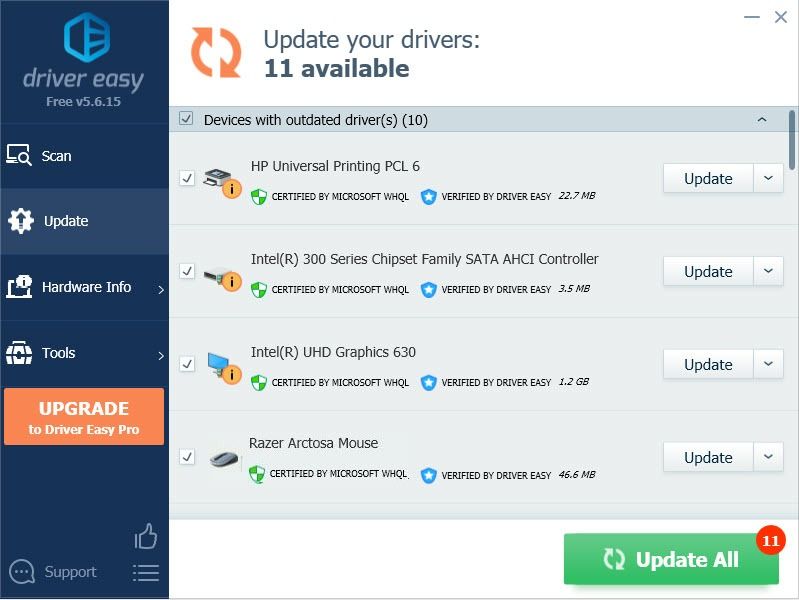
4) Поново покрените рачунар да би промене ступиле на снагу.
Поправка 4: Пребаците се на ДКС11
Подразумевани АПИ за Балдур’с Гате 3 је Вулкан 1.1 и ДирецтКс11 је такође доступан у овој игри. Прелазак са Вулкана на ДКС11 показао се успешним за многе играче. Надам се да ће ово успети и за вас.
Ево како да га вратите на ДКС11:
1) Покрените Балдур’с Гате 3.
2) Кликните икону зупчаника поред Игра и изаберите ДирецтКс 11 .
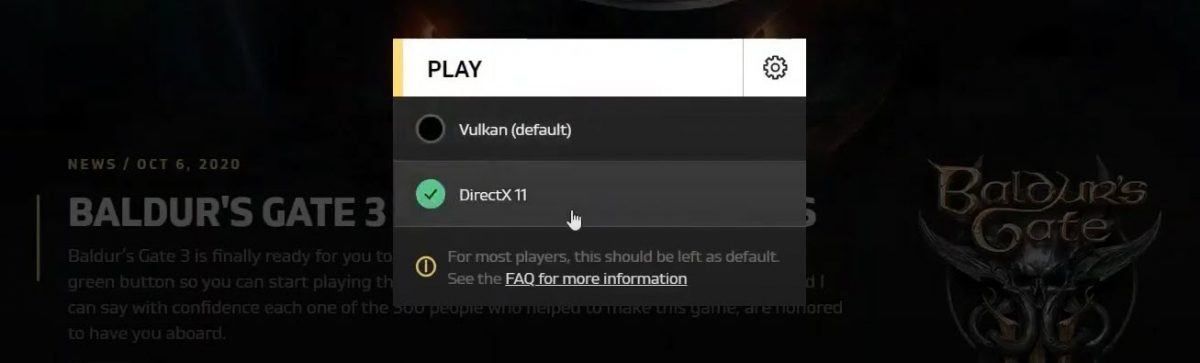
Покушајте поново да покренете игру да бисте видели да ли сада можете да покренете Балдур'с Гате 3.
Поправка 5: Проверите датотеке игара
Још један разлог зашто се ваш Балдур’с Гате 3 не покреће су оштећене датотеке игара. Да бисте видели да ли је то случај, можете да проверите интегритет датотека игара у Стеам-у или ГОГ-у.
1. Стеам
1) У Стеам-у идите на Библиотека таб и пронађите другу игру.
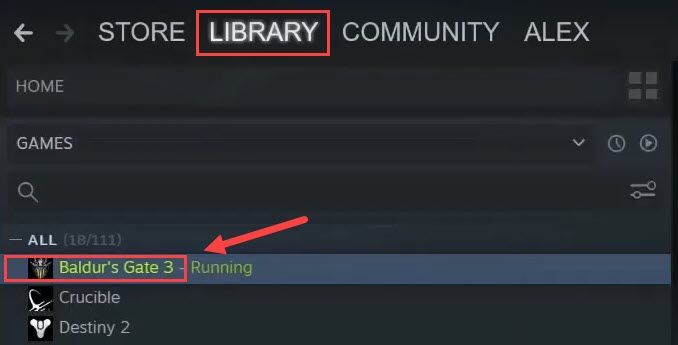
2) Десни клик Балдурова врата 3 и изаберите Својства .
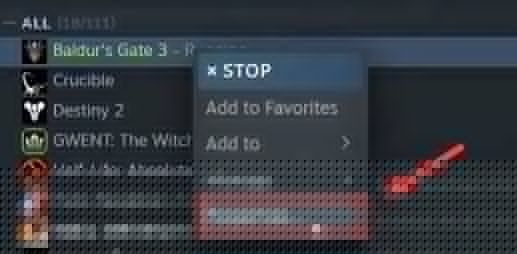
3) Кликните Лоцал Филе а затим кликните Потврдите интегритет датотека са играма .
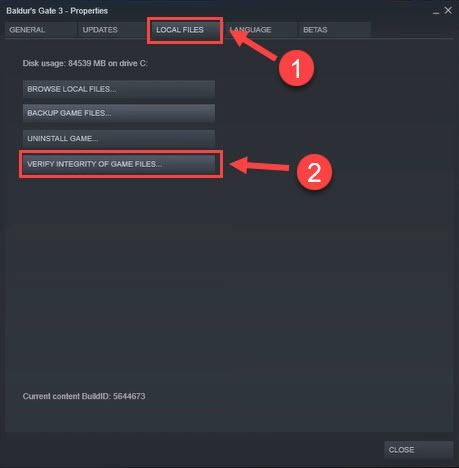
Биће потребно око 30 секунди да се верификују датотеке игре и поправе оштећене датотеке. Сачекајте да се поступак заврши. Ако вам овај метод не успе, пређите на следеће решење.
2. ГОГ
1) Покрените ГОГ и изаберите Балдур’с Гате 3.
2) Кликните на подешавања у горњем десном углу (поред дугмета Репродукуј).
3) Ундер Управљање инсталацијом изаберите Верификујте / поправите .
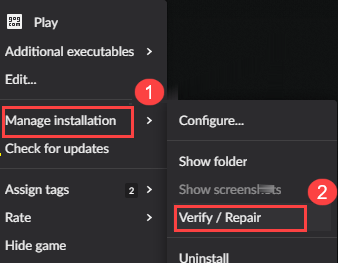
Поправка 5: Смањите резолуцију екрана
Можете привремено да смањите резолуцију радне површине да бисте видели да ли ће ово поново покренути ваш Балдур’с Гате 3. Радећи ово, ограничићете оно што ће игра аутоматски детектовати.
1) У Виндовс траку за претрагу откуцајте резолуција и изаберите Промените резолуцију екрана .
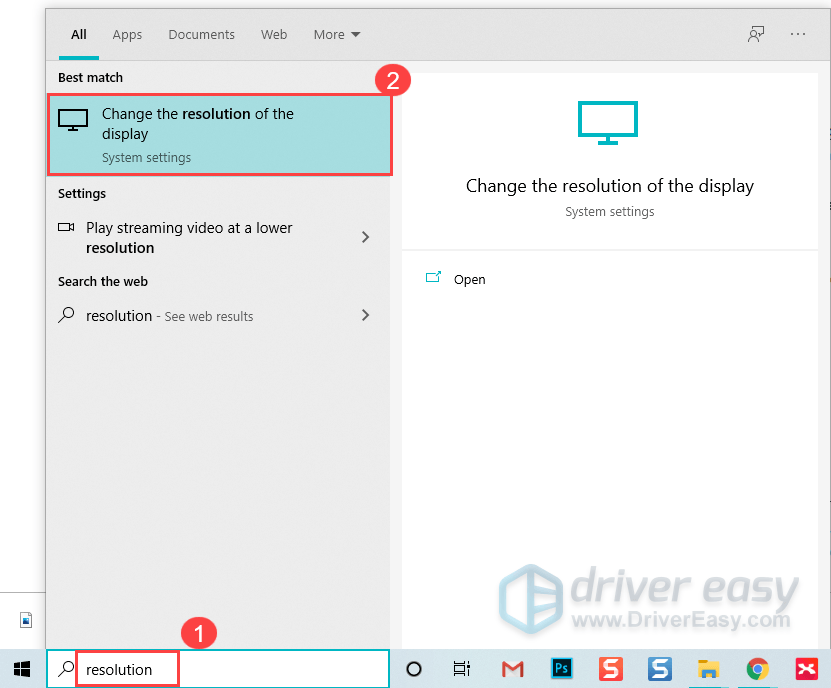
2) Под Резолуција екрана , одаберите нижу стопу резолуције.
3) Изаберите Задржи промене .
Вратите се својој игри и покушајте да је поново покренете да бисте видели да ли Балдур'с Гате 3 сада ради.
Поправак 6: Извршите чисто покретање
Можда постоје неке друге конфликтне услуге које спречавају нормално покретање вашег Балдур’с Гате 3. Да бисте проверили да ли је ово ваш проблем, мораћете да извршите чисто покретање.
1) Притисните Тастер са Виндовс логотипом и Р. истовремено отворити Трцати кутија.
2) Тип мсцонфиг и притисните Ентер за отварање Конфигурација система .
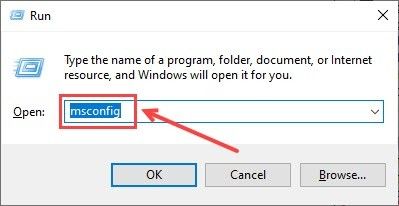
3) Идите на Услуге таб и проверите Сакриј све Мицрософт услуге кутија. Затим кликните Онемогући све .
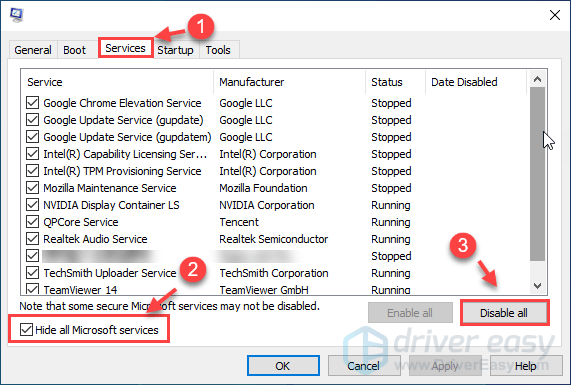
4) Изаберите Покренути таб и кликните Отворите Таск Манагер .
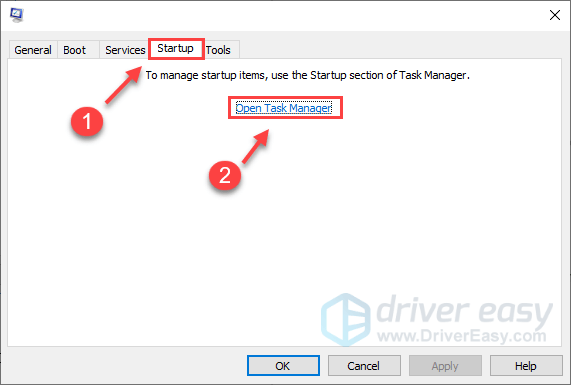
5) Под Покренути картицу, изаберите сваки ставку за покретање, а затим кликните Онемогући .
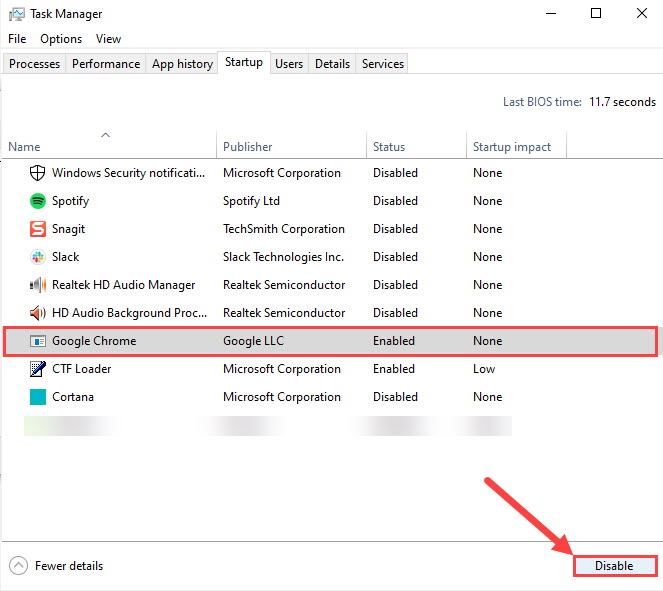
6) Вратите се на Конфигурација система , а затим кликните У реду .
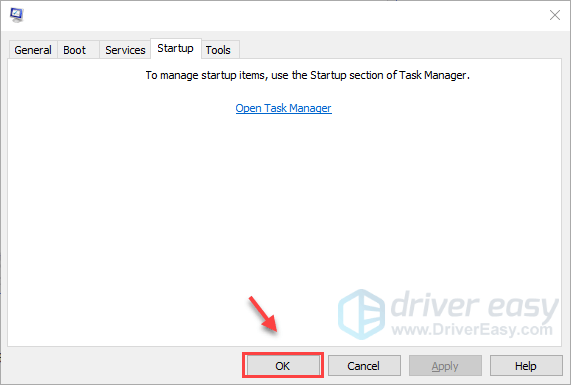
7) Поново покрените рачунар и покрените Балдур’с Гате 3 да бисте видели да ли се игра нормално покреће.
Ако ваша игра овог пута савршено ради, честитамо! Ако требате да пронађете проблематични софтвер. Ево како се то ради:
- Отвори Конфигурација система .
- Омогућите услугу један по један (поново покрените рачунар и тестирајте проблем након омогућавања сваке услуге или покретања) док не пронађете проблем.
Поправка 7: Инсталирање / поправљање Висуал Ц ++ датотека
Нарочито ако имате ДЛЛ грешке приликом покретања из извршне датотеке, покушајте да инсталирате / поправите све Висуал Ц ++ редистрибутабле (и 86бит и 64бит).
1) Посетите Мицрософт Висуал Ц ++ центар за преузимања и преузмите извршну датотеку к86 и к64.

2) Покрените преузете датотеке и кликните Инсталирај (ако сте га већ инсталирали, кликните Поправак ).
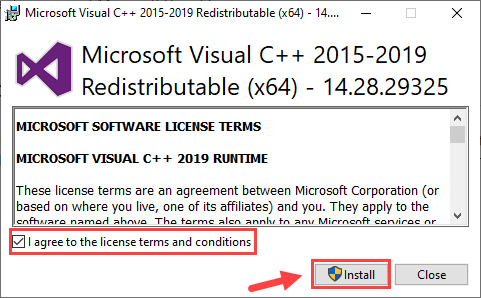
3) Сачекајте да се поступак заврши. То може потрајати 2-3 минута.
4) Такође преузмите Мицрософт Висуал Ц ++ 2013 (и к86 и к64) и довршите инсталацију / поправку.
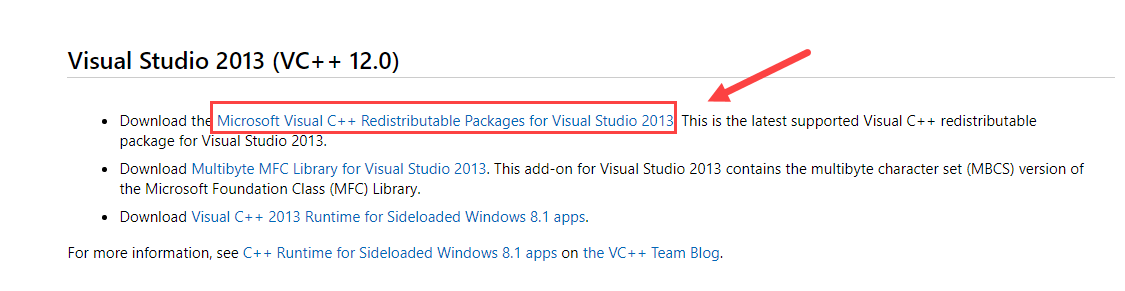
5) По завршетку поново покрените рачунар да би постигао пуне ефекте.
Играјте поново и погледајте да ли је Балдур'с Гате 3 који се не покреће до сада решен.
Поправка 8: Замените директоријум Балдур’с Гате 3
У случају да нека подешавања у игри узрокују да ваш Балдур'с Гате 3 не покреће проблем, можете заменити целу фасциклу подешавања.
1) Затворите игру и покушајте да прегледате .. Доцументс Лариан Студиос директоријум и преименујте Балдурова врата 3 директоријум (на нешто попут Балдурова врата 3 стара ).
2) Прецизно замените фасциклу из ово преузимање у свој Доцументс Студио Рун директоријум.
Ова фасцикла садржи сачуване игре, профиле и конфигурационе датотеке. Датотека грапхицсСеттингс.лск је постављена на 1280 × 720 прозорски режим, унапред подешен врло низак квалитет и низак квалитет звука, који касније можете да промените.3) Поново играјте своју игру да бисте тестирали проблем.
Ако ови поправци нису успели да реше ваш Балдур'с Гате 3 који се не покреће, не узнемиравајте се. Имајте на уму да је игра још увек у раном приступу, што значи да је непотпуна и да је можда прожета грешкама, а Лариан Студиос ради на поправкама. Лариан Студиос има добре резултате, па очекујем да БГ3 једног дана напусти рани приступ.
![[РЕШЕНО] Нови свет неће покренути лаку грешку против варања](https://letmeknow.ch/img/knowledge/96/new-world-won-t-launch-easy-anti-cheat-error.png)




![АСУС додирна табла не ради на Виндовс 11/10 [РЕШЕНО]](https://letmeknow.ch/img/knowledge/02/asus-touchpad-not-working-windows-11-10.jpg)
