'>

Примили смо извештаје корисника који кажу да имају проблема са коришћењем ХП тастатуре за лаптоп. Неки од њих су се жалили да су одређени тастери, попут функционалних тастера (Ф1, Ф12 итд.), Неупотребљиви, док је мали број корисника напоменуо да је тастатура за лаптоп потпуно бескорисна и да се морају окренути спољној.
Ако сте једна од „жртава“, без бриге, постоје неки ефикасни начини који ће вам помоћи да решите овај проблем. Следите упутства у наставку и поправите тастатуру лаптопа!
Корак 1: Поново инсталирајте управљачки програм за тастатуру
1) Пратите пут: Почетак икону > Контролна табла (Виев би Велике иконе)> Менаџер уређаја .
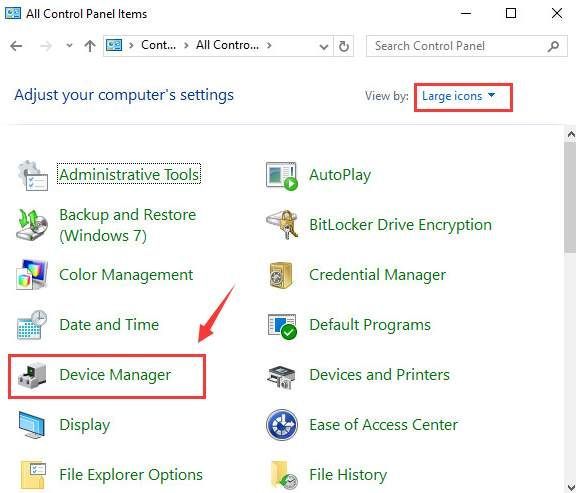
2) У прозору Девице Манагер (Управљач уређајима) кликните да бисте га проширили Тастатуре категорија. Затим кликните десним тастером миша овде наведену опцију тастатуре и одаберите Деинсталирај .
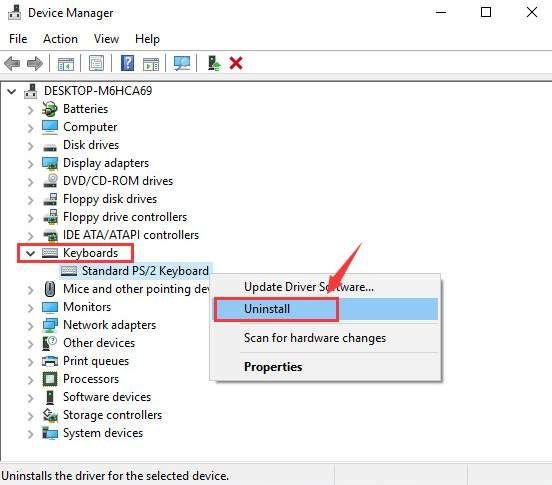
Када се од вас затражи да потврдите деинсталацију, притисните ок наставиће се.
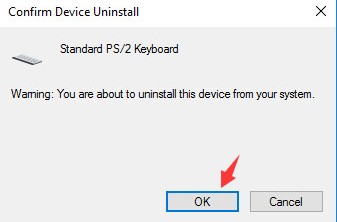
3) Сачекајте да се деинсталација заврши. Онда поново покренути рачунар. Управљачки програм тастатуре ће се аутоматски поново инсталирати након што поново покренете лаптоп.
Белешка : Ако требате да унесете лозинку да бисте се пријавили на радну површину, користите тастатуру на екрану тако што ћете одабрати средњу икону од три иконе у доњем десном углу, а затим изаберите На тастатури екрана .
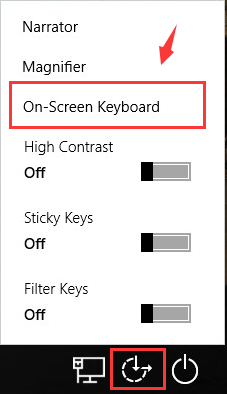
Моћи ћете да видите како се појављује тастатура на екрану. Курсор миша унесите лозинку и кликните Ентер тастер Требали бисте моћи да видите да Виндовс аутоматски претражује и ажурира управљачки програм тастатуре уместо вас.

Корак 2: Проверите подешавања тастатуре
1) Кликните на Почетак дугме, а затим одаберите Подешавања икона са њега. Онда одаберите Време и језик .
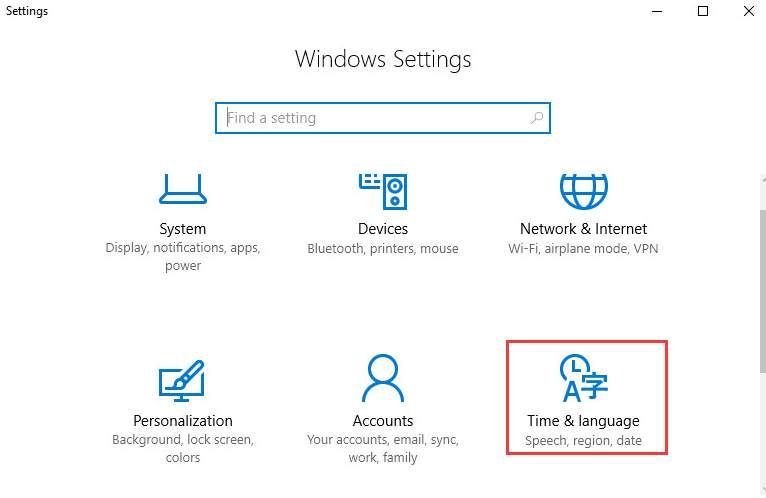
2) Изаберите на левој страни окна Регија и језик , затим на десној страни проверите да ли је језик подешен на Енглески (Сједињене Државе) .
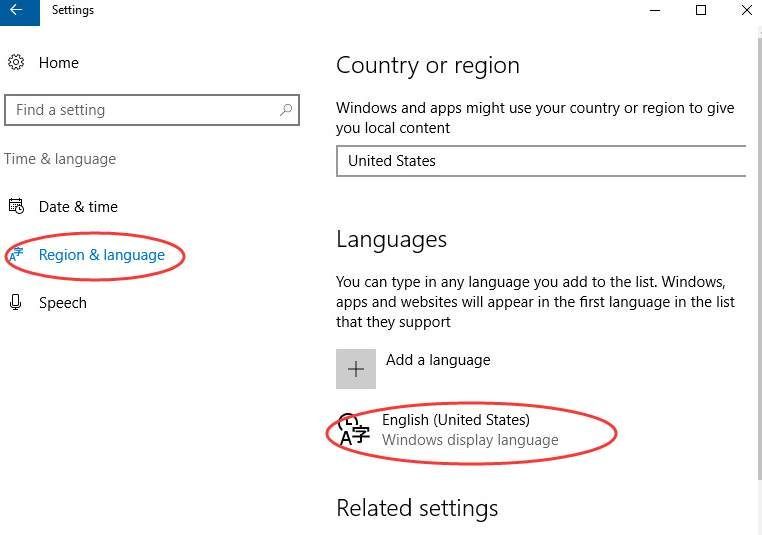
Ако не, кликните на Опције дугме као што је приказано на снимку екрана.
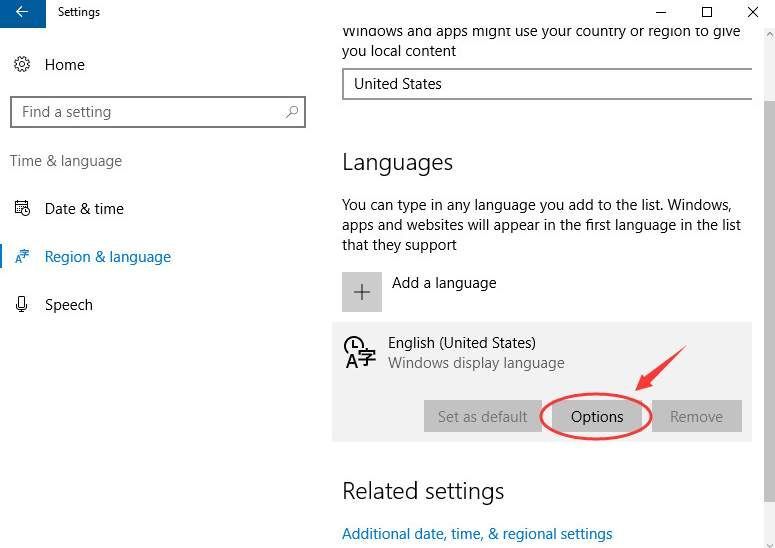
Затим се уверите да је тастатура изабрана као САД .
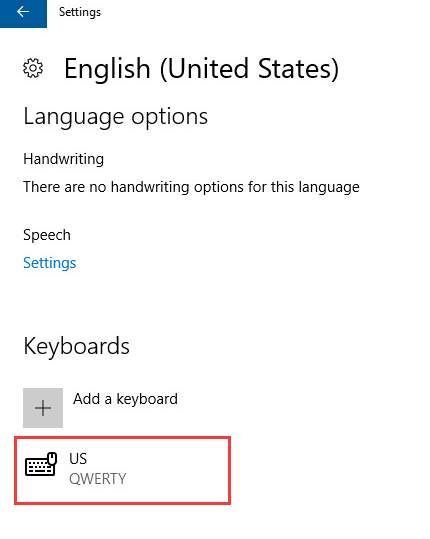
Корак 3: Испробајте спољну тастатуру
Ако сте испробали горе наведене методе, али оне нису корисне, можда ћете морати да прикључите УСБ спољну тастатуру и видите да ли друга тастатура ради.
1) Ако је спољна тастатура ради савршено , онда требате размислити о претраживању и преузимању најновије верзије управљачког програма за преносни рачунар са ХП подршке.
Ако немате времена, стрпљења или рачунарских вештина да ручно ажурирате управљачке програме, можете то да урадите аутоматски помоћу Дривер Еаси .
Можете испробати његову бесплатну верзију и ажурирати управљачке програме један по један. Или можете само једним кликом помоћу Дривер Еаси да ажурирате све своје нестале и застареле управљачке програме Про верзија . Не брините да га испробате, јер долази са 30-дневном гаранцијом поврата новца и професионалном техничком подршком 24/7.
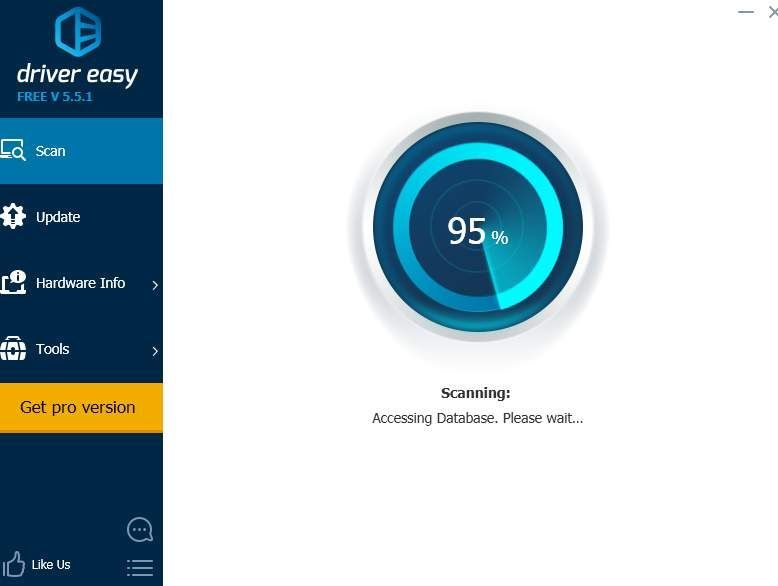
2) Ако је ваша спољна тастатура не ради тада морате размотрити ресетовање оперативног система или опоравити систем.
За више информација погледајте пост испод:
Како ресетовати Виндовс 10, једноставан начин!
Корак 4: Извршите хард ресет
Тврдим ресетовањем неће се уклонити било који подаци са рачунара, то је потез који смањује количину енергије ускладиштене у хардверским компонентама.Молимо размислите да следите ову опцију када не може се пријавити на радну површину или не можете да одете на Напредне опције покретања панел.1) Искључите рачунар и уверите се да сте онемогућили или искључили све непотребне спољне уређаје. Уклоните рачунар из било ког репликатора порта или прикључне станице.
2) Ископчајте адаптер за наизменичну струју из рачунара и извадите батерију из одељка за батерије.
3) Притисните и држите тастер Снага дугме на око 15 секунди да бисте испразнили заостали електрични набој из кондензатора који штите меморију.
4) Уметните батерију и адаптер наизменичне струје назад у преносни рачунар, али уверите се да још увек нисте повезали ниједан спољни уређај.
5) Притисните Снага дугме за укључивање рачунара.
Ако се отвори мени за покретање, помоћу тастера са стрелицом изаберите Покрените Виндовс нормално и притисните Ентер тастер на тастатури.
![[Поправљено 2022.] Оцена: Хохер Пинг / Проблем са пингом](https://letmeknow.ch/img/other/59/valorant-hoher-ping-ping-probleme.jpg)


![[ИСПРАВЉЕНО] Залутало рушење на рачунару са оперативним системом Виндовс 11/10/7](https://letmeknow.ch/img/knowledge-base/C6/fixed-stray-crashing-on-pc-windows-11/10/7-1.jpg)


