Спољни звучници попут Цреативе Пеббле звучника направљени су са јасном аудио дијалошком обрадом како би нам пружили богат и јасан дијалог. Али понекад можете наићи на проблем да ваши звучници не раде. То је заиста фрустрирајуће, али је поправљиво. У овом посту ћемо вам показати како.

Пре него што покушате да извршите остале кораке за решавање проблема у овом чланку, предлажемо да поново покренете рачунар и тестирате звук да бисте проверили да ли је проблем решен. Вероватно да апликација можда контролише ваш уређај или спречава друге апликације да га користе.
Али ако вас поновно покретање система није решило проблема, испробајте доленаведене исправке.
- Инсталирајте све исправке за Виндовс
- Подесите звучнике као подразумеване
- Ажурирајте управљачки програм за звук
- Покрените алатку за решавање проблема са звуком
- Обратите се корисничкој служби
1. Инсталирајте све исправке за Виндовс
Ажурирања за Виндовс користе се за ажурирање система Мицрософт Виндовс и неколико других Мицрософт програма. Често укључују побољшања функција и безбедносне исправке како би заштитили Виндовс од напада малвера који би вероватно довели до звучних кварова. Према томе, требало би да преузмете и инсталирате најновије исправке за Виндовс да бисте проверили да ли вам ово помаже да решите проблем.
Ево како то можете да урадите:
1) У поље за претрагу откуцајте провери ажурирања . Кликните Провери ажурирања из резултата.
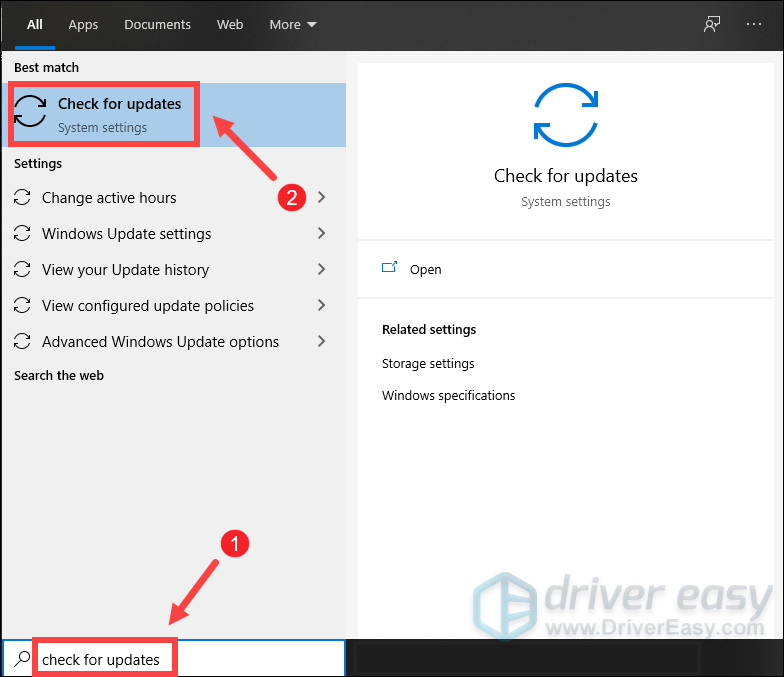
2) Кликните на Провери ажурирања таб. Ако постоје доступна ажурирања, аутоматски ће почети да их преузима и инсталира. Једноставно сачекајте да се заврши и од вас треба затражити да поново покренете рачунар.
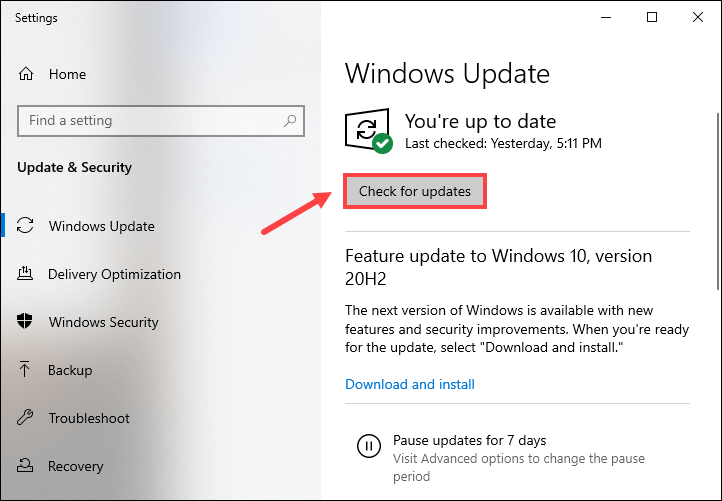
Када инсталирате најновија ажурирања за Виндовс, покушајте да пустите песму да бисте проверили да ли звучници исправно функционишу. Ако није, испробајте следеће решење у наставку.
2. Подесите звучнике као подразумеване
Када спољне звучнике повежете са рачунаром, систем ће их препознати. Али постоје ситуације у којима звук можда неће долазити из ваших спољних звучника. То је зато што ваш уређај није постављен као подразумевани уређај за репродукцију звука који Виндовс користи за излаз звука. У овом случају морате ручно поставити звучнике као подразумеване:
1) У доњем десном углу екрана кликните десним тастером миша на икону Звучник и одаберите Отворите Подешавања звука .
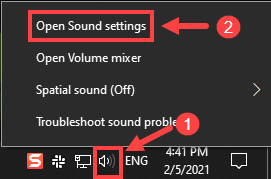
2) Кликните Контролна табла за звук .
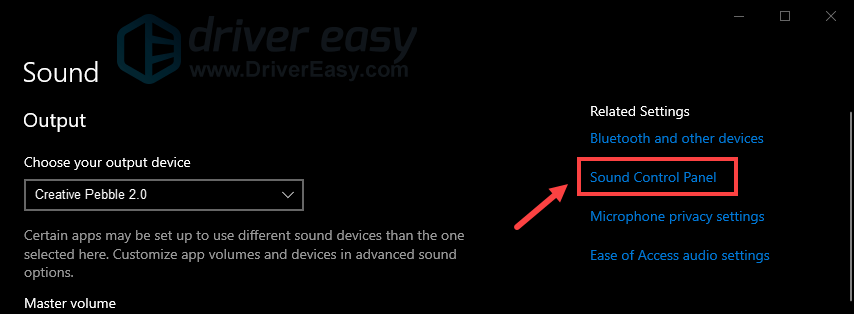
3) Под Репродукција кликните на звучнике Цреативе Пеббле и кликните Сет Дефаулт .
Када то учините, путем иконе звучника на траци задатака проверите да звук није искључен и да је појачан. Тада можете да тестирате пуштањем песме. Ако ваши звучници Цреативе Пеббле и даље не производе звук, не брините, можете покушати са неколико других исправки.
3. Ажурирајте управљачки програм за звук
Ако имате проблема са звуком, можда ћете морати да проверите да ли је управљачки програм звучне картице застарео или неисправан. Коришћење застарелих управљачких програма може утицати на перформансе и можда ће вам недостајати одређене функције потребне за правилно функционисање звучника. Због тога морате да ажурирате управљачки програм за звук јер ово може одмах решити ваш проблем.
Ако сте упознати са рачунарским хардвером, можете да посетите веб локацију произвођача да бисте своју звучну картицу преузели и инсталирали најновији управљачки програм који одговара вашем систему.
Али ако немате времена или стрпљења за ручно ажурирање управљачких програма, можете то да урадите аутоматски помоћу Дривер Еаси . Аутоматски ће пронаћи све уређаје на рачунару којима су потребни нови управљачки програми и инсталирати их уместо вас.
Ево како да ажурирате управљачке програме помоћу програма Дривер Еаси:
1) Преузимање и инсталирајте Дривер Еаси.
2) Покрените Дривер Еаси и кликните на Скенирај одмах дугме. Дривер Еаси ће затим скенирати ваш рачунар и открити све управљачке програме.
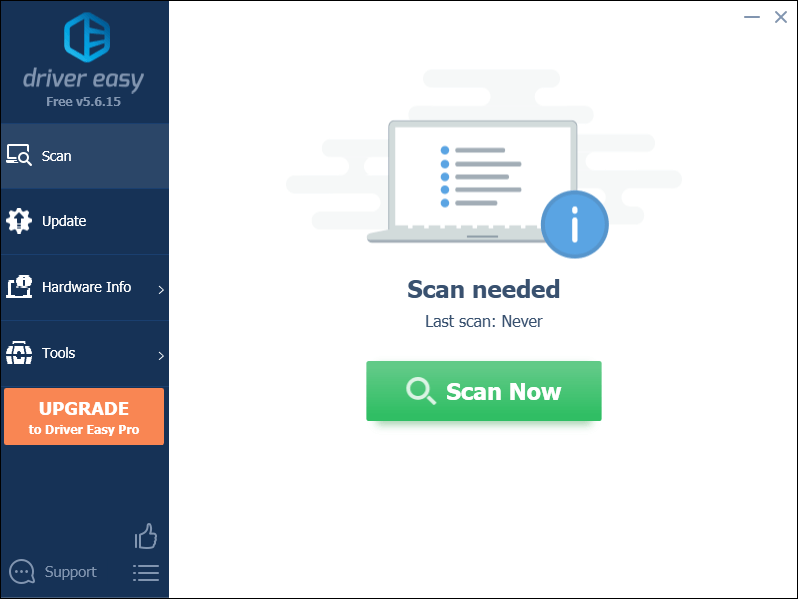
3) Кликните Ажурирај све за аутоматско преузимање и инсталирање исправне верзије све управљачке програме који недостају или су застарели на вашем систему.
(Ово захтева Про верзија који долази са потпуна подршка и а Поврат новца у року од 30 дана гаранција. Од вас ће се затражити да надоградите када кликнете Ажурирај све. Ако не желите да надоградите на верзију Про, такође можете да ажурирате управљачке програме БЕСПЛАТНОМ верзијом. Све што треба да урадите је да их преузмете један по један и ручно инсталирате.)
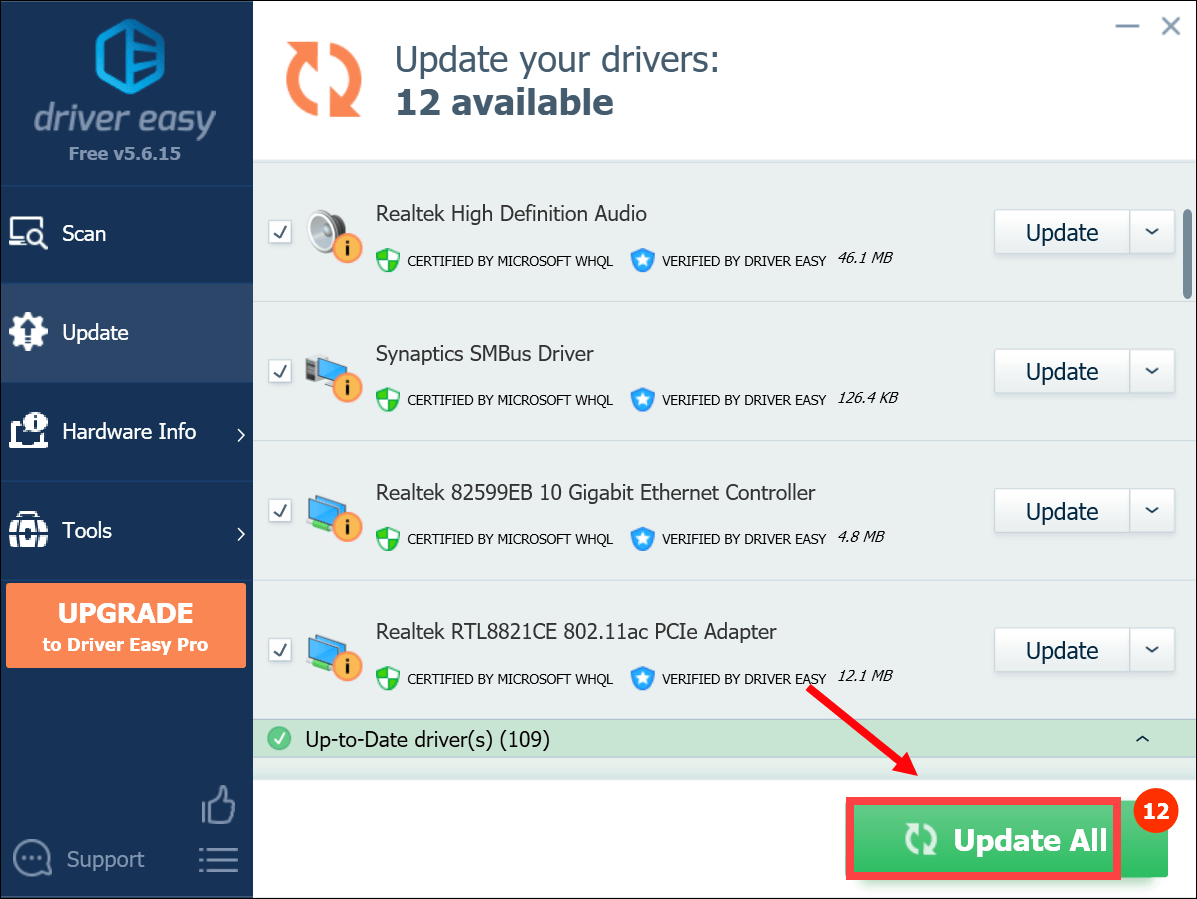 Про верзија Дривер Еаси-а долази са пуном техничком подршком. Ако вам је потребна помоћ, контактирајте Тим за подршку Дривер Еаси-а у суппорт@летмекнов.цх .
Про верзија Дривер Еаси-а долази са пуном техничком подршком. Ако вам је потребна помоћ, контактирајте Тим за подршку Дривер Еаси-а у суппорт@летмекнов.цх . Након ажурирања управљачких програма, поново покрените рачунар и тестирајте звук да бисте проверили да ли је ова акција успела. Ако звучници и даље не раде, испробајте следеће решење у наставку.
4. Покрените алатку за решавање проблема са звуком
Виндовс нуди уграђену алатку за решавање проблема са звуком која скенира ваш систем и помаже у препознавању и решавању различитих уобичајених проблема са звуком. Да бисте га користили, предузмите следеће кораке:
1) У поље за претрагу на траци задатака откуцајте алатка за решавање проблема са звуком . Затим кликните Пронађите и решите проблеме са репродукцијом звука из резултата.
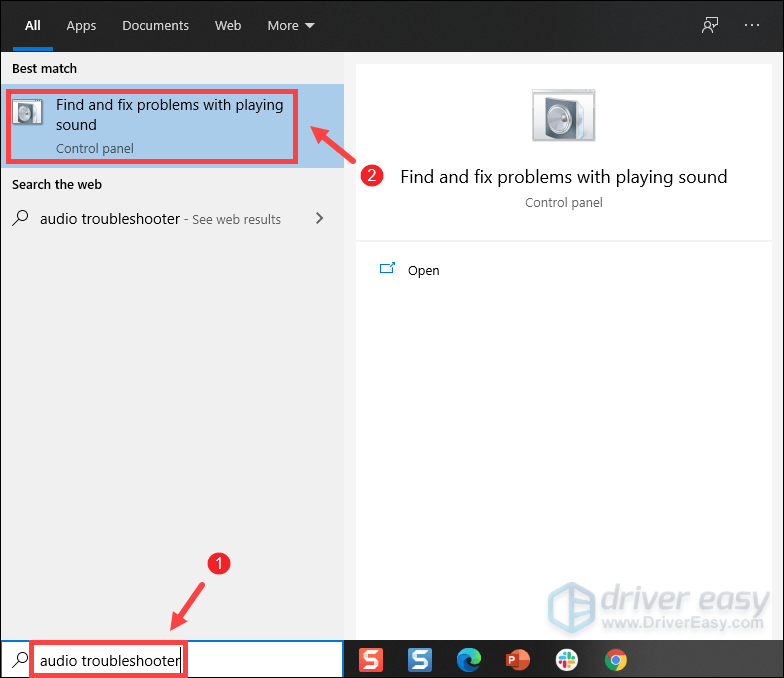
2) Изаберите свој уређај и кликните Следећи да бисте започели процес решавања проблема. Затим сачекајте да се заврши и можда ће се од вас тражити да поново покренете рачунар.
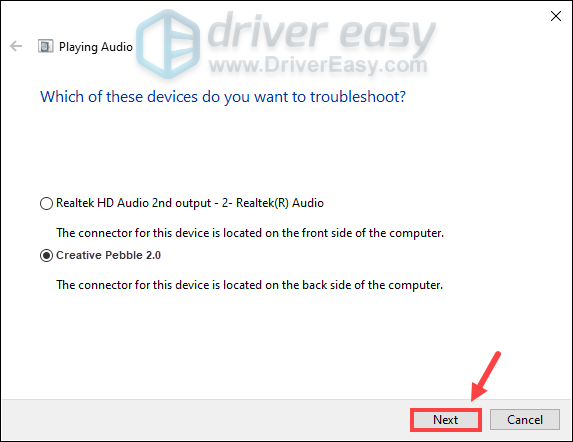
Након што све завршите, покушајте да помоћу звучника проверите да ли могу добро да функционишу. Ако се и даље сусрећете са звучним грешкама, пређите на следеће решење.
5. Обратите се корисничкој служби
Ако вам, нажалост, ниједна од горе наведених метода није успела, али други звучници нормално раде на вашем рачунару, ваши креативни шљунчани звучници могу бити покварени. У овом случају, требало би контакт корисничку службу за замену или поправак ако је ваш уређај још увек у гаранцији. У супротном, можда ћете морати да инвестирате у нове звучнике.
Надам се да овај пост помаже. Ако имате било каквих идеја или питања, не устручавајте се да нам додате ред у одељку за коментаре испод.



![[СОВЛЕД] Грешка Ред Деад Редемптион 2 ЕРР_ГФКС_СТАТЕ](https://letmeknow.ch/img/knowledge-base/26/red-dead-redemption-2-err_gfx_state-error.jpg)

![[ИСПРАВЉЕНО] Стардев Валлеи неће лансирати](https://letmeknow.ch/img/program-issues/12/stardew-valley-won-t-launch.jpg)
