'>

Очигледно је да је грешка „Управљачки програм екрана није успео да се покрене“ узрокована неисправним управљачким програмом екрана. Ако добијете ову грешку, и даље можете да користите Виндовс, али слабе перформансе рачунара могу вам створити непријатности. Да бисте решили проблем, само ажурирајте управљачки програм екрана.
Да бисте ажурирали управљачки програм, можете да користите један од 3 доленаведена начина.
- Ажурирајте управљачки програм помоћу Управљача уређајима
- Преузмите и инсталирајте управљачки програм од произвођача
- Ажурирајте управљачки програм помоћу једноставног управљачког програма
Начин 1: Ажурирајте управљачки програм путем Управљача уређајима
Пратите ове кораке:
1) На тастатури притисните Вин + Р. (Тастер са Виндовс логотипом и тастер Р) истовремено да бисте позвали оквир за покретање.
2) Тип девмгмт.мсц у пољу за покретање и кликните на ок дугме.
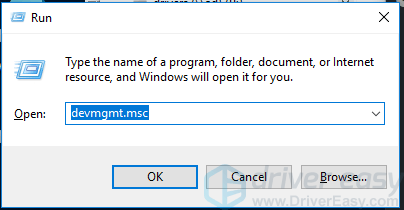
3) Проширите категорију „Адаптери екрана“. Кликните десним тастером миша на графичку картицу и кликните Ажурирање управљачког софтвера ... . (У неким случајевима кликните на „Ажурирај управљачки програм“.)
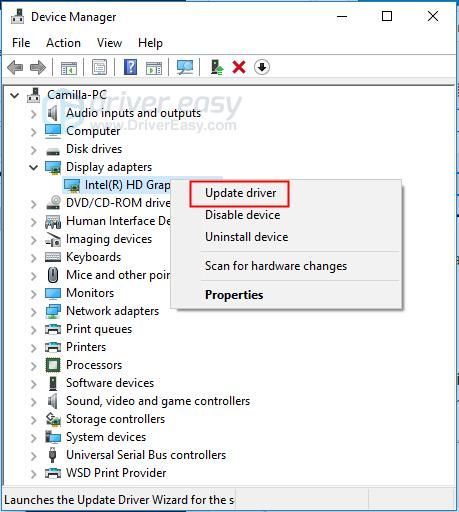
4) Изаберите Претражите аутоматски ажурирани софтвер за управљачке програме . Тада ће Виндовс аутоматски инсталирати управљачки програм.
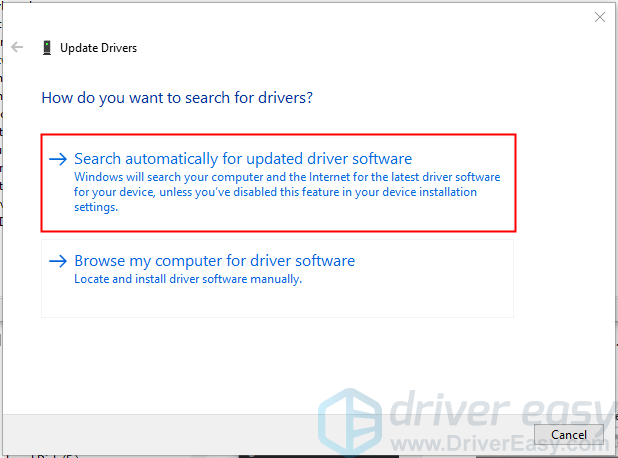
5) Проверите да ли је проблем решен.
Начин 2: Преузмите и инсталирајте управљачки програм од произвођача
Најновији управљачки програм за екран можете да преузмете и инсталирате са веб локације произвођача рачунара или веб локације произвођача видео картице. Ако користите брендирани рачунар, препоручује се да прво посетите веб локацију произвођача рачунара јер они могу прилагодити управљачки програм. Пре него што започнете, уверите се да знате модел рачунара или модел видео картице. Такође морате знати одређену верзију оперативног система коју користите (погледајте Како брзо добити верзију оперативног система ).
Начин 3: Ажурирајте управљачки програм помоћу једноставног управљачког програма
Начин 1 и Начин 2 могу решити проблем, али ако то не учине или ако нисте сигурни да се ручно играте са возачима,можете то учинити аутоматски помоћу Дривер Еаси .
Дривер Еаси ће аутоматски препознати ваш систем и пронаћи одговарајуће управљачке програме за њега. Не морате тачно да знате на ком систему је покренут рачунар, не треба да ризикујете да преузмете и инсталирате погрешан управљачки програм и не треба да бринете да ли ћете погрешити приликом инсталирања.
Можете аутоматски ажурирати управљачке програме помоћу БЕСПЛАТНЕ или Про верзије програма Дривер Еаси. Али са верзијом Про потребна су само 2 клика (и добијате потпуну подршку и 30-дневну гаранцију поврата новца):
1) Преузимање и инсталирајте Дривер Еаси.
2) Покрените Дривер Еаси и кликните Скенирај одмах . Дривер Еаси ће затим скенирати ваш рачунар и открити све управљачке програме.
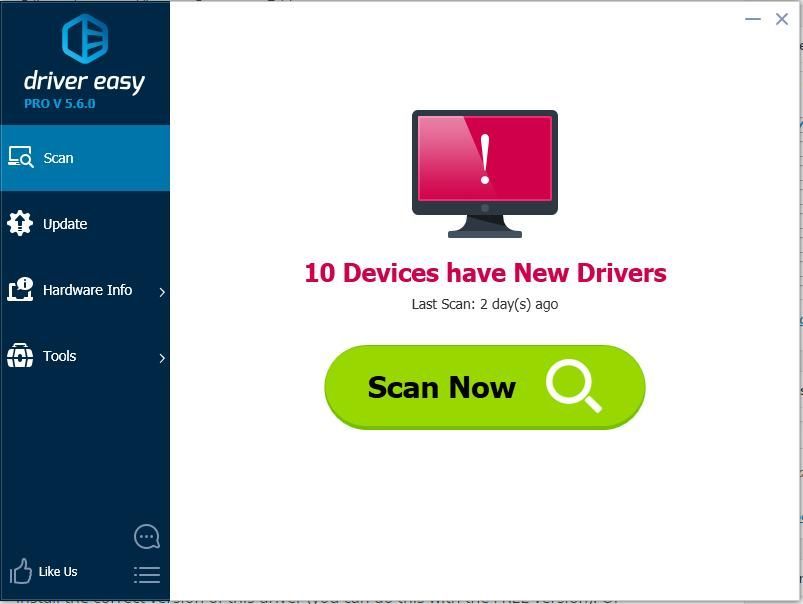
3) Кликните на ажурирање дугме поред означеног графичког управљачког програма за аутоматско преузимање и инсталирање исправне верзије овог управљачког програма (то можете учинити са БЕСПЛАТНОМ верзијом). Или кликните Ажурирај све за аутоматско преузимање и инсталирање исправне верзије све управљачке програме који недостају или су застарели на вашем систему (за то је потребна Про верзија - од вас ће бити затражено да извршите надоградњу када кликнете на Ажурирај све).
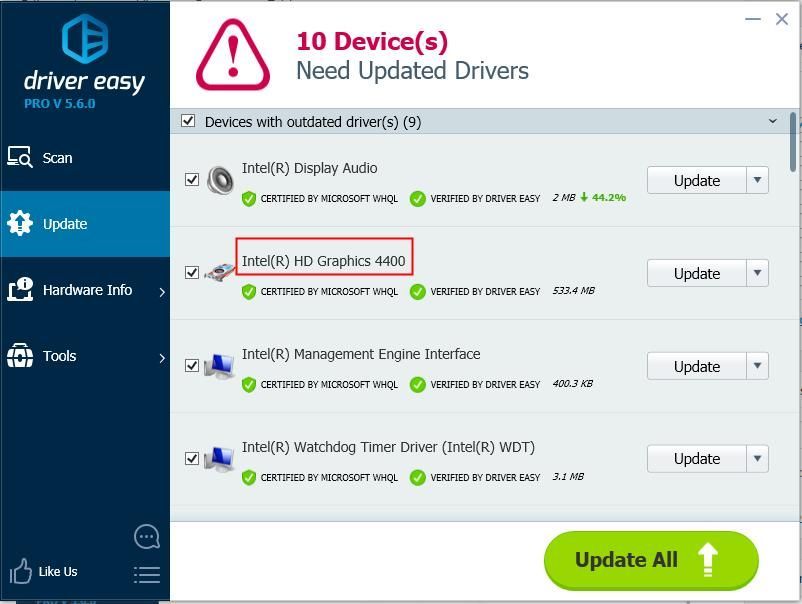
Надам се да бисте проблем могли да решите помоћу горњих упутстава. Ако имате питања или идеје, оставите коментар испод. Волели бисмо да чујемо било какве идеје и предлоге.
![[ИСПРАВЉЕНО] Проблем са црним екраном Фаллоут 4](https://letmeknow.ch/img/knowledge/96/fallout-4-black-screen-issue.jpg)


![Есцапе фром Тарков Грапхицс Буг за АМД кориснике [Брзо решење]](https://letmeknow.ch/img/knowledge/96/escape-from-tarkov-graphics-bug.jpg)


