'>

Вероватно носите израз „ОХ-НО“. То је зато што на вашем Виндовс рачунару нема звука. Одете до Управитеља уређаја и приметите да се поред мултимедијалног аудио контролера налази жути знак.
Без бриге; То није тако тешко решити проблем. До овог проблема долази углавном због управљачког програма мултимедијалног аудио контролера. Врло је вероватно да је возач оштећен, застарео или чак недостаје. Овај чланак ће вам објаснити три једноставна и ефикасна начина да то поправите.
Прочитајте на овој страници и одаберите начин на који желите да ажурирате управљачки програм за мултимедијални аудио на вашем Виндовс-у.
- Ажурирајте управљачки програм за мултимедијални аудио у управитељу уређаја
- Ажурирајте управљачки програм Мултимедиа Аудио Цонтроллер ручно
- Аутоматски ажурирајте управљачки програм за мултимедијални аудио
1. метод: Ажурирајте управљачки програм за мултимедијални аудио у Управљачу уређајима
Можемо да деинсталирамо тренутни управљачки програм за мултимедијски аудио контролер у Девице Манагер-у и допустимо Мицрософт-у да аутоматски поново учита исправни управљачки програм.
Да бисте то урадили, следите ове једноставне кораке:
1) На тастатури притисните тастер Тастер са Виндовс логотипом  и Р. (истовремено) да бисте позвали оквир Покрени.
и Р. (истовремено) да бисте позвали оквир Покрени.
2) Тип девмгмт.мсц и кликните ок .
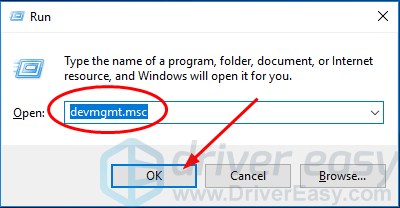
3) Пронађите управљачки програм за мултимедијални аудио контролер. (Због грешке је вероватно у одељку Остали уређаји.)
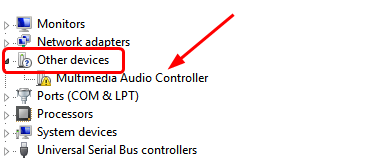
4) Кликните десним тастером миша на управљачки програм Мултимедиа Аудио Цонтроллер и одаберите Деинсталирајте уређај .
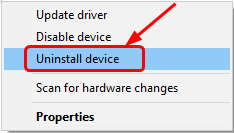
5) Кликните Акција> Потражите хардверске промене .
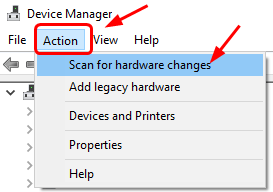
Сада ће Виндовс поново учитати управљачки програм за мултимедијални аудио контролер.
6) Наставите да тражите управљачки програм за мултимедијални аудио контролер. Сада је вероватно испод Контролери за звук, видео и игре одељак.
7) Кликните десним тастером миша и изаберите Ажурирати драјвер .
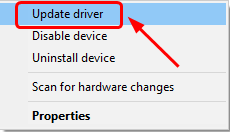
8) Кликните Претражите аутоматски софтвер за ажурирање управљачког програма .
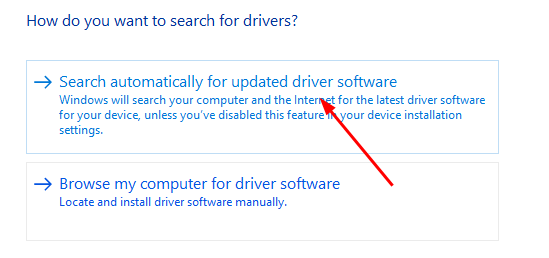
Затим следите упутства на екрану да бисте довршили ажурирање ако Виндовс открије било какву исправку за ваш управљачки програм.
Ако и даље постоји проблем са управљачким програмом мултимедијалног аудио контролера, наставите са следећим методама.
Постоје још две алтернативне методе за ажурирање управљачког програма аудио контролера - ручно и аутоматски.
Ручно - Метод 2
Аутоматски - Метод 3
2. метод: Ручно ажурирајте управљачки програм за мултимедијални аудио контролер
Најновији управљачки програм за мултимедијални аудио контролер можете преузети са веб локације његовог произвођача.
1) Идите на веб локацију произвођача звучне картице.
2) Пронађите локацију за преузимање управљачког програма, обично се налази у одељку Подршка.
3) Потражите најновији управљачки програм за модел звучне картице и верзију оперативног система Виндовс.
4) Преузмите и инсталирајте управљачки програм на свој рачунар.
Иако је директно и директно преузимање управљачког програма са веб локације произвођача, потребно је рачунарску технологију, стрпљење и заиста кошта превише времена. Срећом, то можете учинити аутоматски помоћу Дривер Еаси-а.
3. метод: Аутоматски ажурирајте управљачки програм за мултимедијални аудио контролер
Ако немате времена, стрпљења или рачунарских вештина да ручно ажурирате управљачки програм за мултимедијални аудио контролер, уместо тога можете то да урадите аутоматски са Дривер Еаси .
Дривер Еаси ће аутоматски препознати ваш систем и пронаћи одговарајуће управљачке програме за њега. Не морате тачно да знате на ком систему је покренут рачунар, не треба да ризикујете да преузмете и инсталирате погрешан управљачки програм и не треба да бринете да ли ћете погрешити приликом инсталирања.
Можете аутоматски ажурирати управљачке програме помоћу било ког од њих БЕСПЛАТНО или За верзија Дривер Еаси. Али са верзијом Про потребна су само 2 клика (и добијате пуну подршку и 30-дневну гаранцију поврата новца):
1) Преузимање и инсталирајте Дривер Еаси.
2) Покрените Дривер Еаси и кликните на Скенирај одмах дугме. Дривер Еаси ће затим скенирати ваш рачунар и открити све управљачке програме.
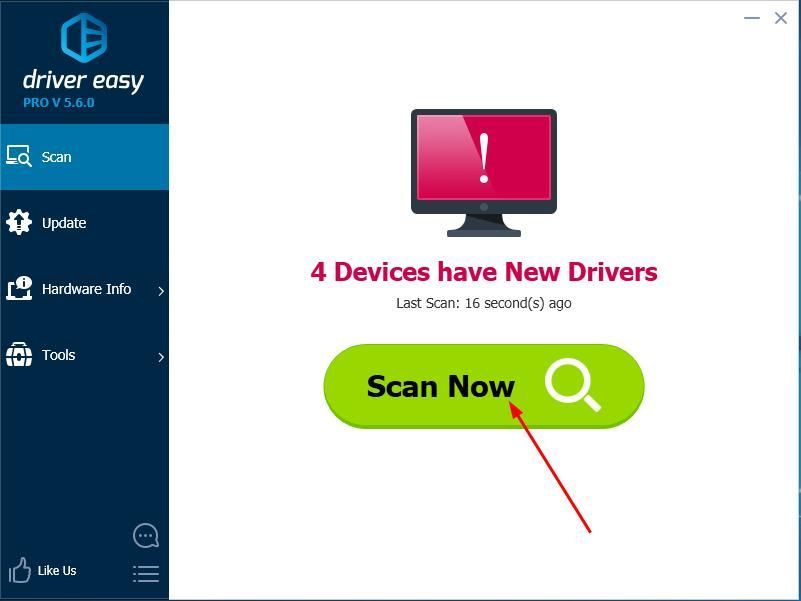
3) Кликните на ажурирање дугме поред означеног управљачког програма за аудио контролер да бисте аутоматски преузели и инсталирали исправну верзију овог управљачког програма (то можете учинити са БЕСПЛАТНОМ верзијом).
Или кликните Ажурирај све да бисте аутоматски преузели и инсталирали исправну верзију све управљачке програме који недостају или су застарели на вашем систему (за то је потребна Про верзија - од вас ће бити затражено да извршите надоградњу када кликнете на Ажурирај све).
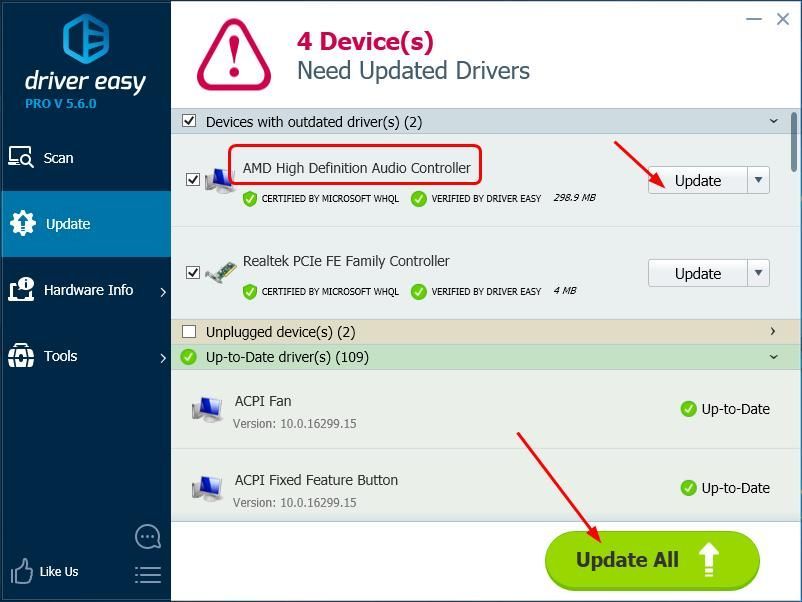
4) Поново покрените рачунар и проверите да ли звук може да се репродукује у реду.

![[РЕШЕНО] Грешка Виндовс Упдате 0к8007001ф](https://letmeknow.ch/img/knowledge-base/75/windows-update-error-0x8007001f.png)

![Како поправити градове: Проблем пада система Скилине [2021 савети]](https://letmeknow.ch/img/program-issues/18/how-fix-cities-skyline-crashing-issue.jpeg)

![„Изгубили сте везу са серверима Дестини 2“ [РЕШЕНО]](https://letmeknow.ch/img/knowledge/55/you-have-lost-connection-destiny-2-servers.jpg)
