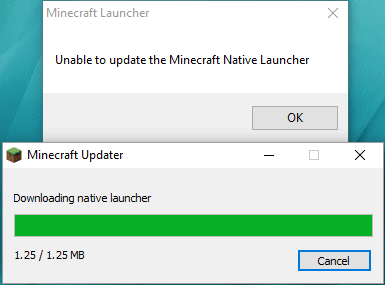
Ваш Минецрафт Нативе Лаунцхер почиње да се ажурира, али се никада не завршава, већ вам даје само поруку о грешци: Није могуће ажурирати Минецрафт Нативе Лаунцхер.
Прво проверите да ли је Минецрафт компатибилан са Виндовс 10. такође, ажурирање најновијих драјвера за ваш рачунар је важно. Покушајте поново да инсталирате исправке за Минецрафт Нативе Лаунцхер након ажурирања Виндовс система.
Друго, проверите своју интернет везу. Ако ваша мрежа не ради исправно, Минецрафт Нативе Лаунцхер се не може ажурирати.
Повезани постови:
Не можете да се повежете на Интернет? Ево решења
[Решено] Како повећати брзину отпремања
Испробајте ове исправке:
Не морате их све испробати; само идите низ листу док не пронађете онај који вам одговара.
- Покрените алатку за решавање проблема са компатибилношћу програма
- Преузмите ажурирања са веб локације
- Проверите свој антивирусни софтвер
- Поново инсталирајте Минецрафт
Исправка 1: Покрените алатку за решавање проблема са компатибилношћу програма
Виндовс има много уграђених алата за решавање проблема. Алат за решавање проблема са компатибилношћу програма може помоћи играма које се не преузимају из Виндовс 10 продавнице.
Ево како:
- притисните Тастер са Виндовс логотипом .
- У траку за претрагу откуцајте Минецрафт и кликните Отворите локацију датотеке .

- Кликните десним тастером миша на Минецрафт Лаунцхер и кликните Решавање проблема са компатибилности .

- Пратите упутства на екрану да бисте завршили процес.
Исправка 2: Преузмите ажурирања са веб локације
Уместо преузимања ажурирања са Минецрафт Нативе Лаунцхер-а, такође можете да одете на Минецрафт веб страницу да ручно преузмете датотеке ажурирања.
- Иди на Страница за преузимање Минецрафт-а .
- Кликните Пробајте алтернативно преузимање испод великог зеленог дугмета за преузимање.

- Затим преузмите Минецрафт.еке и инсталирајте га.

Исправка 3: Проверите свој антивирусни софтвер
Један од уобичајених узрока проблема са падом је да ваш антивирусни софтвер блокира неке функције игре и узрокује проблеме. Зато идите на свој антивирусни софтвер и деблокирајте програм игре да бисте га поправили.
Или постоји друга ситуација. Антивирусни софтвер узима Минецрафт као потенцијални вирус, тако да су ажурирања блокирана. У овом случају, морате привремено да онемогућите антивирусни софтвер и проверите да ли би то могло да реши проблем немогућности ажурирања Минецрафт Нативе Лаунцхер-а.
Поправка 4: Поново инсталирајте Минецрафт
Ако ниједна поправка не успе, поново инсталирајте Минецрафт је добра опција за испробавање. Главна сврха је да преузмете нову копију игре са званичне веб странице и потпуно очистите стару.
- притисните Тастер са Виндовс логотипом + Р .
- Тип аппвиз.цпл и притисните Ентер .

- Кликните десним тастером миша на Минецрафт и кликните Деинсталирај .
- притисните Тастер са Виндовс логотипом + Е да отворите Филе Екплорер.
- Тип %Аппдата% у адресној траци и притисните Ентер .

- Пронађите фасциклу Минецрафт и избришите је.
- Иди на Званичан веб-сајт Минецрафт-а да преузмете најновију верзију.
- Инсталирајте и покрените програм да проверите.
Ажурирајте Виндовс драјвере
Веома је важно да ажурирате драјвере уређаја. Виндовс 10 вам не даје увек најновију верзију. Али са застарелим или погрешним драјверима можете наићи на различите проблеме. Зато је заиста важно да ажурирате своје управљачке програме како бисте побољшали своје искуство играња.
Постоје два начина на које можете да ажурирате драјвер: ручно и аутоматски.
Опција 1 - ручно – Требаће вам неке рачунарске вештине и стрпљење да ажурирате своје драјвере на овај начин, јер морате да пронађете тачно прави драјвер на мрежи, преузмете га и инсталирате корак по корак.
ИЛИ
Опција 2 – Аутоматски (препоручено) – Ово је најбржа и најлакша опција. Све се ради са само неколико кликова мишем – лако чак и ако сте почетник на рачунару.
Опција 1 - Преузмите и инсталирајте драјвер ручно
Графичке драјвере можете преузети са званичне веб странице произвођача. Потражите модел који имате и пронађите одговарајући драјвер који одговара вашем оперативном систему. Затим ручно преузмите драјвер.
Опција 2 – Аутоматско ажурирање управљачких програма
Ако немате времена или стрпљења да ручно ажурирате своје графичке драјвере, то можете учинити аутоматски са Дривер Еаси .
Дривер Еаси ће аутоматски препознати ваш систем и пронаћи исправне драјвере за њега. Не морате тачно да знате који систем ради на вашем рачунару, не морате да ризикујете да преузмете и инсталирате погрешан драјвер и не морате да бринете да ли ћете погрешити приликом инсталирања.
Можете аутоматски ажурирати своје драјвере са било којом од БЕСПЛАТНО или За верзија Дривер Еаси-а. Али са Про верзијом потребно је само 2 клика (и добијате пуну подршку и а 30-дневна гаранција поврата новца ):
- Покрените Дривер Еаси и кликните на Скенирај одмах дугме. Дривер Еаси ће затим скенирати ваш рачунар и открити све проблематичне драјвере.

- Кликните ажурирање дугме поред означеног драјвера да бисте аутоматски преузели исправну верзију тог драјвера, а затим га можете ручно инсталирати (то можете учинити са БЕСПЛАТНОМ верзијом).
Или кликните Ажурирај све да аутоматски преузмете и инсталирате исправну верзију све драјвере који недостају или су застарели на вашем систему. (Ово захтева Про верзија који долази са пуном подршком и 30-дневном гаранцијом поврата новца. Од вас ће бити затражено да извршите надоградњу када кликнете на Ажурирај све.)
 Белешка : Ако имате било каквих проблема док користите Дривер Еаси, слободно контактирајте наш тим за подршку на .
Белешка : Ако имате било каквих проблема док користите Дривер Еаси, слободно контактирајте наш тим за подршку на . - Минецрафт
Обавезно приложите УРЛ овог чланка ако је потребно ради ефикаснијег и ефикаснијег упутства.
Надам се да би овај пост могао помоћи. Ако имате било какво питање, оставите коментаре испод, потрудићемо се да вам помогнемо.














