'>

ХП додирна табла не ради ? Ово може бити врло фрустрирајуће, посебно када знате да нисте урадили ништа што узрокује проблем.
Али не паничите! Ово је уобичајено питање и можете да поправите да ХП додирна табла не ради брзо и лако!
Како да поправим да додирна табла не ради на ХП-у
Ево решења која можете покушати поправи ХП Тоуцхпад не ради . Не треба их све испробати; само се спуштајте док се ваш проблем не реши.
- Омогућите услугу додирне табле за свој лаптоп
- Ажурирајте управљачки програм за додирну таблу
- Решите проблем са хардвером
Решење 1: Омогућите услугу додирне табле за свој лаптоп
Ако је додирна табла онемогућена, додирна табла преносног рачунара престаје да ради. Тако можете да проверите и омогућите Тоуцпад на лаптопу да га поправи. Два су начина за омогућавање додирне табле на ХП преносном рачунару:
Начин 1: Проверите тачку у горњем левом углу
Генерално се налази тачка у горњем левом углу окна додирне табле, тако да можете двапут додирните тачку у горњем левом углу да бисте омогућили ХП додирну таблу.

2. начин: Омогућите додирну таблу у подешавањима
Можете да одете у поставке миша на преносном рачунару да бисте омогућили додирну таблу:
Белешка : Снимке екрана у наставку су из оперативног система Виндовс 10, али поправци се односе на Виндовс 8 и 7.
1) На тастатури притисните тастер Тастер са Виндовс логотипом и Икс истовремено.
2) Кликните Подешавања у искачућем менију.
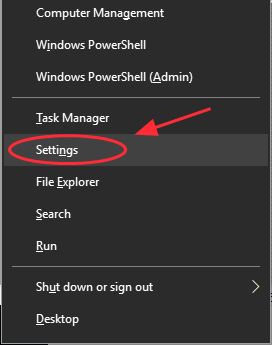
3) Кликните Уређаји .

4) Кликните Миш и додирна табла и притисните Додатне опције миша.
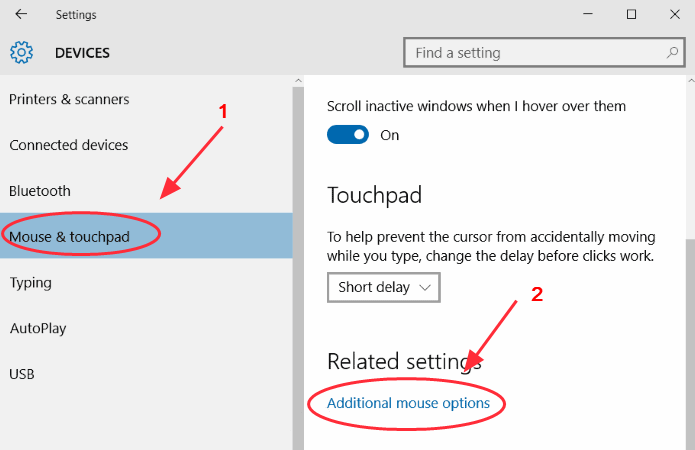
5) Изаберите Картица додирне табле (или Картица хардвера или Картица подешавања уређаја ) и проверите да ли је додирна табла омогућено .

6) Поново покрените лаптоп и испробајте додирну таблу.
Решење 2: Ажурирајте управљачки програм за додирну таблу
Недостајући или застарели управљачки програм за додирну таблу може проузроковати неисправност додирне табле преносног рачунара, па можете и ви ажурирајте управљачки програм додирне табле да реши проблем.
Постоје два начина за ажурирање управљачког програма додирне табле: ручно и аутоматски .
Ручно ажурирајте управљачки програм за додирну таблу - Можете ажурирати управљачки програм додирне табле претраживањем управљачког програма произвођача, а затим преузмите и инсталирајте управљачки програм на свој рачунар. Обавезно преузмите управљачки програм који је компатибилан са вашим Виндовс ОС-ом. Ово захтева време и рад на рачунару.
Аутоматски ажурирајте управљачки програм за додирну таблу - Ако нисте упознати са играњем са возачима, можете то да учините аутоматски Дривер Еаси .
Дривер Еаси ће аутоматски препознати ваш Виндовс систем и пронаћи одговарајући управљачки програм за ваш видео адаптер. Не морате ризиковати преузимање погрешног управљачког програма за додирну таблу.
Можете преузети и инсталирати управљачке програме користећи бесплатну или професионалну верзију програма Дривер Еаси. Али са верзијом Про потребно је само неколико кликова (и добићете пуну подршку и гаранција поврата новца у трајању од 30 дана ):
1) Преузимање и инсталирајте Дривер Еаси.
2) Трцати Дривер Еаси и кликните на Скенирај одмах дугме. Дривер Еаси ће затим скенирати ваш рачунар и открити све управљачке програме.
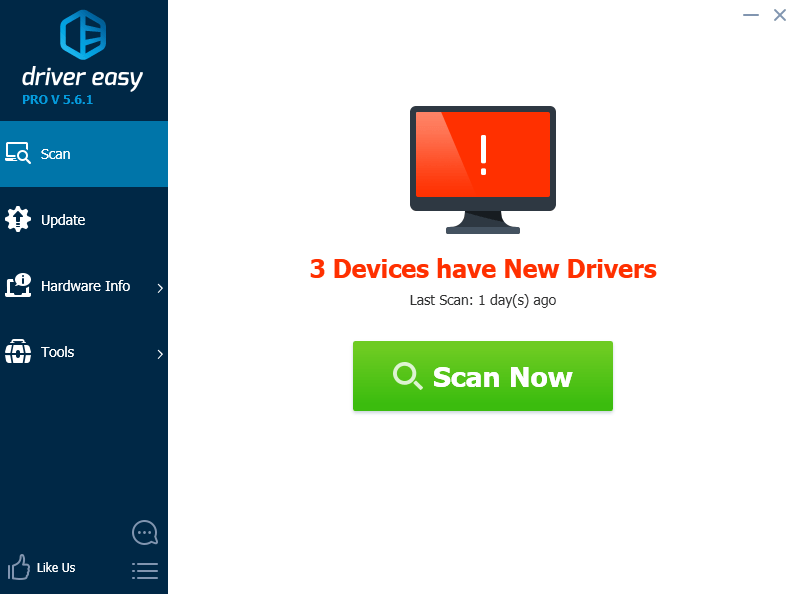
3) Кликните на ажурирање дугме поред означеног назива уређаја додирне табле за аутоматско преузимање исправне верзије управљачког програма (то можете учинити помоћу БЕСПЛАТНА верзија ), а затим га инсталирајте на рачунар.
Или кликните Ажурирај све да бисте аутоматски преузели и инсталирали исправну верзију свих управљачких програма који недостају или су застарели на вашем систему. (Ово захтева Про верзија који долази са потпуном подршком и 30-дневном гаранцијом поврата новца. Од вас ће се затражити да надоградите када кликнете Ажурирај све.)

4) Поново покрените лаптоп и испробајте додирну таблу.
Белешка : Такође можете покушати да деинсталирате и поново инсталирате управљачки програм додирне табле помоћу програма Дривер Еаси (потребна је верзија Про). Ово је корисно посебно када покушавате уклонити било који управљачки програм који изазива проблеме и поново га инсталирати.
Ако проблем са додирном таблом и даље постоји, не брините. Треба покушати још нешто.
Поправка 3: Решите проблем са хардвером
Ако додирна табла на ХП преносном рачунару и даље не ради, можете испробати услужни програм за решавање проблема у оперативном систему Виндовс да бисте аутоматски решили откривени хардверски проблем. Пратите ове кораке:
1) Отвори Контролна табла у преносном рачунару и кликните Решавање проблема .

2) Кликните Хардвер и звук .

3) Кликните Хардвер и уређај .
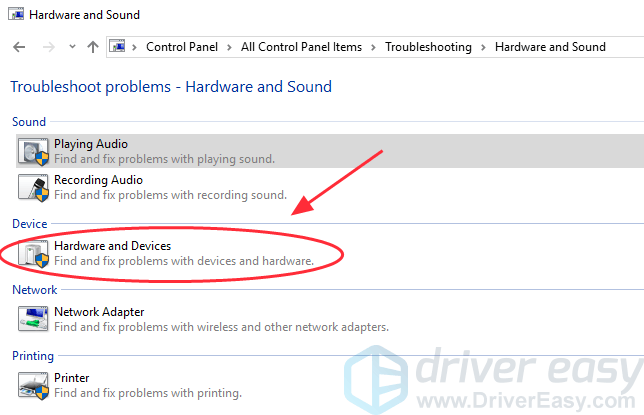
4) Кликните Следећи , затим сачекајте да се поступак за решавање проблема заврши.
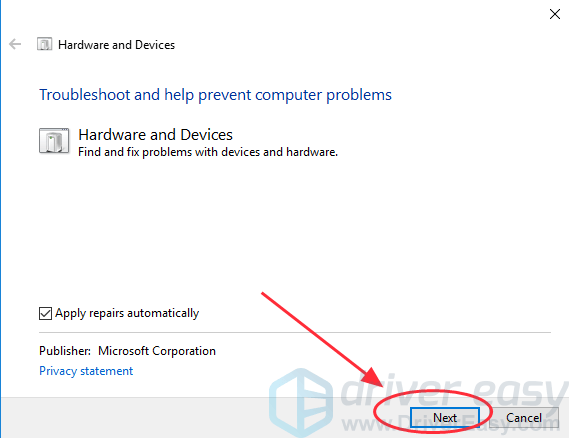
5) Пратите приказ на екрану чаробњак да бисте аутоматски решили откривене проблеме.
6) Поново покрените лаптоп и испробајте додирну таблу.
То су ефикасна решења за реши ХП Тоуцхпад не ради . Које методе вам помажу? Ако имате било каквих питања, слободно коментаришите у наставку и видећемо шта још можемо да учинимо да бисмо вам даље помогли.
![[РЕШЕН] ЦОД: Хладни рат Блацк Опс не започиње](https://letmeknow.ch/img/program-issues/16/cod-black-ops-cold-war-not-launching.jpg)



![[РЕШЕНО] ЦОД Варзоне Дев Грешка 5573 - ПЦ и конзола](https://letmeknow.ch/img/program-issues/56/cod-warzone-dev-error-5573-pc-console.jpg)

![[РЕШЕНО] Патхфиндер: Гнев праведника се непрестано руши](https://letmeknow.ch/img/knowledge/51/pathfinder-wrath-righteous-keeps-crashing.jpg)