'>
Ако требате да листате напред-назад између два прилично често обрађена прозора, то лако можете постићи притиском Све и Таб кључеви заједно. Тада бисте били веома изнервирани када тастери Алт и Таб престану да раде. Не паничите. Овај проблем можете лако решити помоћу овде наведених метода.

Испробајте ове методе:
- Измените вредности регистра АлтТабСеттинг
- Проверите тастатуру
- Проверите ажурирање за управљачки програм своје графичке картице
Метод 1: Изменити АлтТабСеттингс Вредности регистра
Да би Алт Таб био доступан, прво брзо решење је провера његових вредности у Регистру. Можда ће вам требати следеће:
1) На тастатури притисните тхе Тастер са Виндовс логотипом + Р. (истовремено) да бисте отворили оквир Покрени.
2) Тип регедит у пољу и кликните ок .
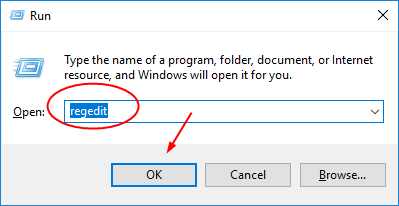
2) У искачућем прозору Уређивача регистра пронађите и проширите ове каталоге након сваког:
рачунар > ХКЕИ_ЦУРРЕНТ_УСЕР > Софтвер > Мицрософт > Виндовс > Тренутна верзија > Екплорер .

3) Двапут кликните на АлтТабСеттингс у Екплорер одељак.
Наставите са подешавањем Подаци о вредности бити 1 и кликните ок да бисте сачували подешавање.
Напомена: Кликните на креирао АлтТабСеттингс вредност ако је не можете пронаћи.

4) Затворите прозор Регистри Едитор и покушајте да користите тастере пречице Алт Таб да бисте видели да ли ради.
Напомена: Ако не можете да пронађете вредност АлтТабСеттингс, направите је тада.Кликните десним тастером миша на Екплорер да бисте изабрали Нова > ДВОРД (32-битна) вредност . Затим поставите његово име на АлтТабСеттингс .
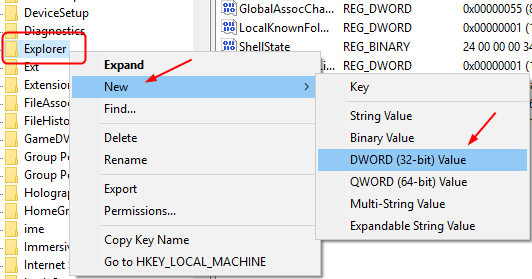
Метод 2. Проверите тастатуру
Ако нажалост брзи поправак - 1. метод није успео на вашем Алт Табу, проверите да ли постоји проблем са тастатуром.
а) Повежите другу УСБ тастатуру са рачунаром.
б) Испробајте Алт + Таб на ново повезаној тастатури.
ц) Ако Алт + Таб ради, можда је на оригиналној тастатури оштећен, следите кораке у наставку да бисте је поново инсталирали.
Ако Алт + Таб и даље не могу да раде, пређите на 3. метод.
Поново инсталирајте управљачки програм тастатуре:
1) На тастатури притисните тхе Тастер са Виндовс логотипом + Р. (истовремено) да бисте отворили оквир Покрени.
2) Тип девмгмт.мсц и кликните ок .
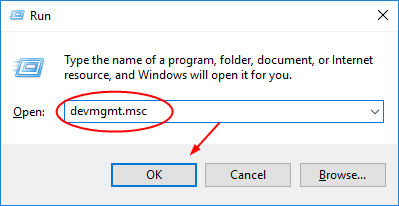
3) Пронађите и проширите Тастатуре . Затим кликните десним тастером миша на управљачки програм тастатуре да бисте изабрали Деинсталирајте уређај .
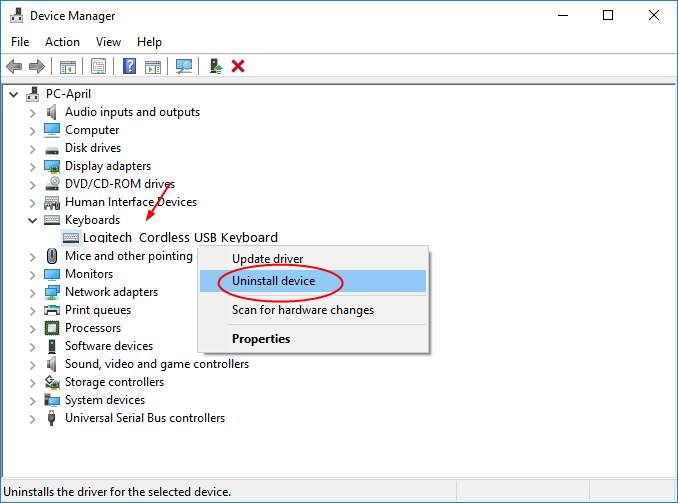
4) Поново покрените рачунар да Виндовс дозволи да поново инсталира управљачки програм тастатуре уместо вас.
Важно: Ако откријете да Виндовс није поново инсталирао управљачки програм уместо вас, преузмите најновији од произвођача тастатуре или произвођача рачунара. Или ако немате времена, стрпљења и рачунарске вештине да ручно преузмете управљачки програм, пустите Дривер Еаси онда вам помоћи.1) Преузимање и инсталирајте Дривер Еаси.
2) Покрените Дривер Еаси и кликните Скенирај одмах дугме. Дривер Еаси ће затим скенирати ваш рачунар и открити проблеме са управљачким програмима за мање од 1 мин! Возач тастатуре није изузетак.
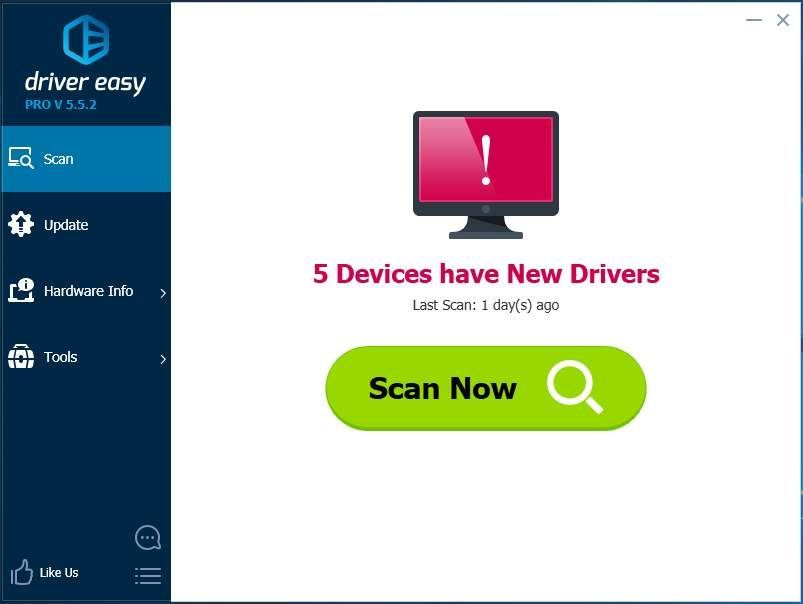
3) Са бесплатном верзијом: Кликните на ажурирање дугме поред означеног управљачког програма тастатуре за аутоматско преузимање и инсталирање исправне верзије овог управљачког програма.
Са верзијом Про: кликните Ажурирај све да бисте аутоматски преузели и инсталирали исправну верзију све управљачке програме који недостају или су застарели на вашем систему.
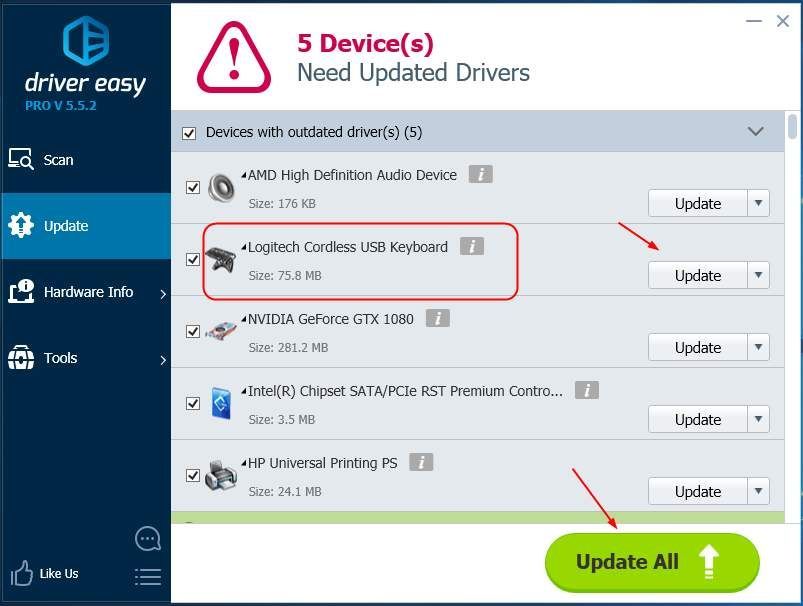
Метод 3. Проверите ажурирање за управљачки програм своје графичке картице
Застарели управљачки програм дисплеј картице може проузроковати да ни ваш Алт Таб не ради. Можете да проверите његово ажурирање код произвођача ваше графичке картице или произвођача рачунара. Ако је доступна исправка, преузмите је и инсталирајте на рачунар.
Да би се то извршило, потребно је време, стрпљење и вештина рада на рачунару. Ако то желите брзо и лако, нека вам Дривер Еаси помогне.
Заправо, ако користите Дривер Еаси у 2. методу, пронашли бисте да је управљачки програм за приказну картицу такође наведен под Уређаји са застарелим каталогом управљачких програма ако за њега постоји доступно ажурирање. Било би ажурирано истовремено ако покушате да ажурирате све у верзији Про.
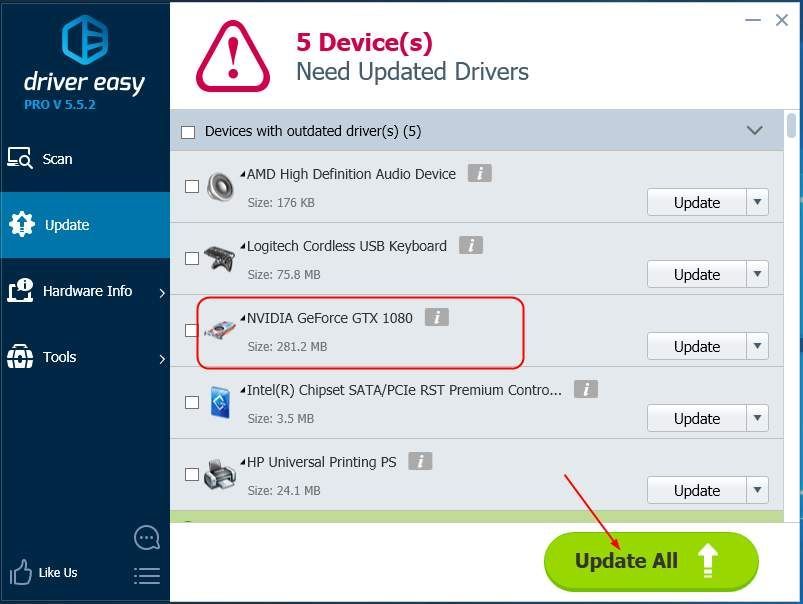
Видиш? Функција Ажурирај све у верзији Дривер Еаси Про заиста вам може уштедети дан са проблемима са управљачким програмима јер у једном потезу може решити све проблеме са управљачким програмима! Добијате пуну подршку и а 30-дневна гаранција поврата новца Про верзије. Зашто не бисте себи пружили прилику за тако шармантан алат?



![Есцапе фром Тарков Грапхицс Буг за АМД кориснике [Брзо решење]](https://letmeknow.ch/img/knowledge/96/escape-from-tarkov-graphics-bug.jpg)


