'>
Ако је ваш курсор миша се сам креће случајно на Виндовс рачунару, неке од метода у овом чланку могу вам помоћи да решите проблем. Ево 3 решења која можете покушати да решите. Можда нећете морати да их све испробате. Само се пробијте низ списак док не пронађете ону која функционише.
Исправци за самостално кретање миша:
- Поново покрените Виндовс ПЦ
- Подесите брзину показивача
- Ажурирајте управљачки програм миша, тастатуре и додирне табле
Решење 1: Поново покрените Виндовс ПЦ
Једноставно поновно покретање увек вам може помоћи да решите неке невоље на рачунару. Када откријете да се курсор миша сам креће, поново покрените Виндовс пре било ког другог решења.
Проверите да ли можете без проблема да откуцате или користите тастатуру након поновног покретања.
Поправка 2: Подесите брзину показивача
Ако је брзина показивача на рачунару подешена на превисоку или прениску, курсор миша се такође може померати сам. Следите следеће кораке да бисте прилагодили брзину показивача на одговарајуће место:
1) На тастатури притисните тастер Тастер са Виндовс логотипом и Р. истовремено да позовете оквир за покретање.
2) Тип контрола и кликните ок да бисте позвали прозор контролне табле.

3) Кликните Миш испод Велике иконе каталог.
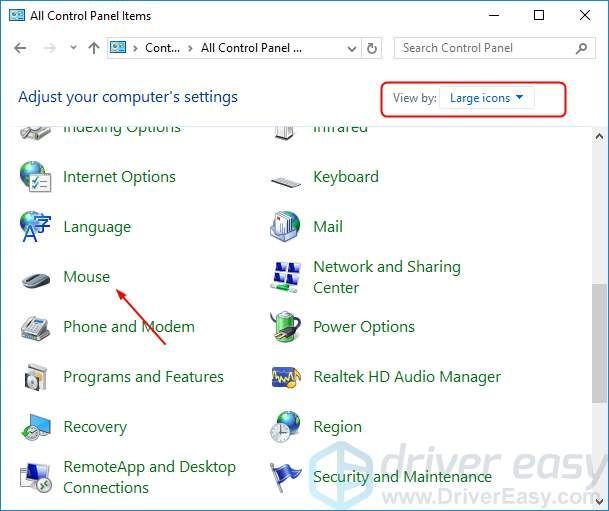
4) Подесите брзину показивача на одговарајуће место, као у самој средини. Затим кликните Применити > ок .
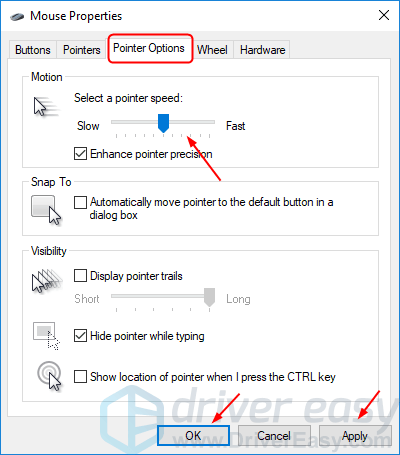
5) Проверите да ли можете без проблема откуцати или користити миш.
Поправка 3: Ажурирајте управљачки програм миша, тастатуре и додирне табле
Ако је било који управљачки програм показивачког уређаја застарео или оштећен, курсор миша ће се наставити сам кретати. Проблем може да реши ажурирањем управљачког програма показивачког уређаја, попут управљачког програма миша, тастатуре и додирне табле.
Да бисте ажурирали управљачке програме показивачких уређаја, најновије можете преузети са веб локације произвођача рачунара. Затим инсталирајте нове управљачке програме у свој Виндовс. Или ако нисте сигурни да се ручно играте са возачима,можете то учинити аутоматски помоћу Дривер Еаси .
Дривер Еаси ће аутоматски препознати ваш систем и пронаћи одговарајуће управљачке програме за њега. Не морате тачно да знате на ком систему је покренут рачунар, не треба да ризикујете да преузмете и инсталирате погрешан управљачки програм и не морате да бринете да ли ћете погрешити приликом инсталирања.
Можете аутоматски ажурирати управљачке програме помоћу било ког од њих БЕСПЛАТНО или За верзија Дривер Еаси. Али са верзијом Про потребна су само 2 клика (и добијате потпуну подршку и 30-дневну гаранцију поврата новца):
1) Преузимање и инсталирајте Дривер Еаси.
2) Покрените Дривер Еаси и кликните на Скенирај одмах дугме. Дривер Еаси ће затим скенирати ваш рачунар и открити све управљачке програме.
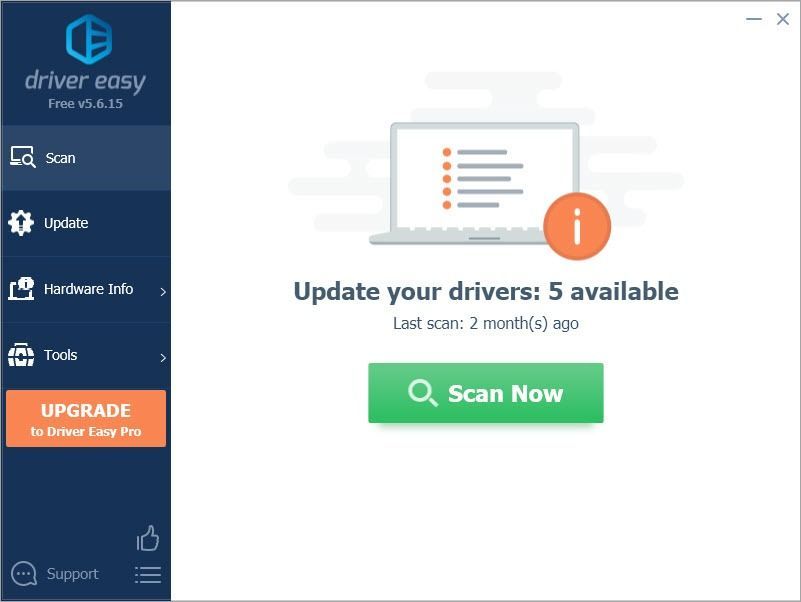
3) Кликните Ажурирај све да аутоматски преузмете и инсталирате исправну верзију свих управљачких програма који недостају или су застарели на вашем систему (за то је потребан Про верзија - од вас ће бити затражено да извршите надоградњу када кликнете на Ажурирај све).
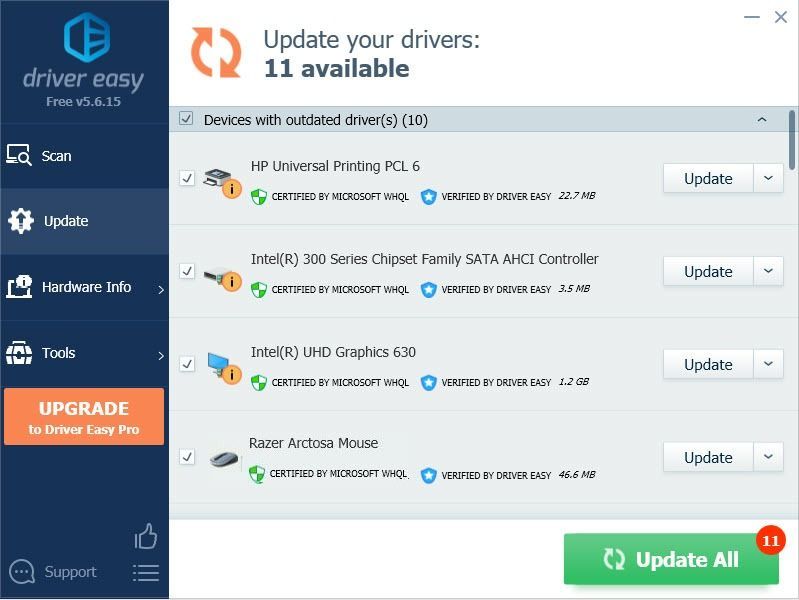
Белешка : Можете то учинити бесплатно ако желите, али делимично је ручно.
Након ажурирања управљачких програма, поново покрените Виндовс и проверите да ли можете без проблема откуцати или користити миш.






