'>
Ако сте управо ажурирали на нову верзију или верзију оперативног система Виндовс 10 или сте поново форматирали рачунар и откријете да је резолуција екрана страшна, нисте сами. Многи корисници оперативног система Виндовс 10 пријављују овај проблем. Заправо ово није јединствени проблем за кориснике оперативног система Виндовс 10, то се раније дешавало на оперативним системима Виндовс 8.1 и Виндовс 8.
Ако погледате дубље Менаџер уређаја , видећете да је ставка наведена у категорији Прилагодитељи екрана Мицрософт Басиц Дисплаи Дривер, за разлику од имена вашег модела графичке картице.
Можда се питате шта се догађа са мојом графичком картицом и зашто је више не могу видети? Без бриге, овај проблем уопште није тешко решити. И ту смо да вам помогнемо.
Како поправити графичку картицу, приказује се као Мицрософт Басиц Дисплаи Адаптер
Ево 4 исправке која су помогла другим корисницима да реше проблем графичка картица се приказује као Мицрософт Басиц Дисплаи Дривер питање. Можда нећете морати да их све испробате; само се пробијте низ списак док не пронађете ону која вам одговара.
- Покрените Виндовс Упдатес
- Ажурирајте свој графички управљачки програм
- Замените графичку картицу
- Враћање оперативног система на старију верзију
Поправка 1: Покрените Виндовс Упдатес
Један од разлога за то је што вам Виндовс тек треба да обезбеди исправно ажурирање управљачких програма након надоградње оперативног система. Тако да ћете можда морати самостално да покренете ажурирање.
Ево како да покренете ажурирања за Виндовс:
1) На тастатури притисните тастер Тастер са Виндовс логотипом и Ја истовремено, а затим кликните Ажурирање и сигурност .

2) Кликните Провери ажурирања .
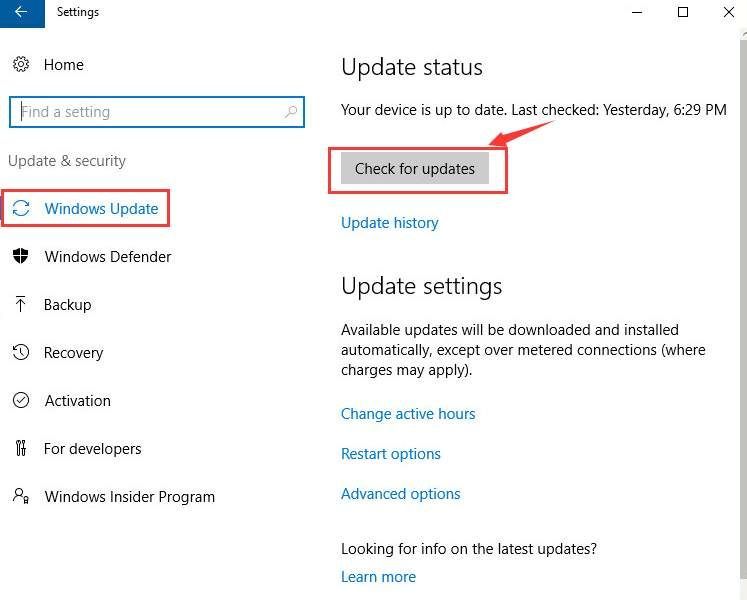
3) Проверите да ли постоји доступан графички управљачки програм. Ако да, онда сјајно - само покрените исправку и аутоматски ћете решити проблем. Ако вам Виндовс не обезбеди ажурирање графичког управљачког програма, пређите на Поправак 2 , доле.
Поправка 2: Ажурирајте графички управљачки програм
До овог проблема може доћи ако користите погрешно графички управљачки програм или је застарео. Дакле, требали бисте ажурирати своју графику управљачки програм да види да ли решава ваш проблем. Ако немате времена, стрпљења или вештине да ручно ажурирате управљачки програм, можете то да урадите аутоматски помоћу Дривер Еаси .
Дривер Еаси ће аутоматски препознати ваш систем и пронаћи одговарајуће управљачке програме за њега. Не морате тачно да знате на ком систему је покренут рачунар, не треба да вас мучи погрешан управљачки програм који бисте преузимали и не морате да бринете да ли ћете погрешити приликом инсталирања. Дривер Еаси то све решава.
Можете аутоматски ажурирати управљачке програме помоћу било ког од њих БЕСПЛАТНО или Про верзија од Дривер Еаси. Али са верзијом Про потребна су само 2 корака (и добијате пуну подршку и 30-дневну гаранцију поврата новца):
1) Преузимање и инсталирајте Дривер Еаси.
2) Покрените Дривер Еаси и кликните на Скенирај одмах дугме. Дривер Еаси ће затим скенирати ваш рачунар и открити све управљачке програме.
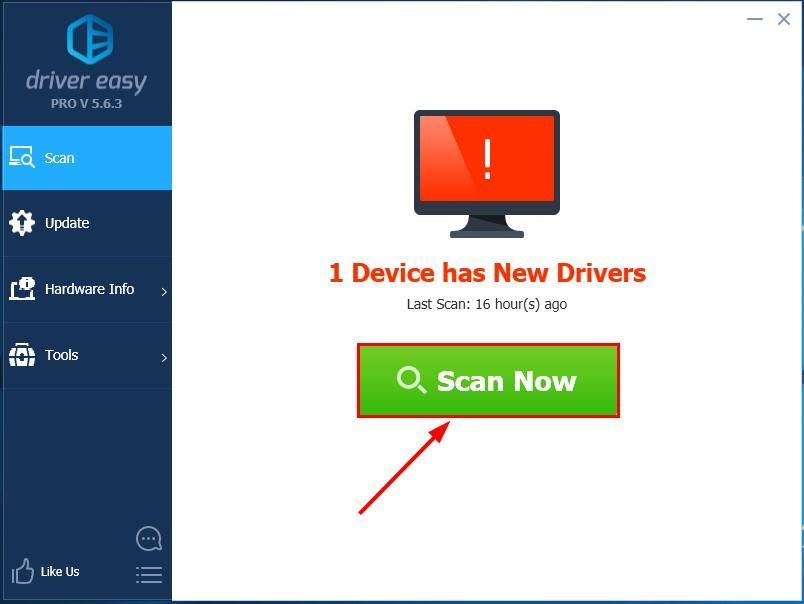
3) Кликните Ажурирај све да бисте аутоматски преузели и инсталирали исправну верзију СВЕ управљачке програме који недостају или су застарели на вашем систему (за то је потребан Про верзија - од вас ће бити затражено да извршите надоградњу када кликнете на Ажурирај све).
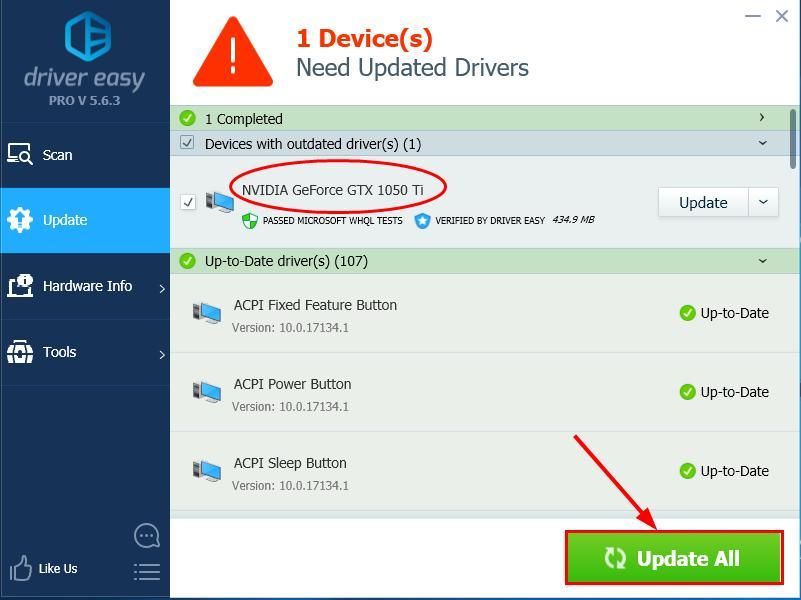
4) Поново покрените рачунар да би промене ступиле на снагу.
5) Проверите да ли се графички управљачки програм приказује као решен проблем са Мицрософт Басиц Дисплаи Адаптер. Ако да, онда честитамо! Ако се проблем настави, покушајте Поправак 3 , доле.
Поправка 3: Замените графичку картицу
Ако ажурирање управљачког програма графичке картице не помаже у решавању проблема, можда ћете морати размотрити замену графичке картице, јер је можда неисправна.
Имајте на уму да одређене серије производа са приказним картицама нису сертификоване да подржавају Виндовс Дисплаи Дривер Модел 1.2 или новије, па стога немају подршку за управљачке програме за Виндовс 10.
Због тога се препоручује да тренутни управљачки програм екрана промените у напреднији. Можда ћете требати да се обратите професионалном савету о томе како да одаберете добру графичку картицу за свој рачунар.
Поправка 4: Враћање оперативног система на старију верзију
Ако нисте спремни да извршите нову инвестицију купујући потпуно нову графичку картицу за рачунар, ево ваше алтернативе: вратите Виндовс 10 на претходну верзију, било да је то Виндовс 8 или Виндовс 7.
За више информација о томе како да свој тренутни оперативни систем вратите на претходни, погледајте овај пост овде: Како вратити Виндовс 10 на Виндовс 7 / 8.1?
Надамо се да сте до сада успешно решили графички управљачки програм који се приказује као Мицрософт Басиц Дисплаи Адаптер. Ако имате питања, идеје или сугестије, јавите ми у коментарима. Хвала за читање!




![[РЕШЕНО] ДС4 Виндовс не ради / Инсталација драјвера није успела](https://letmeknow.ch/img/knowledge/65/ds4-windows-not-working-driver-install-failed.jpg)
![[Решено] Но Ман’с Ски Црасхинг. Брзо & Лако](https://letmeknow.ch/img/knowledge/42/no-man-s-sky-crashing.jpg)
![[РЕШЕНО] Ворлд оф Варцрафт Лов ФПС - 2021 савети](https://letmeknow.ch/img/program-issues/50/world-warcraft-low-fps-2021-tips.jpg)