'>
Да ли ваша Варфраме пад толико често да не можете ни завршити целу битку? Или се сруши од почетка па га никада не можете правилно покренути? Ако је било који од одговора „да“, овај пост би вас требао извући из невоље. Сада читајте и пронађите могућа решења за себе.
3 исправке за пад Варфраме-а
Овде смо скупили 3 једноставна поправка која су многим другим играчима помогла да реше своје проблеме. Не морате да испробате све; само радите од врха надоле док не пронађете онај који ради.
Поправка 1: Измените поставке у игри
Поправак 2: Ажурирајте управљачке програме уређаја
Поправка 3: Проверите да ли постоје софтверски сукоби
Поправка 1: Измените поставке у игри
Прво што треба да урадите је да помоћу уграђеног алата проверите да ли су датотеке у Варфрамеу оштећене. Једном када алат пронађе било какве оштећене или застареле датотеке, замениће их најновијима или ће их поправити ако је могуће. Након што проверите да ли су све датотеке игара у савршеном стању, требало би да измените поставке у игри, као што је онемогућавање уклањања алиаса, како би ублажили стрес обраде на хардверским уређајима. Даље у посту биће вам представљени детаљнији кораци за постизање ових подешавања.
Потврдите и оптимизујте кеш датотеке
1) Имајте на уму да постоји мали икона зупчаника у горњем десном углу вашег покретача Варфраме. Кликните га да бисте отворили Подешавања дијалог. Затим кликните Проверити .

Сачекајте док се процес не заврши.
2) Кликните Оптимизира . Исто тако, сачекајте да се поступак заврши. Успут, није вам предложено да означите Цео екран опција као што је приказано доле.
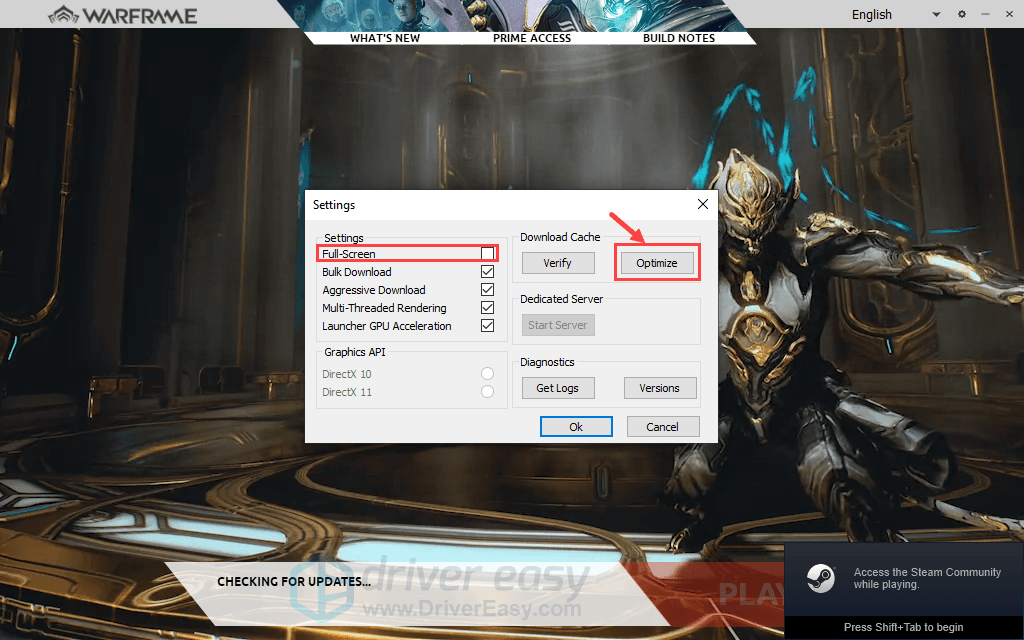
Измените подешавања у игри
Ако не можете јасно да видите снимке екрана, можете десним тастером миша кликнути на сваку слику и одабрати Отворите слику у новој картици .1) Започните своју игру. Када сте у бици, притисните изаћи тастер на тастатури да бисте позвали ОПЦИЈЕ прозор у игри. Иди на АУДИО прво таб. Као што је илустровано доле, аудио поставке можете да измените тако што ћете искључити све непотребне функције као што су Реверб .
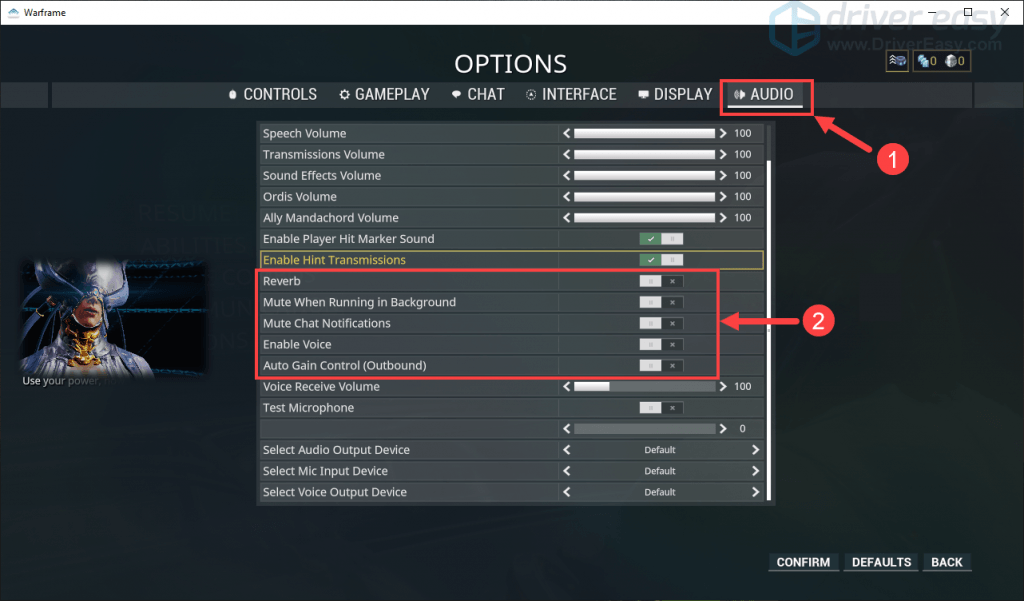
2) Затим идите на ПРИКАЗ таб. На овој картици можете да направите неколико подешавања. Прво, поставите Режим приказа до Цео екран без граница (ово није обавезно за вас).
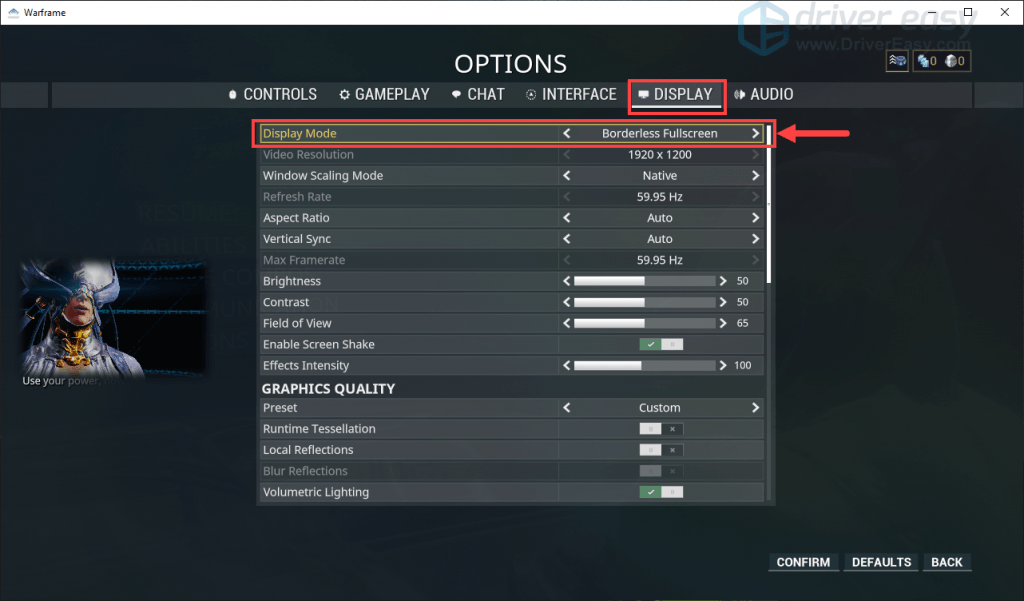
3) Ундер КВАЛИТЕТ ГРАФИКЕ , наставите да мењате подешавања као доле.
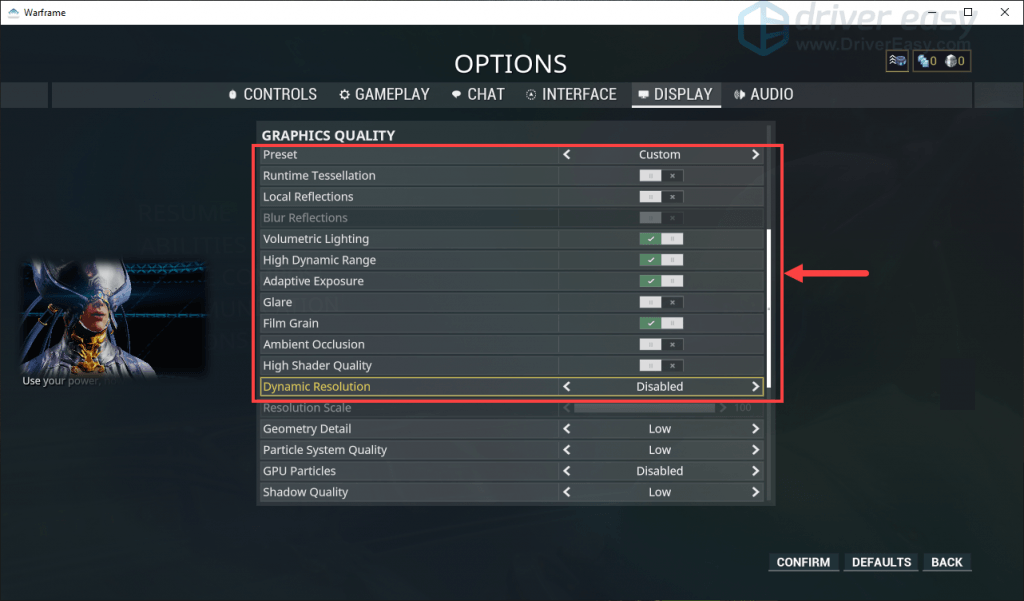
4) Ундер Скала резолуције , промените подешавања у Ниска , Инвалиди или Ван према следећем снимку екрана. Затим, доле Оштри ТАА , искључити Дубина поља и Замућење у покрету . По потреби можете да онемогућите и друге функције.
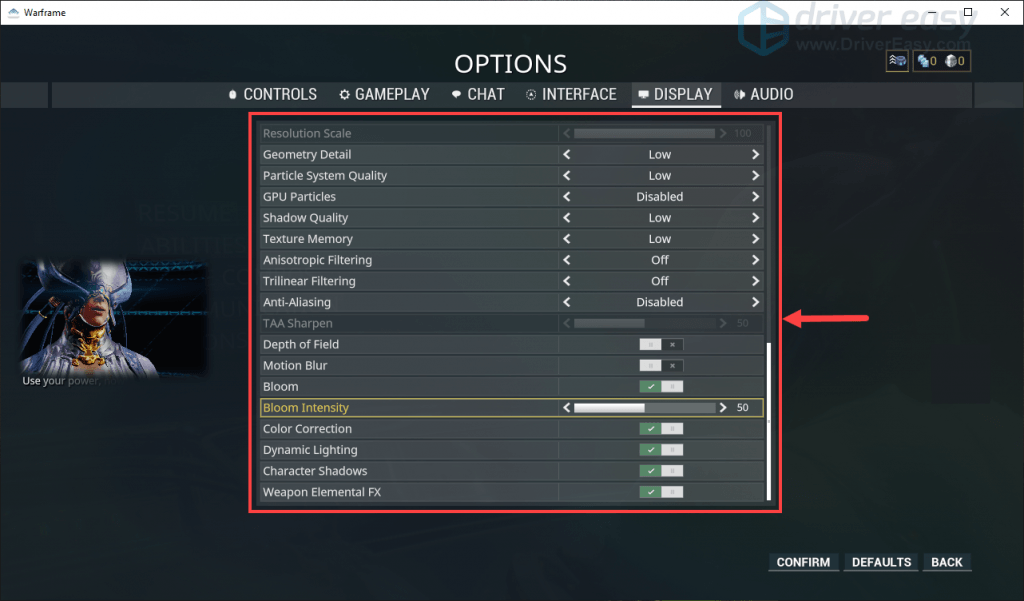
Дакле, то је то - шта треба да урадите да бисте изменили поставке у игри. Надамо се да горњи кораци помажу у решавању вашег проблема који се руши или га бар ублажите. У случају да се проблем настави, пређите на следеће решење.
Поправак 2: Ажурирајте управљачке програме уређаја
Увек имајте на уму да ажурирате управљачке програме (попут управљачких програма за видео, звучне програме итд.), Јер застарели или оштећени управљачки програм може довести до пада система Варфраме.
Ако немате времена, стрпљења или рачунарских вештина за ручно ажурирање управљачког програма графичке картице, можете то да урадите аутоматски помоћу Дривер Еаси .
Дривер Еаси ће аутоматски препознати ваш систем и пронаћи одговарајуће управљачке програме за њега. Не морате тачно да знате на ком систему је покренут рачунар, не треба да ризикујете да преузмете и инсталирате погрешан управљачки програм и не треба да бринете да ли ћете погрешити приликом инсталирања. Дривер Еаси брине о свему.
Можете аутоматски ажурирати управљачке програме помоћу било ког од њих БЕСПЛАТНО или За верзија Дривер Еаси. Али са верзијом Про потребна су само 2 клика.
1) Преузимање и инсталирајте Дривер Еаси.
2) Покрените Дривер Еаси и кликните на Скенирај одмах дугме. Дривер Еаси ће затим скенирати ваш рачунар и открити све управљачке програме.
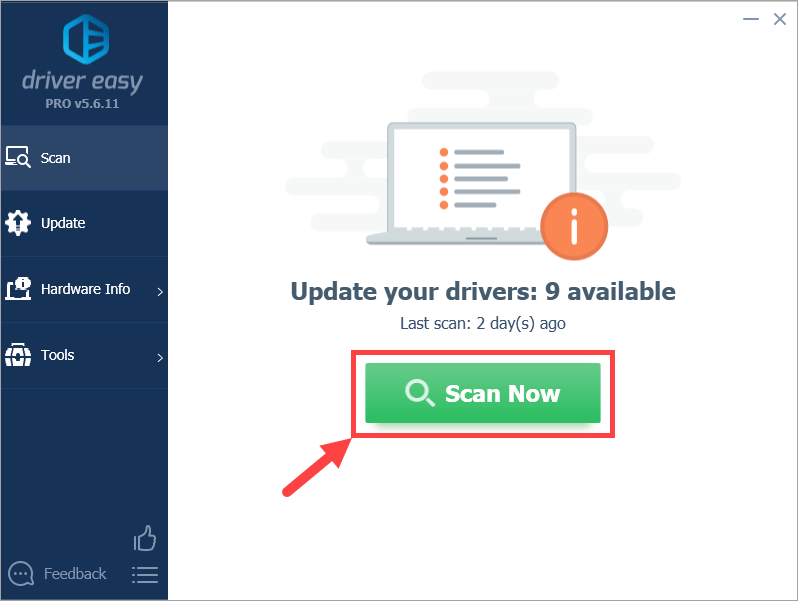
3) Кликните на ажурирање дугме поред означеног уређаја за аутоматско преузимање исправне верзије управљачког програма (то можете учинити помоћу БЕСПЛАТНО верзија). Затим инсталирајте управљачки програм у свој рачунар.
Или кликните Ажурирај све за аутоматско преузимање и инсталирање исправне верзије свих управљачких програма који недостају или су застарели на вашем систему (за то је потребан Про верзија - од вас ће бити затражено да надоградите када кликнете Ажурирај све ).
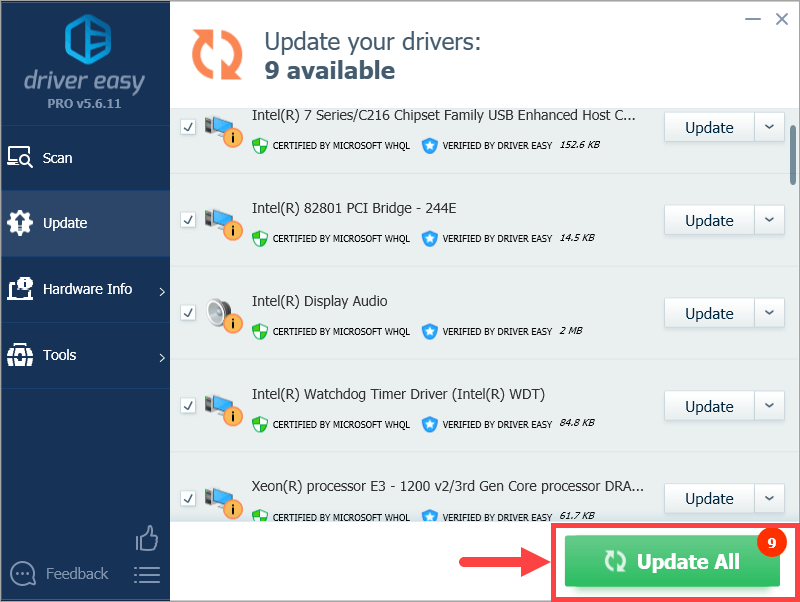 Ако имате било каквих проблема са коришћењем програма Дривер Еаси, слободно нам пошаљите е-пошту на суппорт@дривереаси.цом . Увек смо ту ако можемо да помогнемо.
Ако имате било каквих проблема са коришћењем програма Дривер Еаси, слободно нам пошаљите е-пошту на суппорт@дривереаси.цом . Увек смо ту ако можемо да помогнемо. Поново покрените Варфраме и погледајте да ли сада правилно ради. Ако се и даље руши, покушајте са следећим поправком.
Поправка 3: Проверите да ли постоје софтверски сукоби
Окидачи за пад Варфраме-а често се покажу као софтверски сукоби на рачунару. Са некомпатибилним програмима који се изводе у позадини, Варфраме ће можда бити присиљен да се затвори на радну површину или се неће моћи покренути од почетка. У којим год се сценаријима налазите, покушајте да утврдите стварног кривца, наиме програм који узрокује пад ваше игре. Према Дигитал Ектремес , познати независни софтверски програми који имају проблема са компатибилношћу са Варфраме-ом укључују:
- Баиду ИМЕ
- Раптр прекривач
- Луцид ВиртуВатт софтвер
- Разер Синапсе Програм
- Разер Цхрома СДК
- Риватунер Статистицс Сервер
- МСИ Афтербурнер ОСД
1) Ако случајно користите једну или више ових апликација, искључите их док играте Варфраме или их једноставно деинсталирајте са рачунара.
2) Ако не користите ниједан од горе наведених програма, можда бисте требали извршити чисто покретање система које вам омогућава да покренете Виндовс без покретања услуга које нису Мицрософт. На овај начин бисте могли да откријете основне узроке проблема са падом Варфраме-а. Мицрософт подршка пружа више детаља о томе како да извршите чисто покретање са хттпс://суппорт.мицрософт.цом/ен-ус/хелп/929135/хов-то-перформ-а-цлеан-боот-ин-виндовс .
3) Невоље понекад узрокују сметње антивирусног софтвера. Да бисте видели да ли је то проблем за вас, привремено онемогућите антивирусни програм и проверите да ли се поново јавља проблем отказивања Варфраме-а. (Упутства о онемогућавању потражите у антивирусној документацији.)
Такође, не заборавите да пажљиво проверите да ли се на црним листама (или у карантину) вашег независног антивируса и заштитног зида Виндовс налазе датотеке повезане са Варфраме-ом. Једном када их уочите, ручно додајте датотеке на беле листе.
Ако игра функционише исправно након што онемогућите антивирус, обратите се добављачу свог антивирусног софтвера и питајте их за савет или инсталирајте друго антивирусно решење.
Будите посебно опрезни око тога које веб локације посећујете, које е-адресе отварате и које датотеке преузимате када вам је антивирус онемогућен.Сада је време да покренемо Варфраме и видимо да ли ће се и даље рушити.
До сада, да ли сте успели да се позабавите проблемом пада Варфраме-а? Ако било која шанса ниједна од горе наведених исправки не успе за вас, можете пошаљи карту у Дигитал Ектремес и потражите помоћ од њих. Надам се да ће вам овај пост бити користан. Хвала за читање!




![[РЕШЕНО] ДС4 Виндовс не ради / Инсталација драјвера није успела](https://letmeknow.ch/img/knowledge/65/ds4-windows-not-working-driver-install-failed.jpg)
![[Решено] Но Ман’с Ски Црасхинг. Брзо & Лако](https://letmeknow.ch/img/knowledge/42/no-man-s-sky-crashing.jpg)
![[РЕШЕНО] Ворлд оф Варцрафт Лов ФПС - 2021 савети](https://letmeknow.ch/img/program-issues/50/world-warcraft-low-fps-2021-tips.jpg)