'>

Иницијализација јединствене графике није успела ? Ако на рачунар примате ову поруку о грешци, не паничите! Ово је уобичајена грешка у оперативном систему Виндовс и можете је исправити Иницијализација јединствене графике није успела грешка брзо и лако.
Како исправити грешку у покретању јединствене графичке грешке?
Ево решења која треба испробати. Не би требало да их све испробате. Покушајте редом све док све поново не функционише.
- Уверите се да су омогућене ДирецтКс функције.
- Ажурирајте управљачки програм графичке картице
- Вратите управљачки програм графичке картице
Поправка 1: Уверите се да су омогућене ДирецтКс функције
Да бисте исправили грешку Иницијализација јединствене графике није успела , прво морате да се уверите да су ДирецтКс функције на вашем рачунару омогућене и да раде исправно. Да бисте то урадили, следите кораке у наставку:

1) На тастатури притисните тастер Тастер са Виндовс логотипом и Р. истовремено да позовете оквир за покретање.
2) Тип дкдиаг и кликните ок .
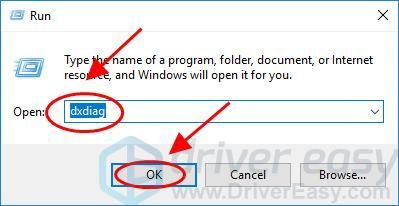
3) у ДирецтКс дијагностички алат кликните на окно Приказ таб.
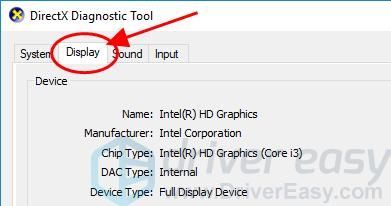
4) у Дирецтк Карактеристике одељак, уверите се ДирецтДрав Аццелератион , Дирецт3Д убрзање и Убрзање текстуре АГП су омогућено .
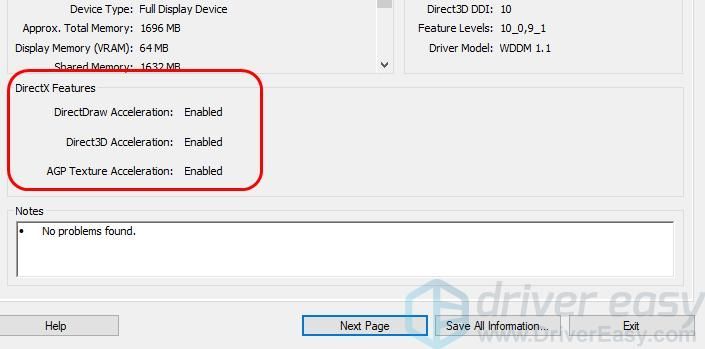
5) Ако је било који од њих онемогућен, омогућите га и поново покрените рачунар.
6) Поново покрените програм Унити да бисте видели да ли је грешка уклоњена.
Поправка 2: Ажурирајте управљачки програм графичке картице
Недостајући или застарели управљачки програм графичке картице може проузроковати Иницијализација јединствене графике није успела па би требало да ажурирате управљачки програм графичке картице на најновију верзију да бисте решили проблем.
Постоје два начина за ажурирање управљачког програма за видео на рачунару: ручно и аутоматски.
Можете ручно да претражите најновију верзију управљачког програма за графичку картицу од произвођача, а затим преузмите и инсталирајте управљачки програм у свој рачунар. Ово захтева време и вештине рада на рачунару.
Ако немате времена или стрпљења, можете то да урадите аутоматски помоћу Дривер Еаси .
Дривер Еаси ће аутоматски препознати ваш систем и пронаћи одговарајуће управљачке програме за њега. Не морате тачно да знате на ком систему ради ваш рачунар, не морате да ризикујете да преузмете и инсталирате погрешан управљачки програм и не треба вам да бринете да ли ћете погрешити приликом инсталирања.
Можете аутоматски ажурирати управљачке програме помоћу било ког од њих БЕСПЛАТНО или За верзија Дривер Еаси. Али са верзијом Про потребна су само 2 клика (и добићете пуну подршку и 30-дневна гаранција поврата новца ).
1) Преузимање и инсталирајте Дривер Еаси.
2) Покрените Дривер Еаси и кликните на Скенирај одмах дугме. Дривер Еаси ће затим скенирати ваш рачунар и открити све управљачке програме.

3) Кликните на ажурирање дугме поред означеног графичког уређаја за аутоматско преузимање исправне верзије управљачког програма (то можете учинити помоћу БЕСПЛАТНО верзију), а затим инсталирајте управљачки програм у свој рачунар.
Или кликните Ажурирај све за аутоматско преузимање и инсталирање исправне верзије свих управљачких програма који недостају или су застарели на вашем систему (за то је потребан Про верзија - од вас ће бити затражено да надоградите када кликнете Ажурирај све ).
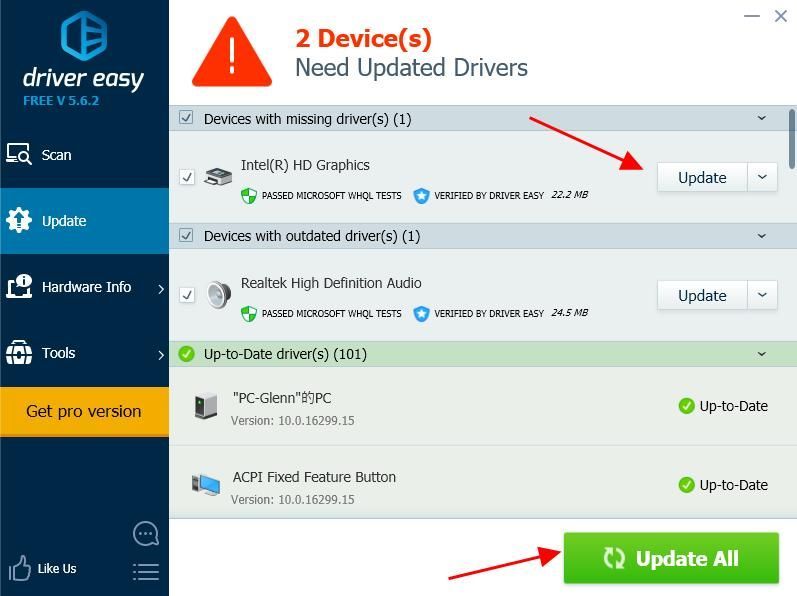
4) Поново покрените рачунар да би ступио на снагу.
Поправка 3:Вратите управљачки програм графичке картице
Такође можете покушати да вратите управљачки програм графичке картице да бисте решили грешку.
У управљачу уређајима можете ручно да вратите управљачки програм за графичку картицу. Препоручује се да направите резервне копије важних података на рачунару пре обраде враћања управљачког програма.
Ручни поступак је дуготрајан, технички и ризичан, па га овде нећемо обрађивати. Нити га препоручујемо ако немате изврсно познавање рачунара.
С друге стране, аутоматско враћање управљачких програма је врло једноставно.Ево како да га користите.
1) Преузимање и инсталирајте Дривер Еаси.
2) Покрените Дривер Еаси и кликните на Скенирај одмах дугме. Дривер Еаси ће затим скенирати ваш рачунар и открити све управљачке програме.

3) Идите на Алати > Враћање управљачког програма и следите упутства на екрану да бисте завршили.
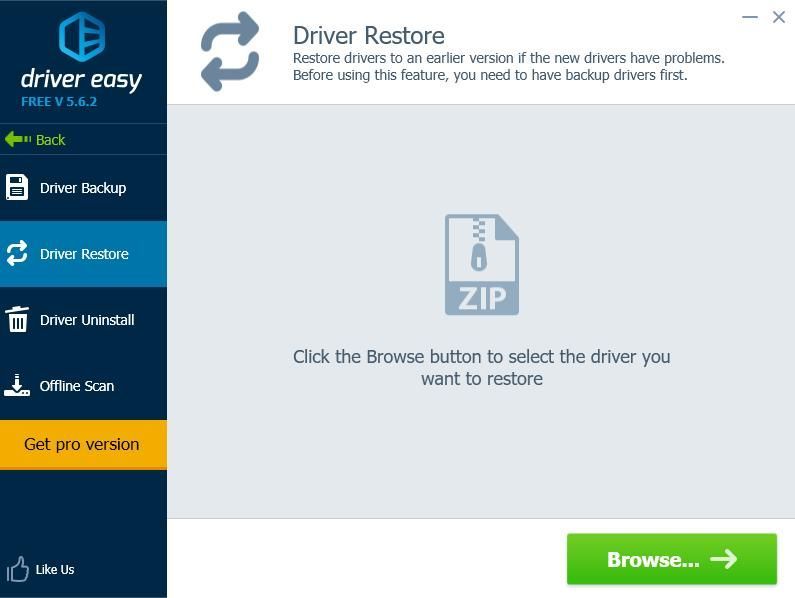 Про верзија Дривер Еаси долази са пуном техничком подршком.
Про верзија Дривер Еаси долази са пуном техничком подршком. Ако вам је потребна помоћ, контактирајте Тим за подршку Дривер Еаси-а у суппорт@дривереаси.цом .
4) Када се обнављање управљачког програма заврши, поново покрените рачунар да би ступило на снагу.
То је то. Надам се да овај пост помаже у решавању грешке Иницијализација јединствене графике није успела у рачунару.



![Есцапе фром Тарков Грапхицс Буг за АМД кориснике [Брзо решење]](https://letmeknow.ch/img/knowledge/96/escape-from-tarkov-graphics-bug.jpg)


