Проблеми са Блуетоотх-ом, попут муцања или кашњења звука, могу бити узроковани а лоша веза између уређаја и рачунара. Да бисте решили ове проблеме или једноставно желите бољу везу чак и издалека, погледајте трикове у наставку који вам могу помоћи да савладате Блуетоотх.
Испробајте ове исправке
Можда неће бити потребно да их све испробате. Једноставно се спустите док не пронађете ону која вам доноси срећу.
- Уклоните сметње или се држите даље од њих
- Ажурирајте Блуетоотх управљачки програм
- Инсталирајте све исправке за Виндовс
- Испробајте спољни Блуетоотх адаптер
Поправка 1: Уклоните сметње или се држите даље од њих
Блуетоотх користи радио фреквенцију 2,4 ГХз за повезивање са уређајем, а то је иста фреквенција вашег бежичног рутера. Када би Ви-Фи могао представљати највећу сметњу, други Блуетоотх уређаји такође могу да буду у сукобу са вашом везом. Дакле, прво проверите да ли сте преблизу рутера и одмакните се од других Блуетоотх уређаја.

Роутер
Ако ово није ваш случај, погледајте следећи трик.
Решење 2: Ажурирајте Блуетоотх управљачки програм
Један од најчешћих узрока проблема са Блуетоотх-ом је тај што користите баги или покварени Блуетоотх управљачки програм . Произвођачи стално ажурирају своје управљачке програме како би постигли најбоље перформансе. Другим речима, требали бисте бити сигурни да је ваш Блуетоотх управљачки програм ажуриран.
Блуетоотх управљачки програм можете ажурирати на 2 начина: ручно или аутоматски.
1. опција: Ручно ажурирајте Блуетоотх управљачки програм
Ако сте упознати са рачунарским хардвером, можете покушати да ручно ажурирате Блуетоотх управљачки програм. Да бисте то урадили, посетите веб локацију произвођача матичне плоче и потражите свој модел. Инсталаторе управљачких програма обично ћете пронаћи на страници за подршку / преузимање.
2. опција: Аутоматски ажурирајте управљачки програм за Блуетоотх (препоручено)
Ако немате времена, стрпљења или рачунарских вештина да ручно ажурирате Блуетоотх управљачки програм, уместо тога можете то да урадите аутоматски помоћу Дривер Еаси . Аутоматски ће препознати ваш систем и пронаћи исправне управљачке програме за ваш тачан Блуетоотх адаптер и вашу верзију оперативног система Виндовс, те ће их исправно преузети и инсталирати:
- Преузимање и инсталирајте Дривер Еаси.
- Покрените Дривер Еаси и кликните на Скенирај одмах дугме. Дривер Еаси ће затим скенирати ваш рачунар и открити све управљачке програме.

- Кликните Ажурирај све за аутоматско преузимање и инсталирање исправне верзије све управљачке програме који недостају или су застарели на вашем систему.
(Ово захтева Про верзија - од вас ће бити затражено да извршите надоградњу када кликнете на Ажурирај све. Ако не желите да платите за верзију Про, и даље можете да преузмете и инсталирате све управљачке програме који су вам потребни са бесплатном верзијом; само их морате преузимати једну по једну и ручно их инсталирати, уобичајени Виндовс начин.)
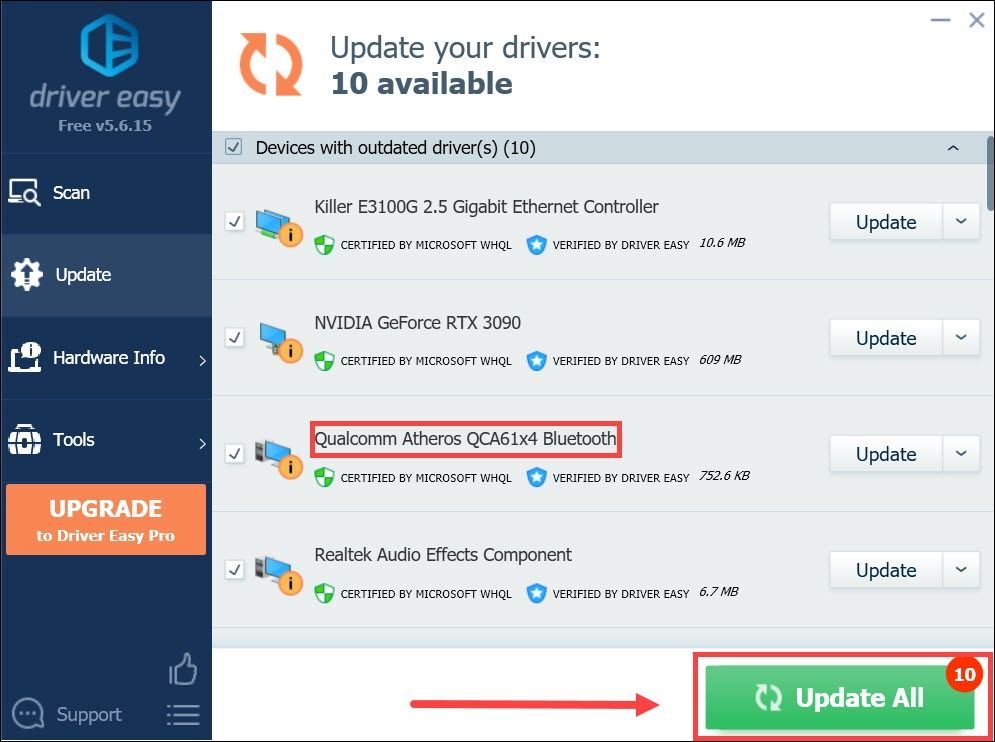
Након ажурирања Блуетоотх управљачког програма, поново покрените рачунар и тестирајте везу.
Ако најновији управљачки програм за Блуетоотх не успе, погледајте следеће решење.
Поправка 3: Инсталирајте све исправке за Виндовс
Иако су нове Виндовс закрпе углавном усмерене на безбедносне проблеме, понекад могу да ураде добар посао у побољшању компатибилности. Можда ћете моћи да побољшате везу инсталирањем најновијих исправки.
Ево како можете ручно да проверите да ли постоје исправке:
- На тастатури притисните Победити (тастер са Виндовс логотипом). У доњем левом углу екрана кликните на икона зупчаника да отворите Подешавања.
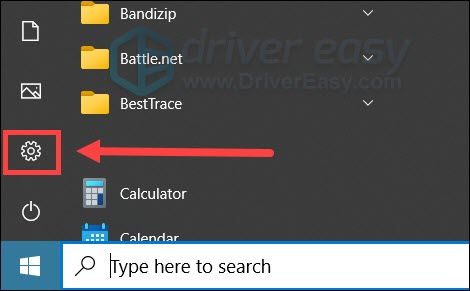
- Померите се надоле и изаберите Ажурирање и сигурност .
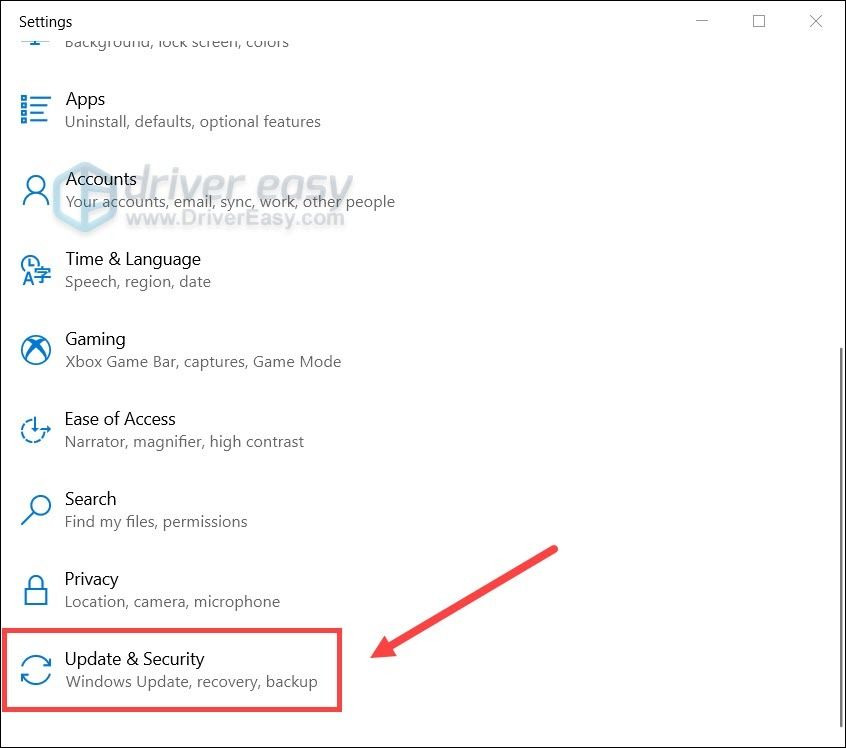
- Кликните Виндовс Упдате .
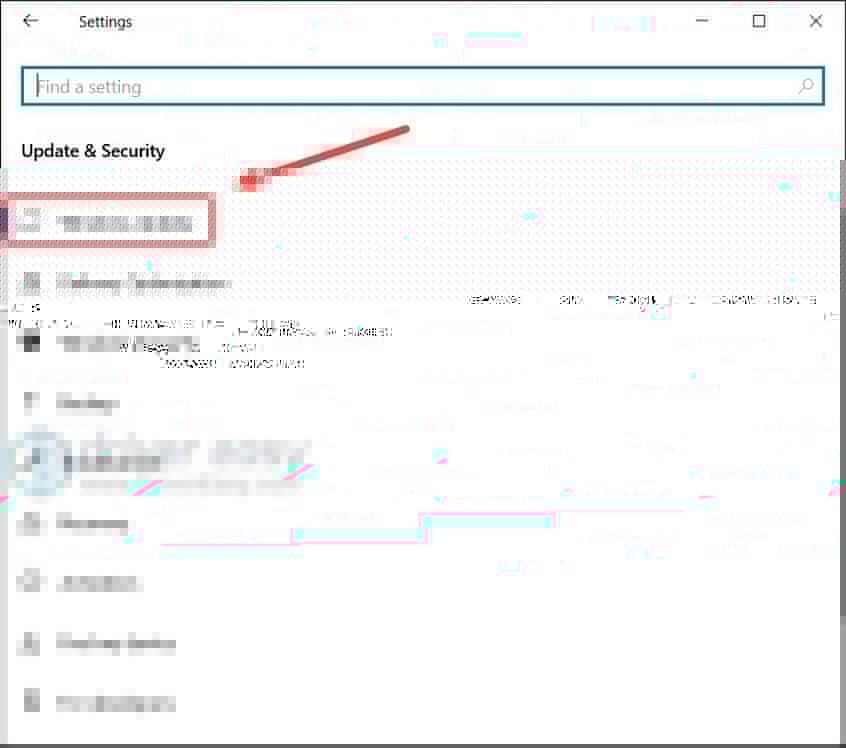
- Кликните Провери ажурирања . Затим сачекајте да се поступак заврши. После тога, поново покрените рачунар.
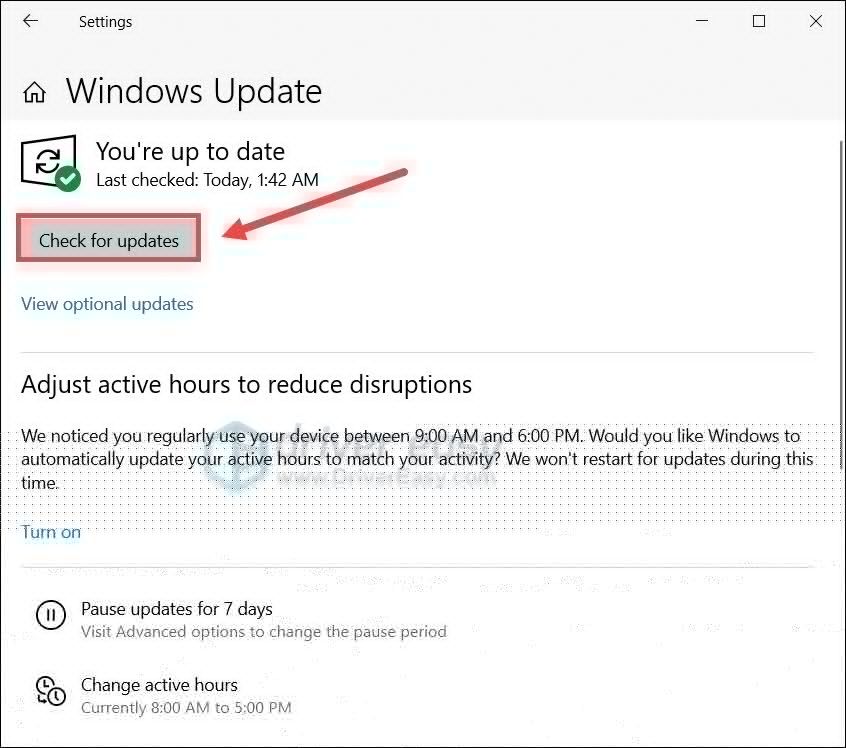
Када завршите, поново покрените рачунар и проверите да ли је дошло до побољшања.
Ако ажурирање система не помогне, можете да погледате следеће решење.
Поправка 4: Испробајте спољни Блуетоотх адаптер
Ако имате проблема са Блуетоотх адаптером који долази уз ваш рачунар или лаптоп, можда бисте требали размотрити надоградњу. Већина ових адаптера још увек користи Блуетоотх 4 (или старији), док Блуетоотх 5 већ преплавио тржиште. Ако ваш уређај подржава Блуетоотх 5 (нпр. Аппле АирПодс), набавка Блуетоотх 5 донгле-а дефинитивно ће вам дати предност.
Представља Блуетоотх 5 (или новији) карактеристика дугог домета који могу побољшати везу и знатно проширити домет.
Блуетоотх 5.0 адаптер
Ево и неких Блуетоотх 5 кључева које смо препоручили:
Ово су трикови који вам могу помоћи да побољшате Блуетоотх везу. Ако имате било каквих питања или размишљања, само разговарајте с нама у коментарима испод.

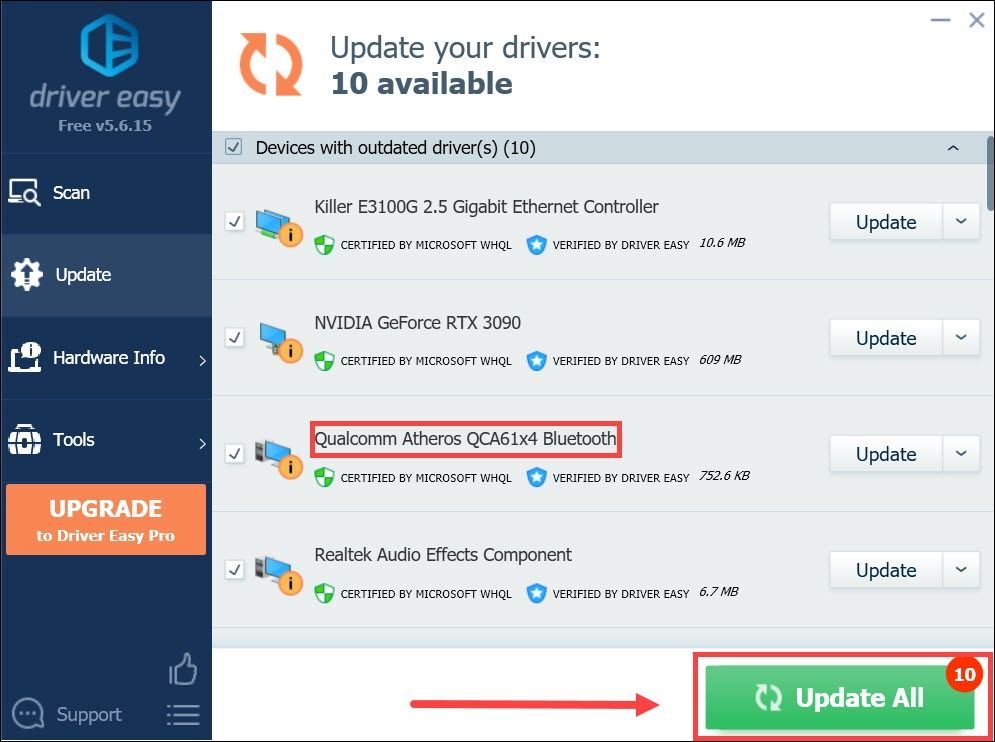
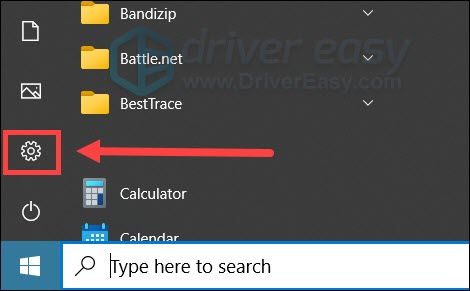
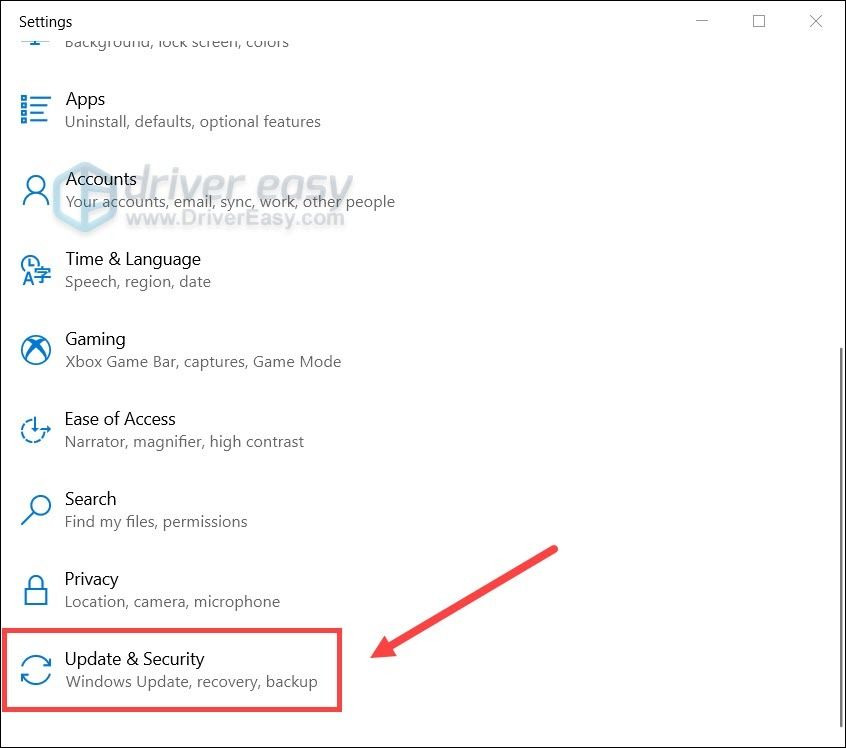
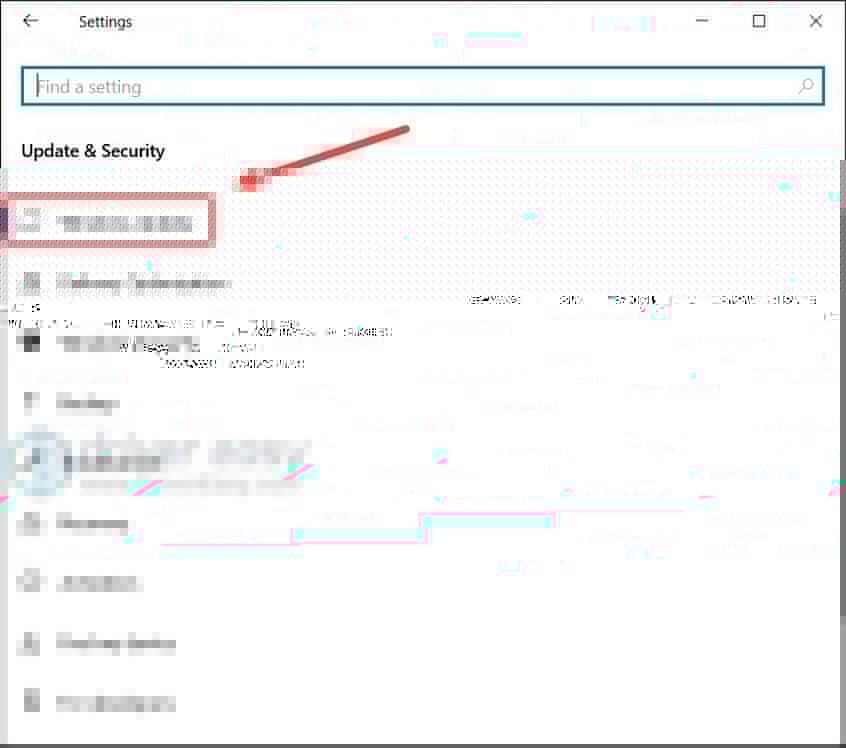
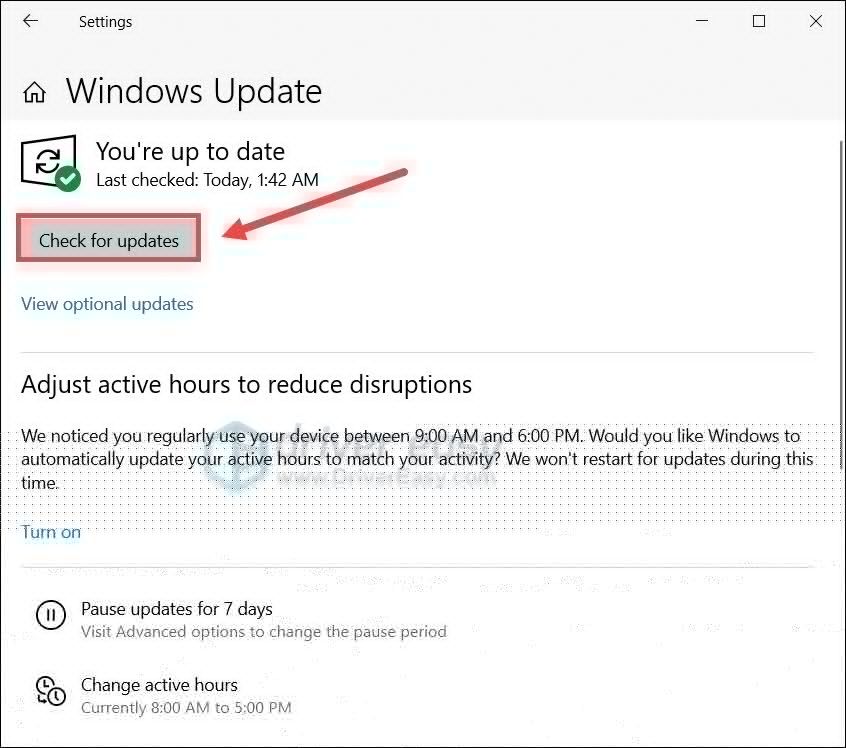
![[РЕШЕНО] Грешка Иоркер 43 Гоод Волф ин Блацк Опс Цолд Вар](https://letmeknow.ch/img/network-issues/21/error-yorker-43-good-wolf-black-ops-cold-war.jpg)

![[ИСПРАВЉЕНО] АОЦ УСБ монитор не ради на Виндовс 10](https://letmeknow.ch/img/knowledge/49/aoc-usb-monitor-not-working-windows-10.jpg)


![[РЕШЕНО] ФИФА 22 се руши на рачунару](https://letmeknow.ch/img/knowledge/03/fifa-22-crashing-pc.jpg)
