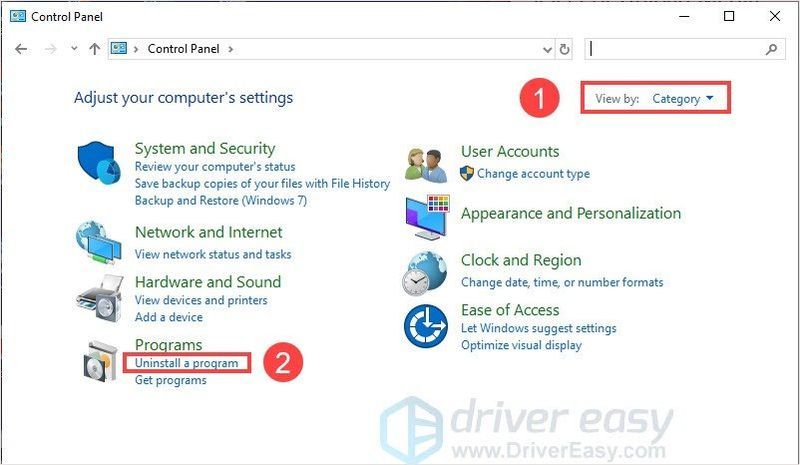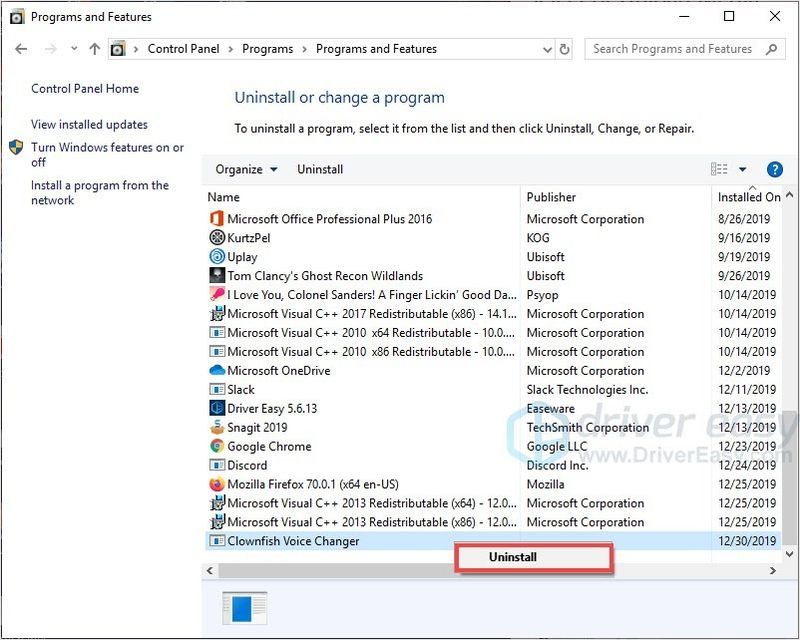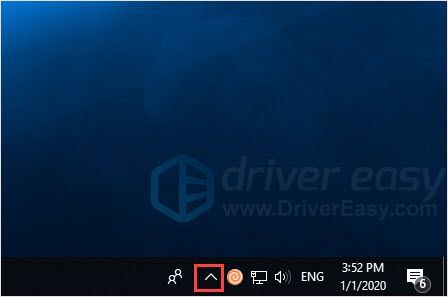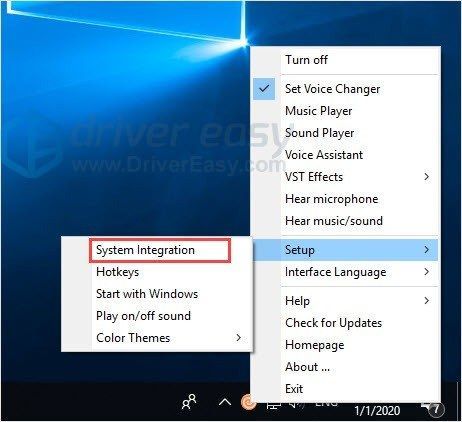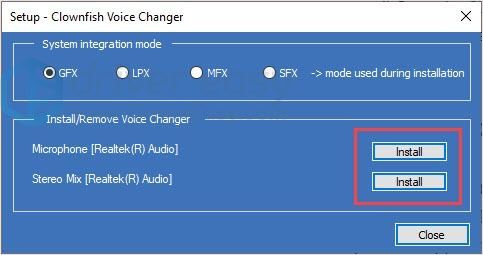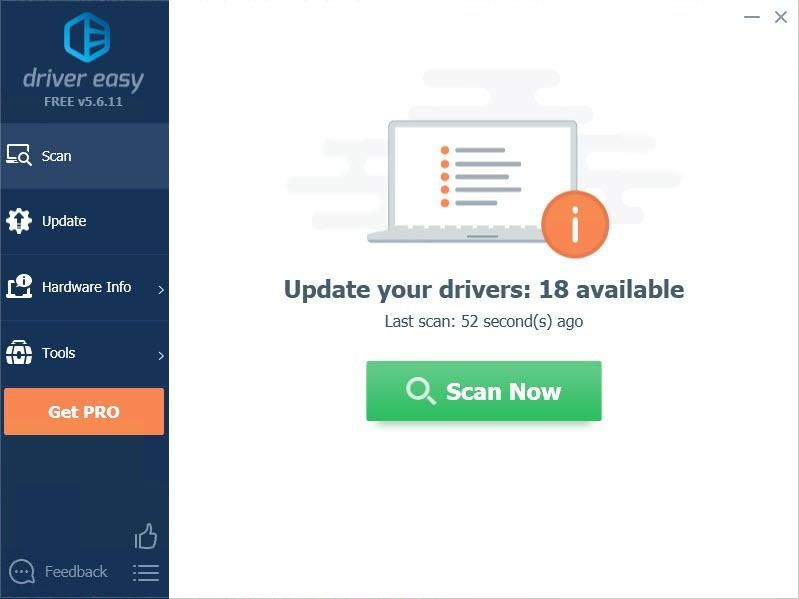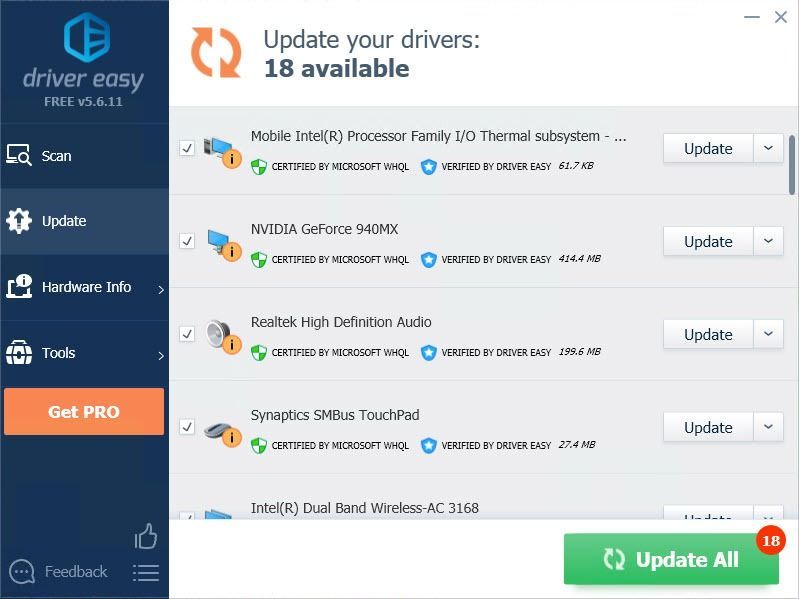Цловнфисх мењач гласа је једна од најпопуларнијих апликација за превођење гласа на свету. Ова апликација одлично функционише са Скипе-ом и другим комуникационим платформама које користе многи корисници широм света. А риби кловну верују тоне људи. Тако да би могло бити неугодно када ваш мењач гласа Цловнфисх не може да ради.
Испробајте ове исправке:
Не морате их све испробати; само идите низ листу док не пронађете онај који вам одговара.
- Ажурирајте Цловнфисх на најновију верзију
- Проверите верзију платформе
- Инсталирање микрофона у кловн
- Инсталирајте апликацију у подразумевани фолдер
- Поправи системске датотеке
Исправка 1: Ажурирајте Цловнфисх на најновију верзију
Застарела верзија Цловнфисх-а може бити разлог за проблем који не ради. Да бисте решили проблем, ажурирајте своју апликацију Цловнфисх је једноставан начин да покушате.
- Тип Командна табла у траци за претрагу и притисните Ентер кључ.

- Подесите приказ контролне табле по Категорија , а затим кликните Деинсталирајте програм .
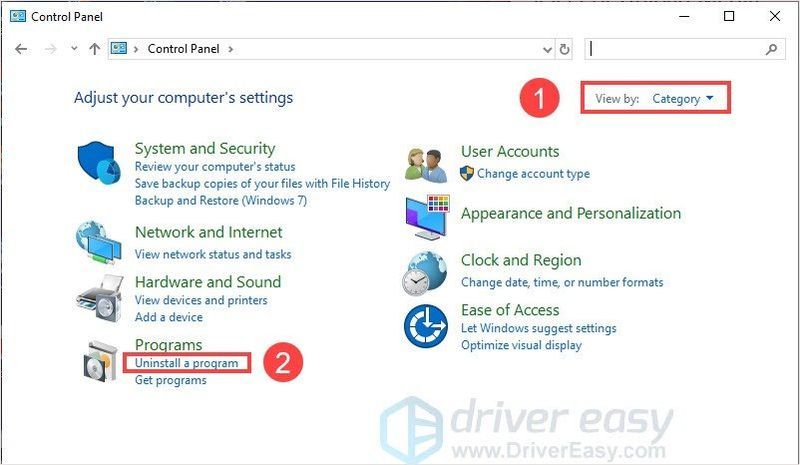
- Кликните десним тастером миша на Цловнфисх Воице Цхангер и кликните Деинсталирај .
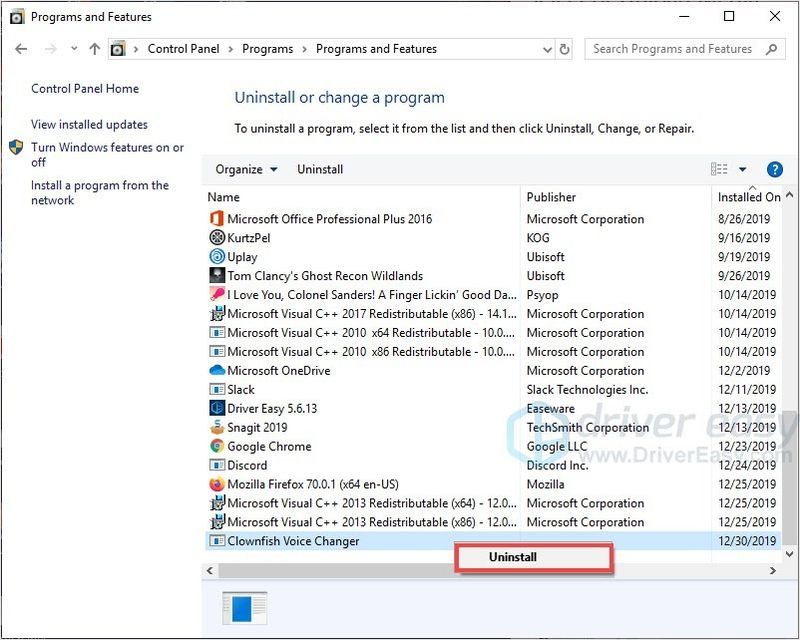
- Иди на Званична веб страница Цловнфисх Воице Цхангер .
- Преузмите и инсталирајте апликацију.
- Поново покрените рачунар и проверите апликацију.
Исправка 2: Проверите верзију апликација платформе
Цловнфисх Воице Цхангер се користи на Скипе-у, Дисцорд-у и другим апликацијама. Дакле, када користите најновији Цловнфисх, али он не ради, то може бити проблем са апликацијом платформе.
Проверите да ли сте ажурирали апликацију платформе на најновију верзију и поново покрените програм.
Исправка 3: Инсталирање микрофона у рибу кловн
Да бисте решили проблем који Цловнфисх Воице Цхангер не ради, не треба занемарити микрофон. Зато што апликација треба да користи ваш микрофон да открије ваш глас и преведе га у систем. Са погрешно инсталираним микрофонима или неисправним, застарелим драјверима микрофона, Цловнфисх Воице Цхангер можда неће радити исправно.
- Рун Цловнфисх.
- Кликните десним тастером миша на Цловнфисх икона на траци задатака.
Напомена: Кликните на ^ дугме ако је Цловнфисх био сакривен на траци задатака.
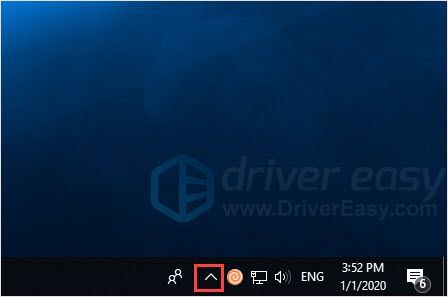
- Кликните Подешавање > Системска интеграција .
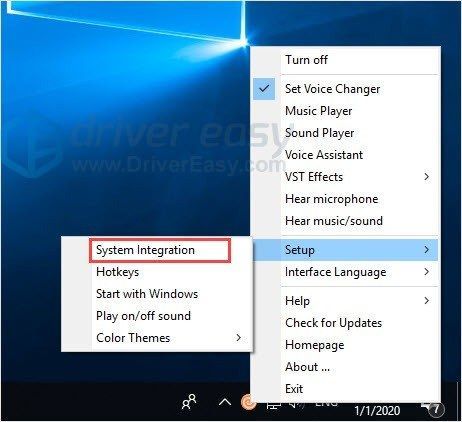
- Изаберите микрофон који исправно ради и кликните Инсталирај .
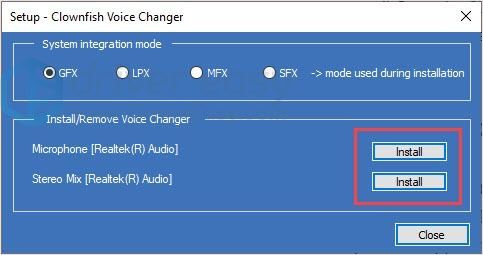
- Поново покрените рачунар и проверите апликацију.
Можете или претражити званичну веб локацију микрофона или користити Дривер Еаси са један клик . Зато што Виндовс неће објавити најновије драјвере на време.
Ако немате времена или стрпљења да ручно ажурирате своје управљачке програме, покушајте Дривер Еаси .
Дривер Еаси ће аутоматски препознати ваш систем и пронаћи исправне драјвере за њега. Не морате тачно да знате који систем ради на вашем рачунару, не морате да ризикујете да преузмете и инсталирате погрешан драјвер и не морате да бринете да ли ћете погрешити приликом инсталирања.
Можете аутоматски ажурирати своје драјвере са било којом од БЕСПЛАТНО или За верзија Дривер Еаси-а. Али са Про верзијом потребно је само 2 клика (и добијате пуну подршку и а 30-дневна гаранција поврата новца ):
- Покрените Дривер Еаси и кликните на Скенирај одмах дугме. Дривер Еаси ће затим скенирати ваш рачунар и открити све проблематичне драјвере.
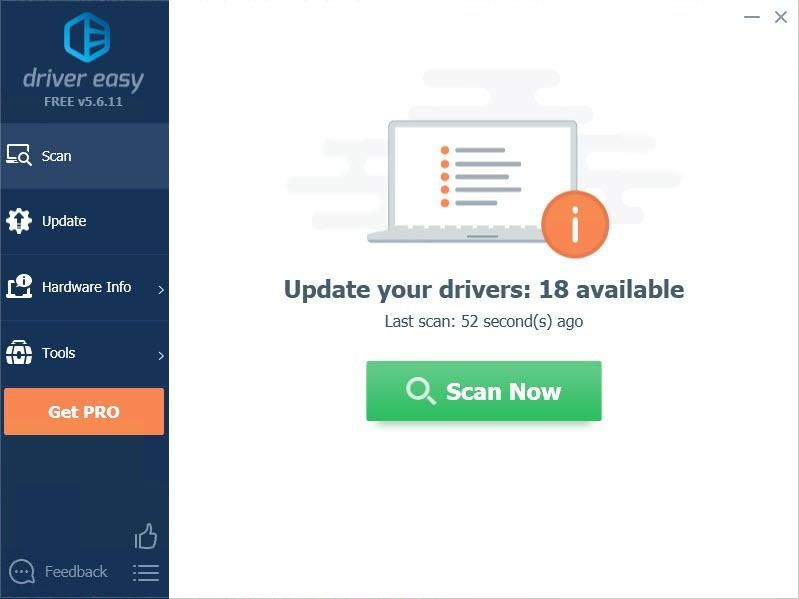
- Кликните ажурирање дугме поред означеног драјвера да бисте аутоматски преузели исправну верзију тог драјвера, а затим га можете ручно инсталирати (то можете учинити са БЕСПЛАТНОМ верзијом).
Или кликните Ажурирај све да аутоматски преузмете и инсталирате исправну верзију све драјвере који недостају или су застарели на вашем систему. (Ово захтева Про верзија који долази са пуном подршком и 30-дневном гаранцијом поврата новца. Од вас ће бити затражено да извршите надоградњу када кликнете на Ажурирај све.)
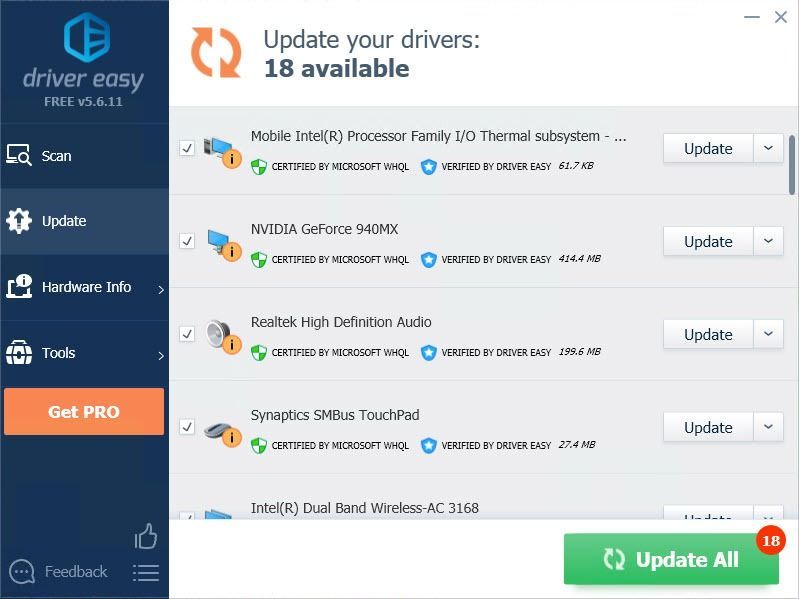 Белешка : Ако имате било каквих проблема док користите Дривер Еаси, слободно контактирајте наш тим за подршку на .
Белешка : Ако имате било каквих проблема док користите Дривер Еаси, слободно контактирајте наш тим за подршку на .
Обавезно приложите УРЛ овог чланка ако је потребно ради ефикаснијег и ефикаснијег упутства.
Исправка 4: Инсталирајте апликацију у подразумевану фасциклу
Ако апликација Цловнфисх није инсталирана у подразумеваној фасцикли, можда ћете наићи на овај проблем.
Због тога можете или уклонити фасциклу Цловнфисх или поново инсталирати Цловнфисх да бисте решили проблем.
Да бисте поново инсталирали Цловнфисх Воице Цхангер, пратите кораке у Поправи 1 .
Исправка 5: Поправите системске датотеке
Многи проблеми са рачунаром могу бити повезани са оштећеним системским датотекама. Да бисте решили проблем, можете користити Реимаге да поправите и поново изградите недостајуће и покварене Виндовс системске датотеке. Реимаге Виндовс Репаир је прилагођен вашем специфичном систему и ради на приватан и аутоматски начин. Нема штете за ваш рачунар и нема бриге да ћете изгубити било који програм и ваше личне податке.
једна) Преузимање и инсталирајте Реимаге.
2) Отворите Реимаге и покрените бесплатно скенирање. Ово може да потраје неколико минута.
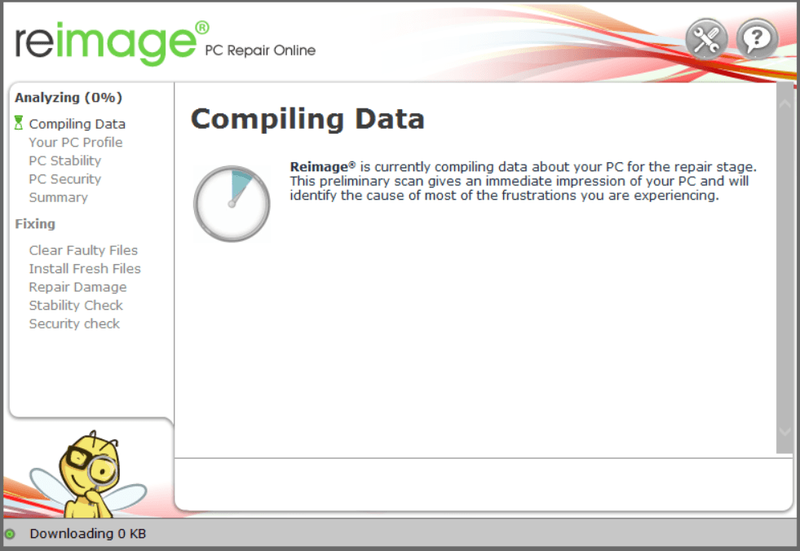
3) Видећете резиме откривених проблема на рачунару. Кликните ПОЧНИТЕ ПОПРАВКУ и сви проблеми ће бити аутоматски решени. (Мораћете да купите пуну верзију. Долази са 60-дневном гаранцијом поврата новца тако да можете да рефундирате у било ком тренутку ако Реимаге не реши ваш проблем).
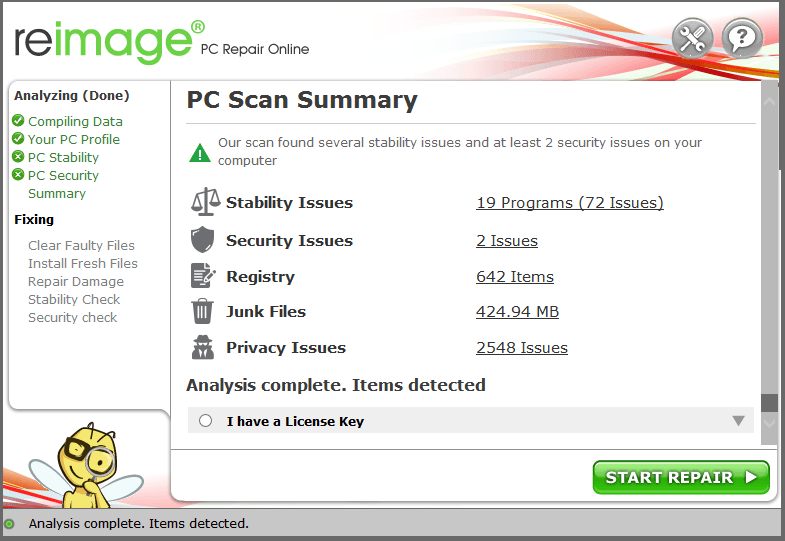 Белешка: Ако вам је потребна помоћ, кликните на знак питања у горњем десном углу софтвера.
Белешка: Ако вам је потребна помоћ, кликните на знак питања у горњем десном углу софтвера. Надам се да ће овај чланак задовољити ваше потребе. Ако имате било какво питање, оставите коментаре испод, потрудићемо се да вам помогнемо.