Овај пост вам показује како да направите снимак екрана на Ацер лаптопу, уз више једноставних метода.
Како направити снимак екрана на Ацер лаптопу
- Направите снимак екрана помоћу робусног снимача екрана ( Препоручити )
- Направите снимак екрана помоћу комбинација тастатуре
- Направите снимак екрана активног прозора
1. метод: Направите снимак екрана помоћу робусног снимача екрана (препоручујем)
Снагит је програм за снимање екрана који снима видео приказе и аудио излаз.
Да бисте то урадили, следите доле наведене кораке:
- Покрените и пријавите се, а затим кликните на Цаптуре дугме.

- Кликните и изаберите екран за који желите да направите снимак екрана.
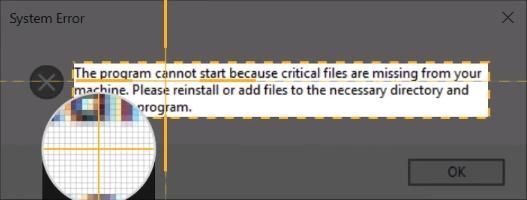
- Кликните Камера дугме да бисте сачували снимак екрана.

- Уредите свој снимак екрана помоћу уређивача.
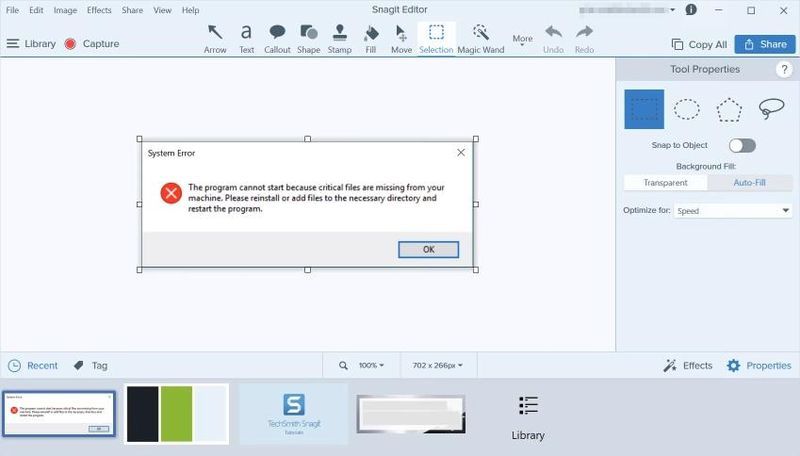
- Сачувајте снимак екрана где год желите у свом лаптопу.
- Отворите екран који желите да снимите.
- притисните Тастер са Виндовс логотипом и ПртСц истовремено. Затим ће направити снимак екрана на вашем тренутном екрану и аутоматски га сачувати на вашем лаптопу.
- Иди на Ц:УсерусернамеПицтуресСцреенсхотс и видећете снимке екрана.
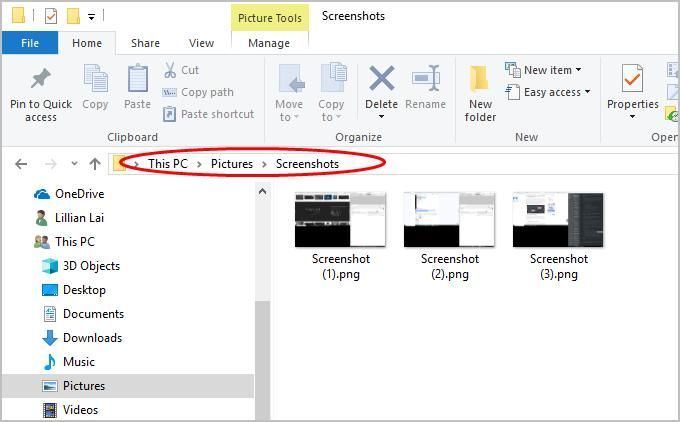
- Тип Паинт у пољу за претрагу у оквиру за претрагу на радној површини и кликните Паинт да га отворим.
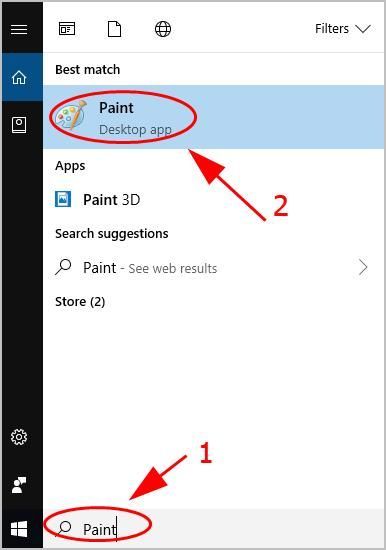
- Отворите прозор који желите да снимите и притисните ПртСц тастер на вашој тастатури. Снимак екрана је сачуван у међуспремнику.
- Кликните Залепите дугме у Паинт-у или притисните Цтрл + В тастере на тастатури да бисте налепили снимак екрана.
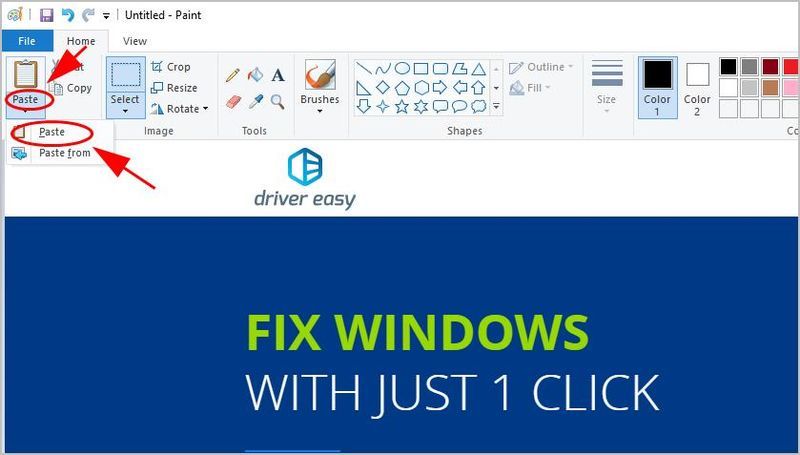
- Ако желите да промените величину или исеците снимак екрана, кликните Промените величину или Усев да прилагодите величину.
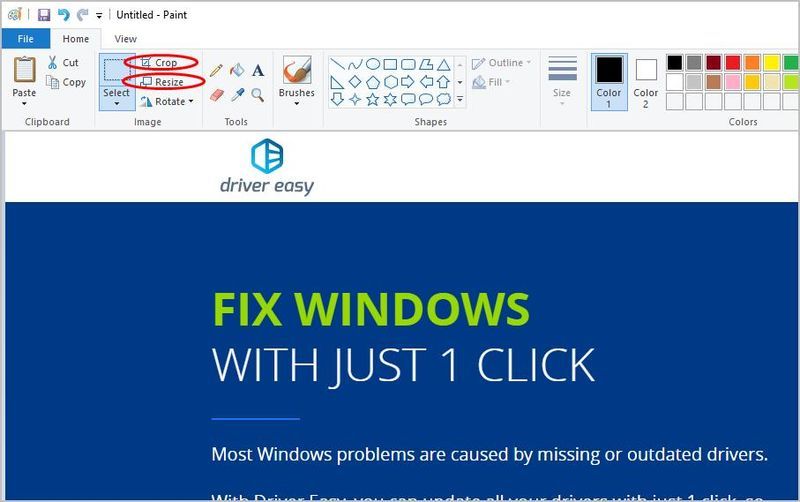
- Након уређивања, кликните Филе > сачувати и изаберите локацију за чување снимака екрана.
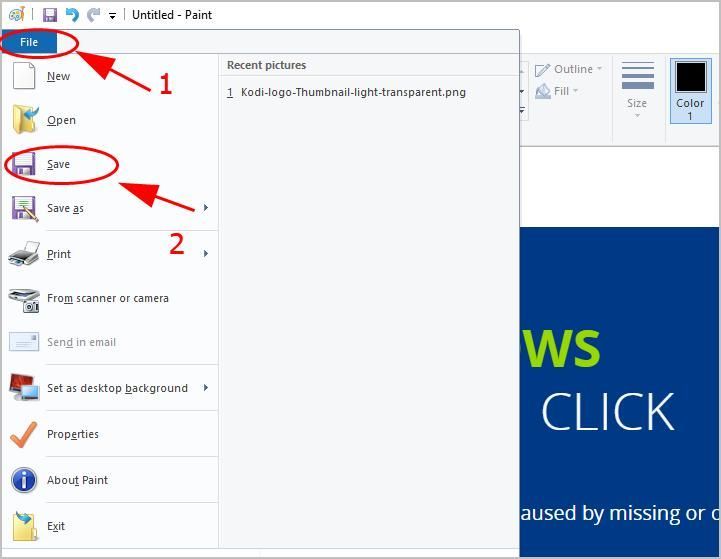
- Тип Сниппинг Тоол у пољу за претрагу на радној површини и кликните Сниппинг Тоол да га отворим.
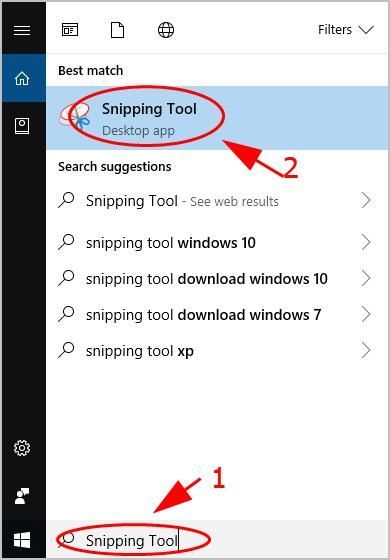
- Кликните Нова на Сниппинг Оруђе панел.
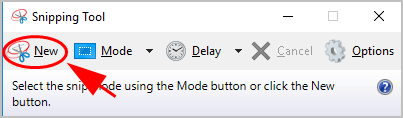
- Кликните и превуците мишем преко региона који желите да снимите, а затим отпустите дугме миша.
- Кликните Саве Снип да сачувате.
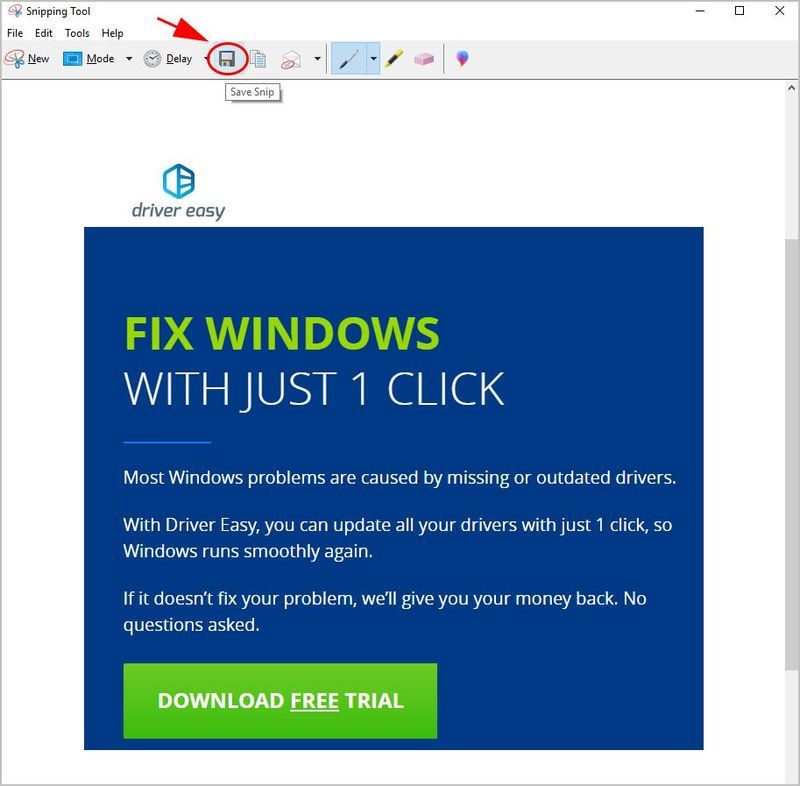
- Изаберите локацију за чување снимака екрана.
- Ацер
- снимак екрана
- Виндовс
Метод 2: Направите снимак екрана помоћу комбинација тастатуре
Ако желите да направите снимке екрана целог екрана на лаптопу Ацер, користите комбинације пречица на тастатури:
Ово је лако, зар не?!
Ако овај метод не ради за вас или ако желите да направите снимак екрана за активни прозор, не брините. Пређите на следећи метод.
Метод 3: Направите снимак екрана активног прозора
Ако желите да преузмете екран за активни прозор на свом Ацер лаптопу, имаћете две опције:
Опција 1: Користите Мицрософт Паинт
Паинт је део уграђених функција Виндовс-а. Ево како да га користите:
Опција 2: Користите алатку за исецање
Сниппинг Тоол је услужни програм за снимке екрана укључен у Виндовс Виста и новије верзије. Ево како да га користите:
То је то. Надам се да ће овај пост помоћи прављење снимка екрана на Ацер лаптопу .

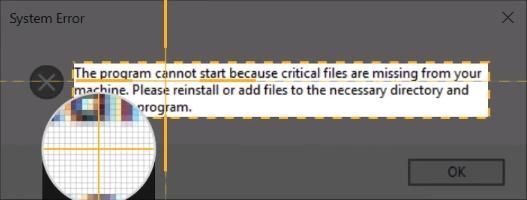

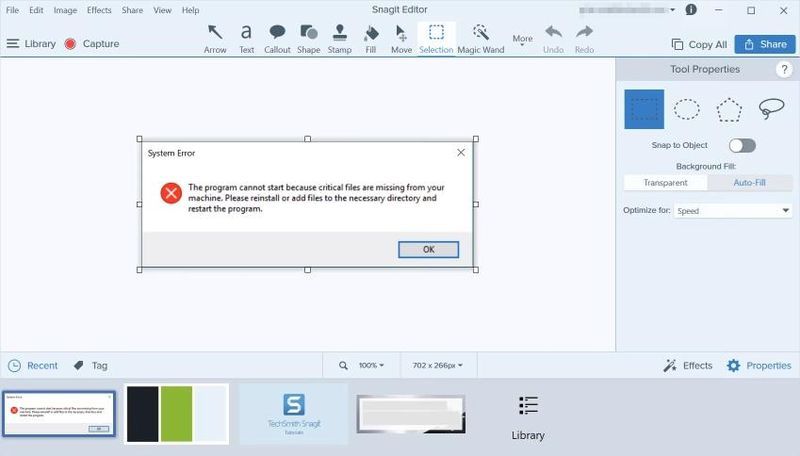
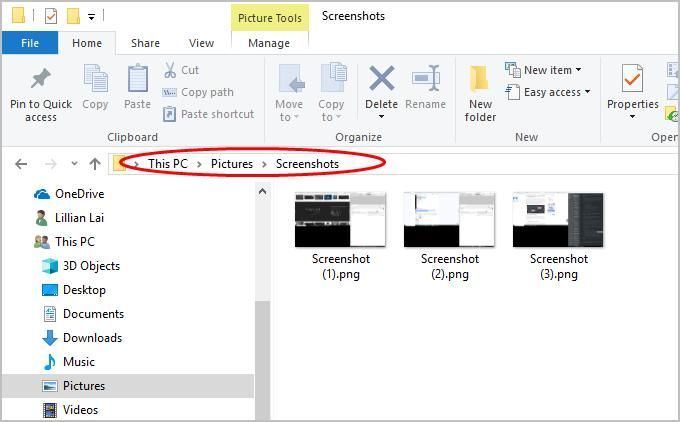
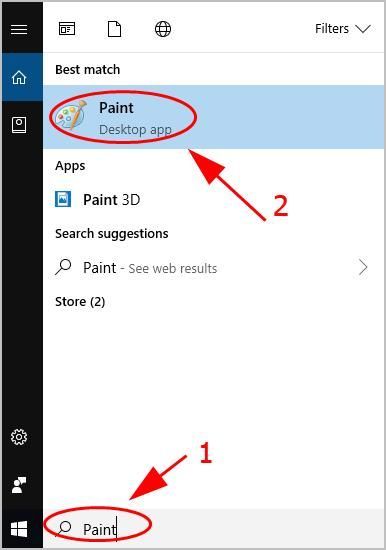
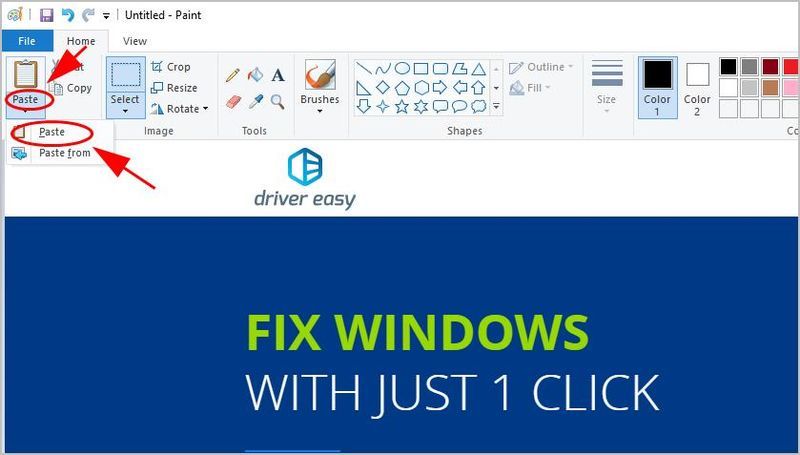
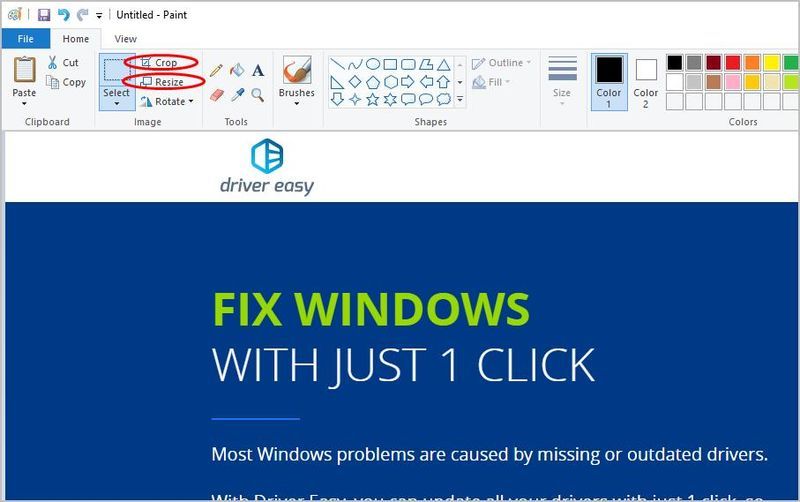
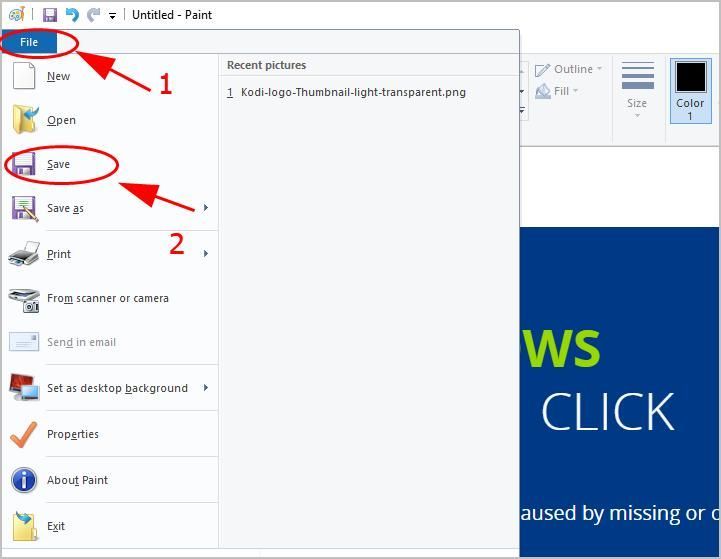
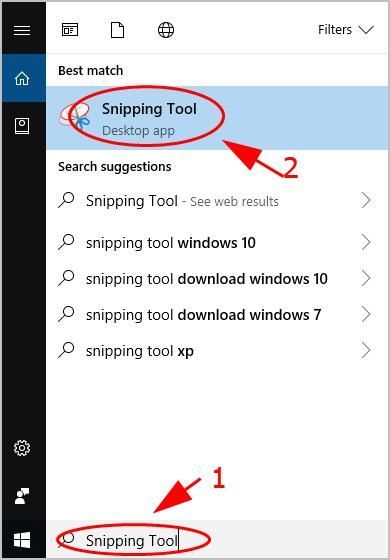
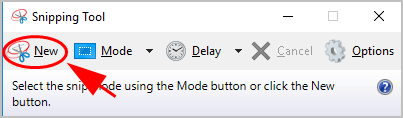
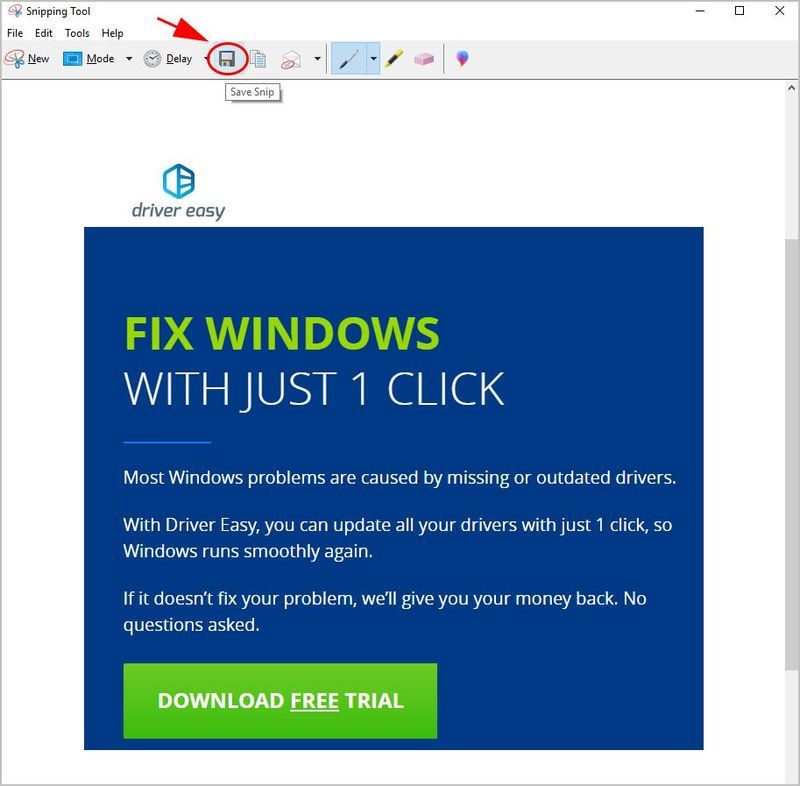



![[Савети за 2022.] Како да поправите рушење МаплеСтори-а у оперативном систему Виндовс 10](https://letmeknow.ch/img/knowledge/26/how-fix-maplestory-crashing-windows-10.jpg)


![[РЕШЕНО] ДС4 Виндовс не ради / Инсталација драјвера није успела](https://letmeknow.ch/img/knowledge/65/ds4-windows-not-working-driver-install-failed.jpg)