
Као најновији додатак Гуилти Геар серији, Гуилти Геар Стриве је без сумње успешна борбена видео игра откако је објављена. Међутим, многи играчи су пријавили да се ова игра руши при покретању или у игри. У овом чланку ћемо вам показати како да поправите Гуилти Геар Стриве Црасхинг на рачунару.
Испробајте ове исправке:
Не морате их све испробати. Само ходајте одозго надоле док не пронађете онај који вам одговара.
- Лансирање Стеам .
- Иди на своју БИБЛИОТЕКА , кликните десним тастером миша на Гуилти Геар Стриве и изаберите Својства… .
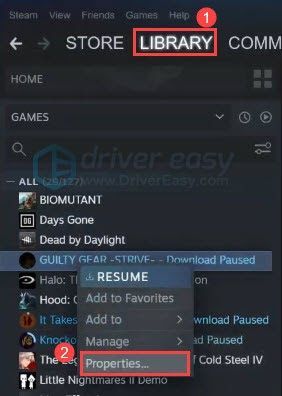
- Изаберите ЛОКАЛНЕ ДАТОТЕКЕ картицу, а затим кликните Проверите интегритет датотека игре… .
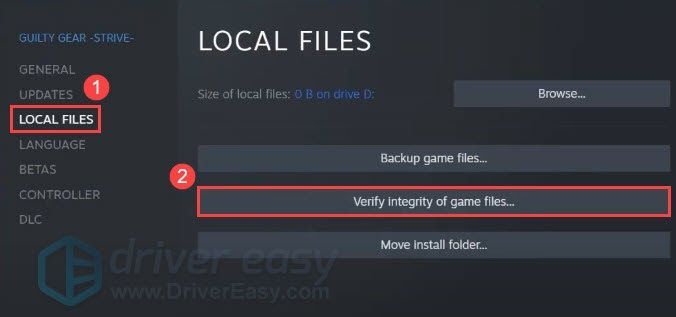
- Сачекајте неколико минута да Стеам провери датотеке игре.
- Покрените Дривер Еаси и кликните на Скенирај одмах дугме. Дривер Еаси ће затим скенирати ваш рачунар и открити све проблематичне драјвере.
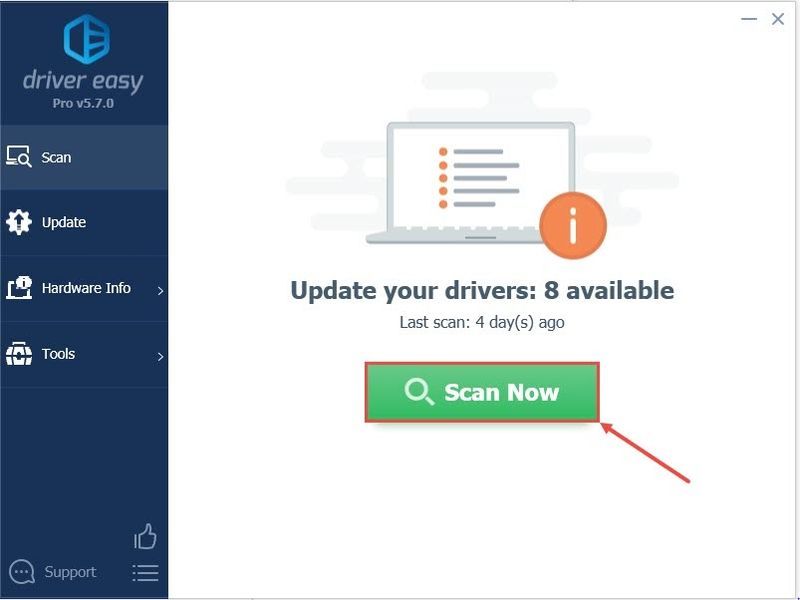
- Кликните Ажурирај све да аутоматски преузмете и инсталирате исправну верзију свих управљачких програма који недостају или су застарели на вашем систему.
(Ово захтева Про верзија који долази са потпуна подршка и а 30-дневни поврат новца гаранција. Од вас ће бити затражено да извршите надоградњу када кликнете на Ажурирај све. Ако не желите да надоградите на Про верзију, такође можете ажурирати своје драјвере са БЕСПЛАТНОМ верзијом. Све што треба да урадите је да их преузмете једну по једну и ручно их инсталирате.)
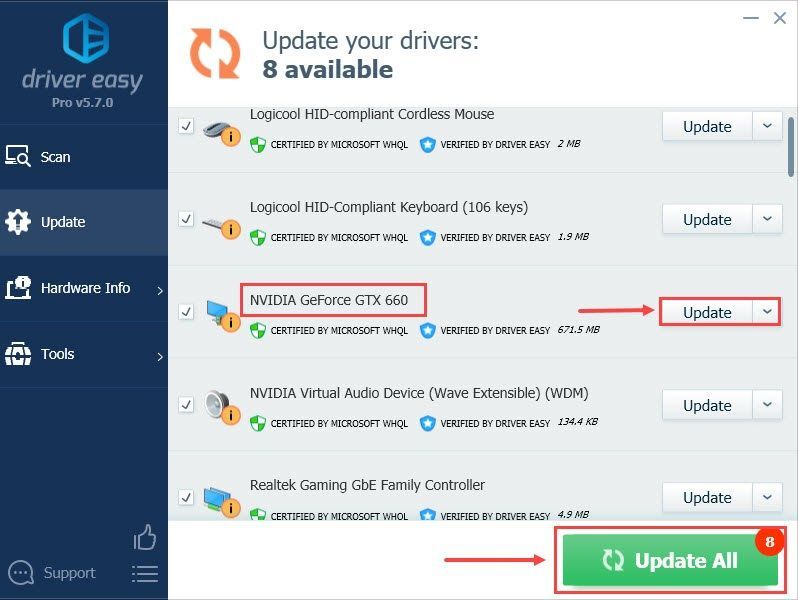
- На тастатури притисните тастер са Виндовс логотипом и тип Конфигурација система , а затим кликните Отвори са листе резултата.
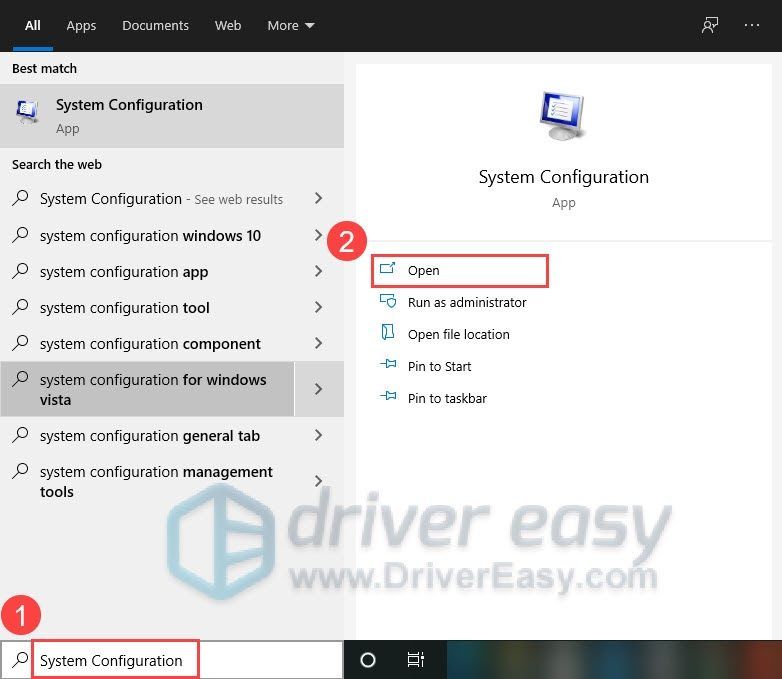
- У прозору Конфигурација система кликните на Услуге картица, провери Сакриј све Мицрософт услуге .
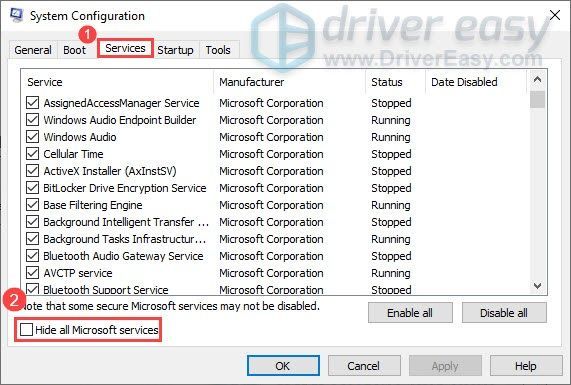
- Изаберите картицу Стартуп и кликните Отворите Таск Манагер .
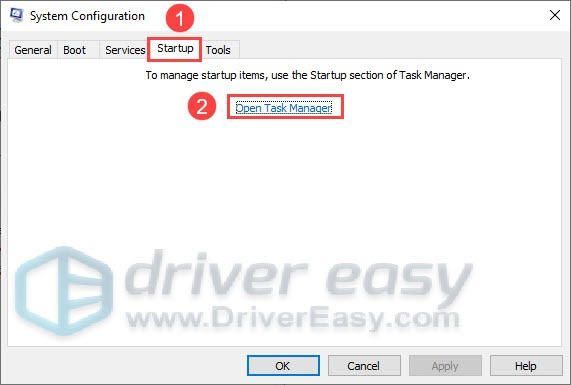
- У искачућем прозору за сваку ставку за покретање изаберите ставку, а затим кликните Онемогући .
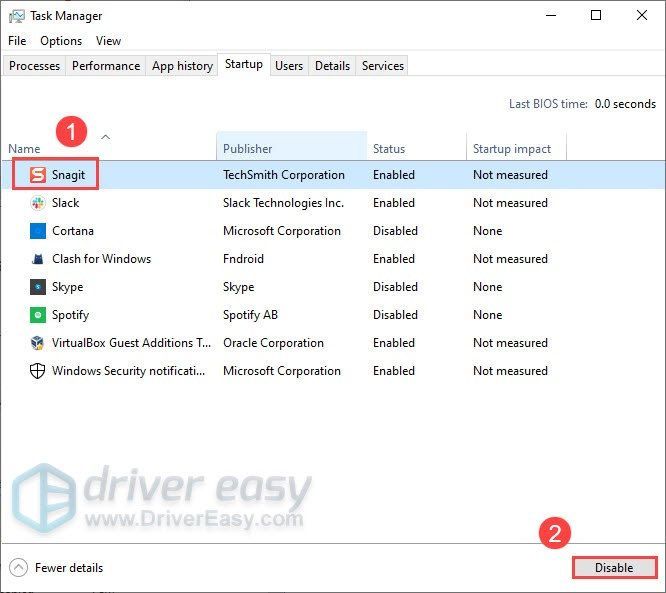
- Затворите Таск Манагер.
- Вратите се на прозор Конфигурација система и кликните ок .
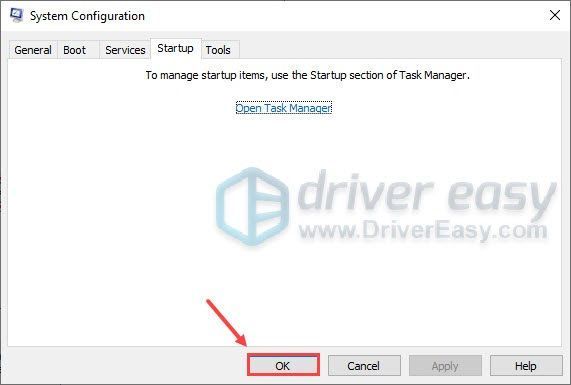
- Поново покрените рачунар.
- Отвори свој Стеам библиотека . Кликните десним тастером миша на Гуилти Геар Стриве и изаберите Својства… .
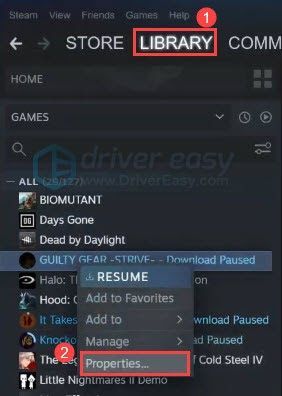
- На картици Опште наћи ћете ОПЦИЈЕ ПОКРЕТАЊА одељак. У празно поље за текст откуцајте -нохмд или -д3д11 .
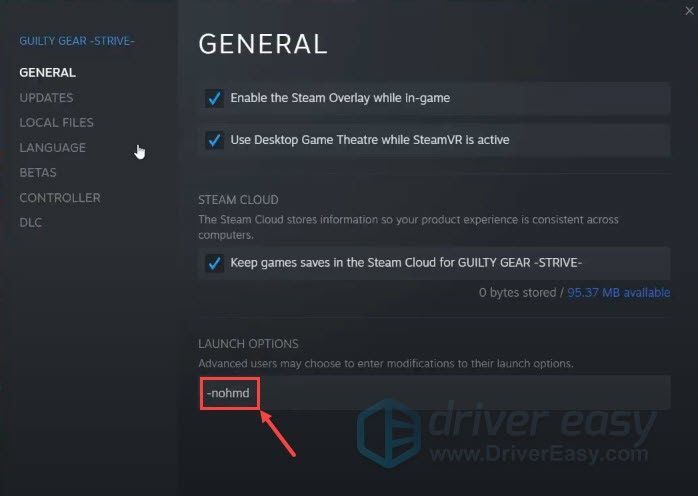
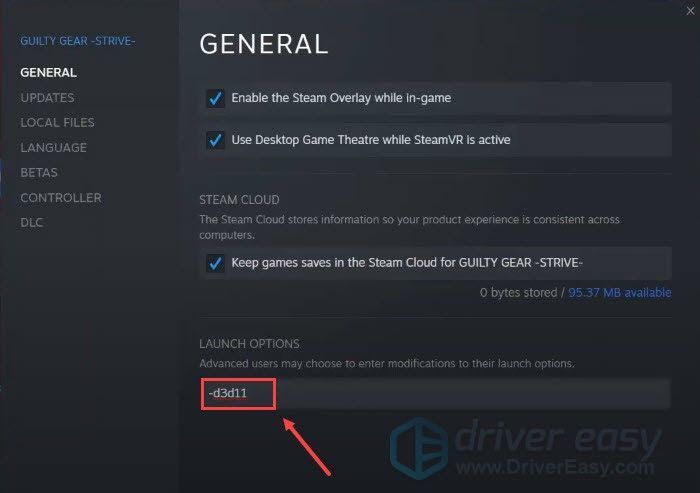
- Затворите прозор Својства игре.
- Отвори свој Стеам библиотека . Кликните десним тастером миша на Гуилти Геар Стриве и изаберите Управљати , а затим кликните Деинсталирај .
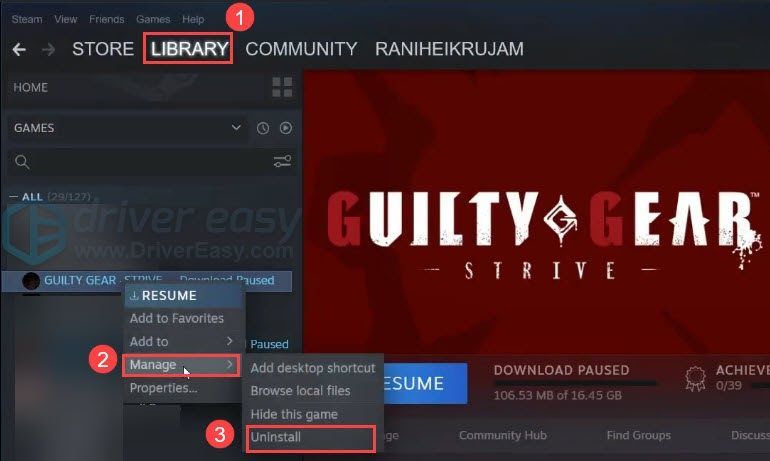
- Кликните Деинсталирај поново да бисте потврдили да желите да избришете његове датотеке.
- Сачекајте неколико минута да деинсталирате игру.
- Поново инсталирајте игру.
- пад игре
Исправка 1: Проверите интегритет датотека игре
Понекад оштећене или недостајуће датотеке могу довести до пада Гуилти Геар Стриве-а. Да бисмо решили овај проблем, можемо да одемо на Стеам да бисмо проверили интегритет датотека ваше игре. Ево како да то урадите:
Након што ово урадите, поново покрените Гуилти Геар Стриве да видите да ли ће решити проблем.
Ако не, само напред и покушајте са следећом поправком.
Исправка 2: Ажурирајте свој графички драјвер
Ако Гуилти Геар Стриве настави да се руши током игре, вероватно је да је ваш графички драјвер неисправан или застарео. Да бисте видели да ли је то случај за вас, требало би да ажурирате своје управљачке програме. Постоје два начина на која можете покушати.
Ручно : Морате да пронађете модел ваше графичке картице и посетите веб локацију произвођача ( НВИДИА , АМД или Интел ). Обавезно изаберите само драјвере који су компатибилни са вашом верзијом оперативног система Виндовс.
аутоматски (препоручено) : Ако немате времена, стрпљења или компјутерских вештина, можете то да урадите аутоматски са Дривер Еаси .
Дривер Еаси је корисна алатка која може аутоматски препознати ваш систем и пронаћи исправне драјвере за њега. Не морате тачно да знате који систем ради на вашем рачунару, не морате да будете забринути због погрешног драјвера који бисте преузимали и не морате да бринете да ли ћете погрешити приликом инсталирања. Дривер Еаси све то решава.
Када ажурирате управљачки програм за графику, поново покрените рачунар и поново покрените Гуилти Геар Стриве.
Ако се игра и даље руши, не брините, испробајте следећу исправку.
Исправка 3: Извршите чисто покретање
Чисто покретање се често користи за дијагностиковање и решавање проблема са софтверским конфликтима. Извођење чистог покретања значи покретање рачунара само са минималним скупом драјвера и програма за покретање. Тада можете идентификовати да ли постоје сукоби између ваше игре и другог програма. Урадити тако:
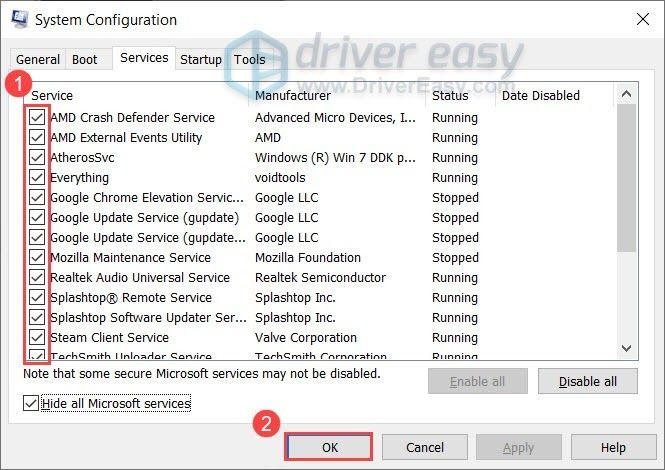
Након што поново покренете рачунар, покрените Гуилти Геар Стриве да видите да ли се руши.
Ако се игра не сруши, потребно је да отворите прозор за конфигурацију система да бисте омогућили услуге једну по једну док не пронађете проблематичан софтвер. Затим морате поново покренути рачунар да бисте применили промене.
Једном када откријете проблематичан програм који узрокује пад игре, само треба да га деинсталирате да бисте избегли проблеме са падом игре у будућности.
Ако се игра и даље руши након што сте онемогућили све програме и услуге, покушајте са следећом исправком.
Исправка 4: Испробајте различите опције покретања
Покретање игре са различитим опцијама покретања показало се као још један користан начин за решавање проблема са падом. На пример, можемо додати команду конзоле -д3д11 да бисмо натерали игру да се покрене на ДирецтКс 11. Или можемо додати команду конзоле -нохмд да покренемо игру без екрана на глави, тако да неће морати да се покреће СтеамВР. Ево како да то урадите:
Сада можете поново покренути Гуилти Геар Стриве да видите да ли решава проблем пада.
Ако не, покушајте са следећом поправком.
Исправка 5: Деинсталирајте и поново инсталирајте игру
Ако ниједна од горенаведених поправки не реши проблем пада Гуилти Геар Стриве, можете покушати да поново инсталирате игру као последње средство. Ево како да то урадите:
Након што се Гуилти Геар Стриве успешно поново инсталира, можете поново да почнете да играте игру. Овај пут Гуилти Геар Стриве би требало да ради добро.
То је све о томе како да решите проблем пада Гуилти Геар Стриве. Надамо се да је овај пост помогао. Ако имате додатних питања, слободно нас контактирајте.
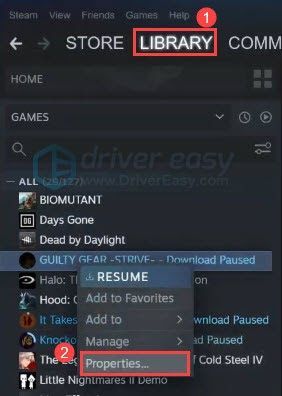
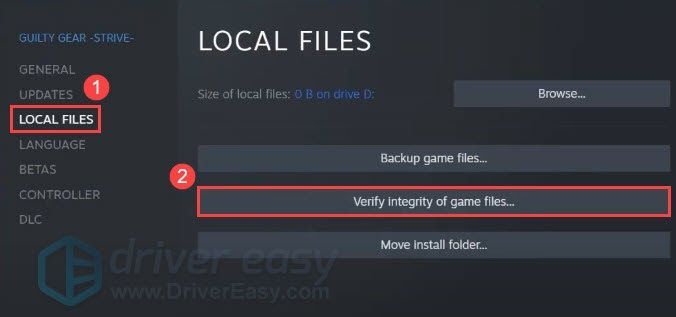
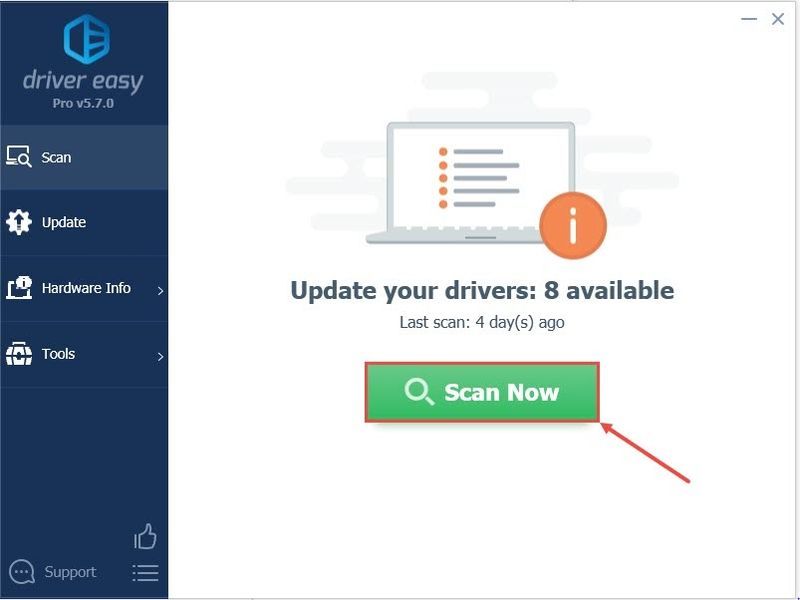
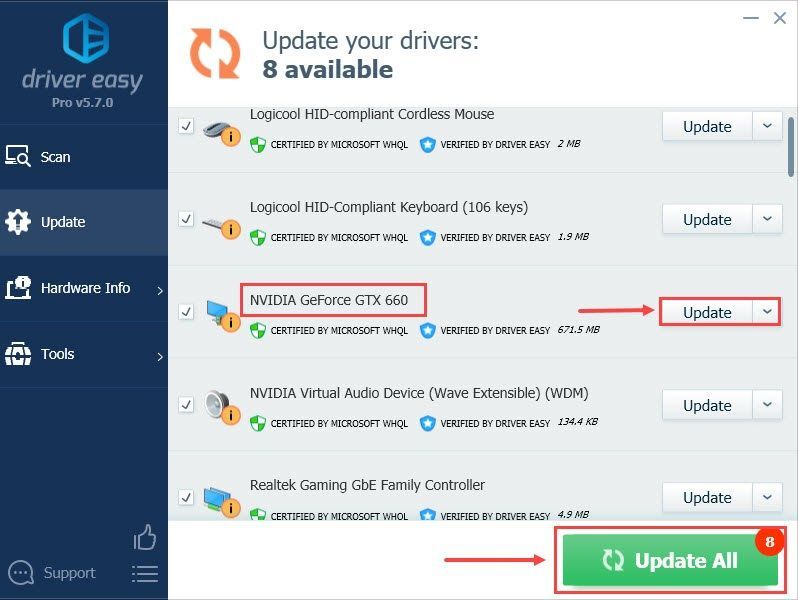
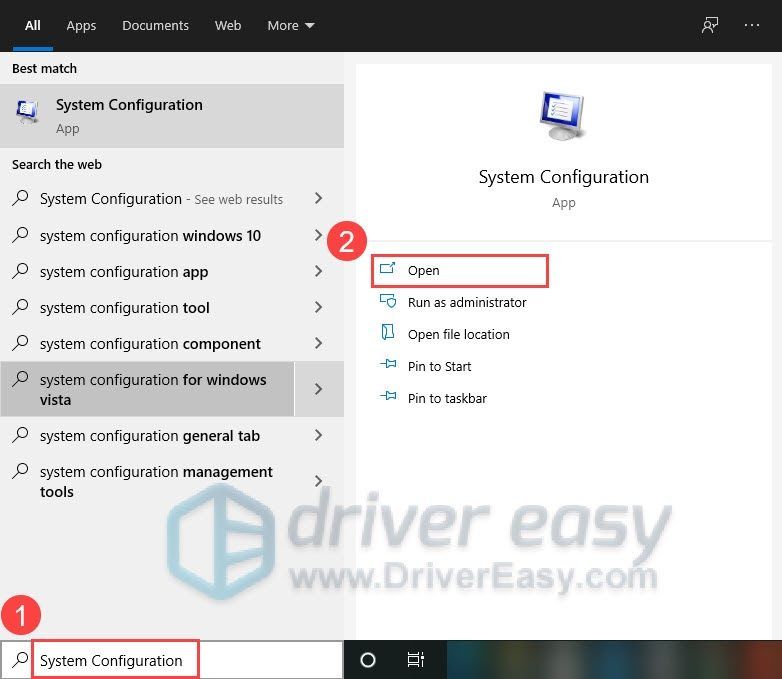
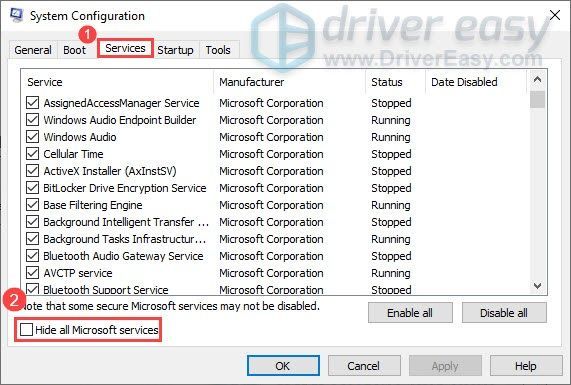
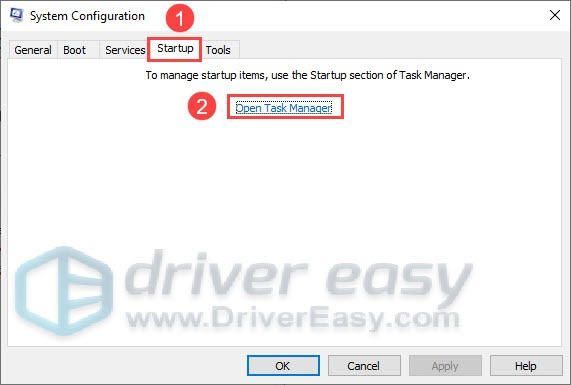
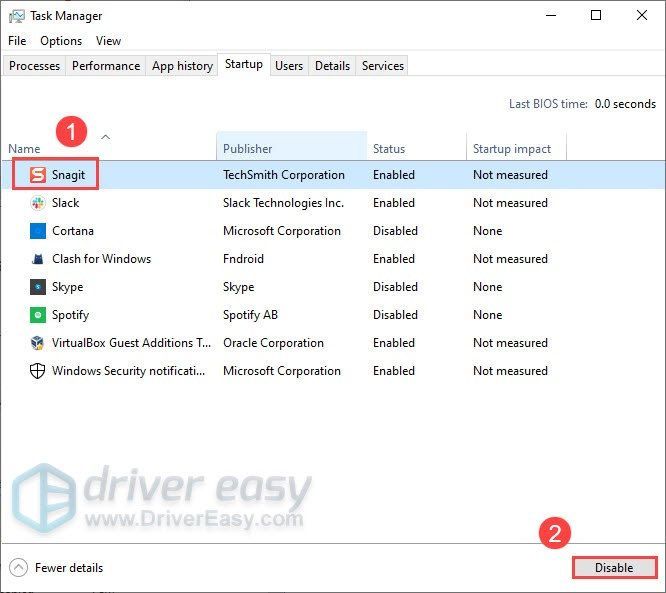
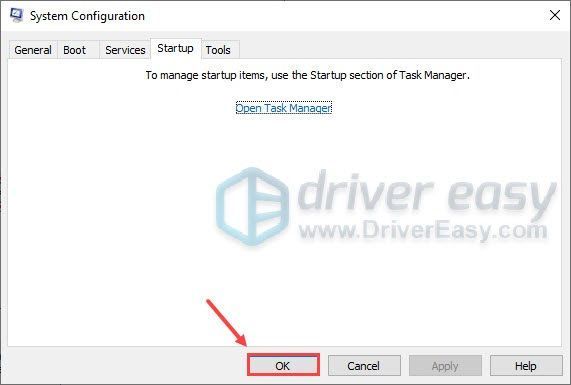
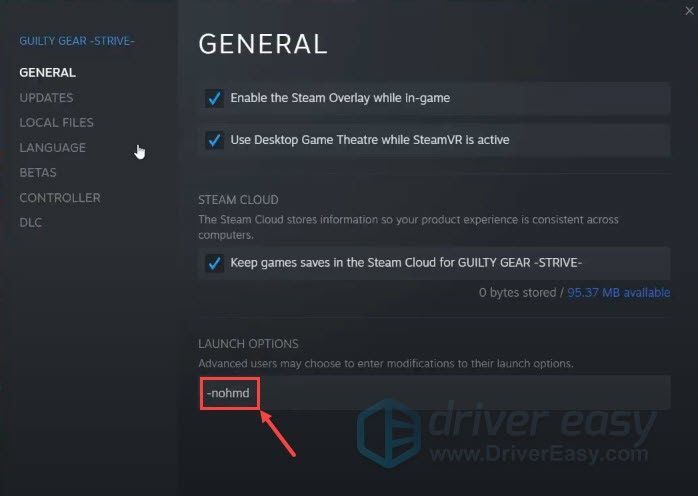
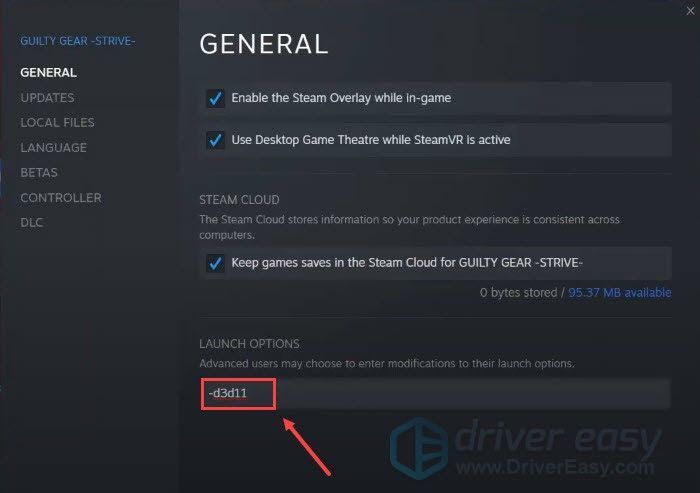
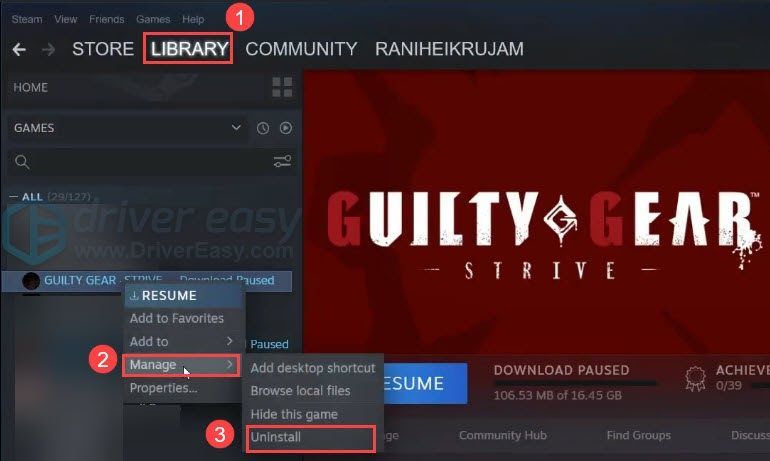
![[РЕШЕНО] Детроит: Бецоме Хуман се руши на ПЦ-у 2022](https://letmeknow.ch/img/other/59/detroit-become-human-sturzt-ab-auf-pc-2022.png)

![[Преузимање] Бехрингер драјвери](https://letmeknow.ch/img/knowledge/52/behringer-drivers.jpg)

![[Решено] Руст се стално руши (2022)](https://letmeknow.ch/img/knowledge/00/rust-keeps-crashing.png)

![[ИСПРАВЉЕНО] Оштећење гомиле у режиму кернела на Виндовс 10](https://letmeknow.ch/img/other/93/kernel-mode-heap-corruption-sur-windows-10.png)