'>
Кисеоник који није укључен непрестано се руши док се играте? Ово је изузетно досадно и сигурно нисте сами. Многи играчи то пријављују. Али не паничите! Ево листе решења која су се показала корисним многим играчима.
Исправци:
Можда нећете морати да их све испробате. Само се пробијте низ списак док не пронађете ону која вам одговара.
- Испуните минималне системске захтеве
- Поново покрените рачунар
- Покрените игру као администратор
- Покрените игру у режиму компатибилности
- Промените гране у Кисеоник није укључено
- Инсталирајте Мицрософт Висуал Ц ++ 2015 Рунтиме
- Ажурирајте управљачки програм за графику
- Проверите да ли постоје исправке за Виндовс
- Поново инсталирајте своју игру
Поправка 1: Испуните минималне системске захтеве
Минимални системски захтеви су списак хардверских уређаја потребних за правилно функционисање ваше игре.
Ево минималних системских захтева за покретање Кисеоник није укључен:
(Потребан је 64-битни процесор и оперативни систем)
ТХЕ: Виндовс 7 (64-битни)
Процесор: Двојезгрени 2 ГХз
Меморија: 4 ГБ РАМ-а
Графика: Интел ХД 4600 (еквивалент за АМД или НВИДИА)
РАМ: 2 ГБ доступног простора
Ако уопште не можете да играте Окиген Нот Инцлудед на рачунару, вероватно ваш рачунар не испуњава минималне захтеве игре. Дакле, требало би да проверите информације о хардверу рачунара да бисте видели да ли је то проблем за вас. Ево како се то ради:
1) Притисните тастер на тастатури Виндовс логотип кључ и Р. истовремено да позовете дијалог Покрени.

2) Тип дкдиаг и кликните ок .
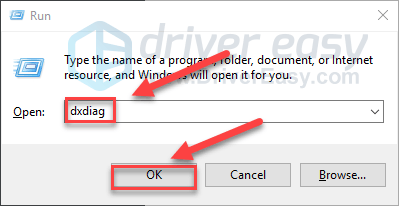
3) Проверите ваш оперативни систем, процесор и меморија .
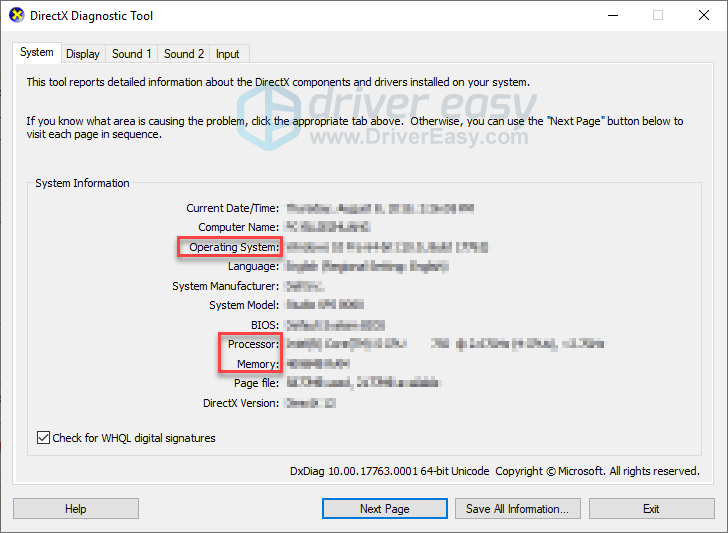
4) Кликните Приказ картицу, а затим проверите информације о графичкој картици.
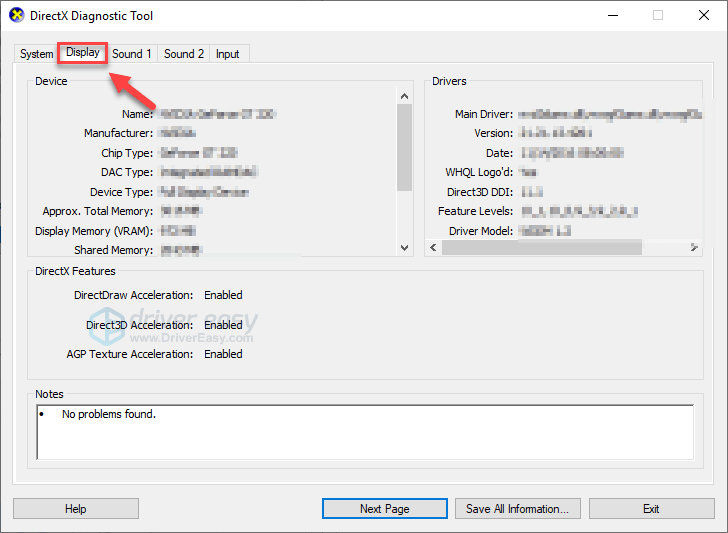
Ако ваш рачунар испуњава минималне захтеве, прочитајте и проверите доњу исправку.
Поправак 2: Поново покрените рачунар
Ако истовремено покрећете више програма на рачунару и прекривате ресурсе, игра се може срушити. Ако је то суштински проблем, проблем би требало да реши једноставним рестартовањем рачунара.
Поново покрените рачунар и игру да бисте тестирали проблем. Ако се игра и даље сруши, пређите на поправак 3, доле.
Поправка 3: Покрените игру као администратор
Стеам понекад може захтевати администраторске привилегије за обављање одређених функција или за приступ одређеним датотекама. Покушајте да покренете Стеам као администратор, а затим покрените Окиген Нот Инцлудед из Стеам клијента да бисте видели да ли то решава ваш проблем. Ево како се то ради:
1) Ако сада користите Стеам, кликните десним тастером миша на Икона Стеам на траци задатака и изаберите Излаз .
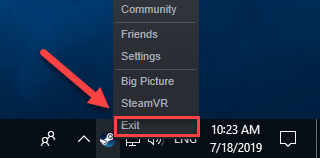
2) Десни клик на Икона Стеам и изаберите Покрени као администратор .
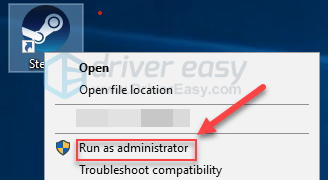
3) Кликните да .
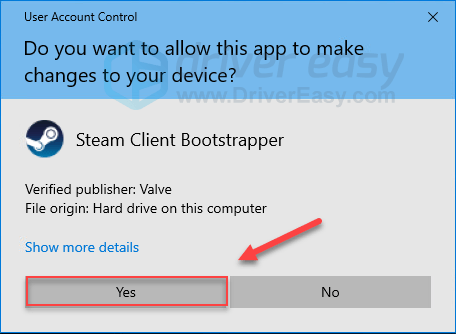
4) Поново покрените кисеоник који није укључен из Стеам-а.
Надам се да игра сада тече глатко. Ако није, погледајте исправку у наставку.
Поправак 4: Покрените игру у режиму компатибилности
Неке исправке за Виндовс можда нису компатибилне са кисеоником који није укључен и због чега престаје да ради. Ако се пад догоди након ажурирања рачунара, покушајте да покренете игру у режиму компатибилности. Ево како се то ради:
1) Притисните тастер на тастатури Виндовс логотип кључ и ИС истовремено.

2) Налепи Ц: Програмске датотеке (к86) Стеам стеамаппс цоммон Кисеоник није укључен у траци за адресу.
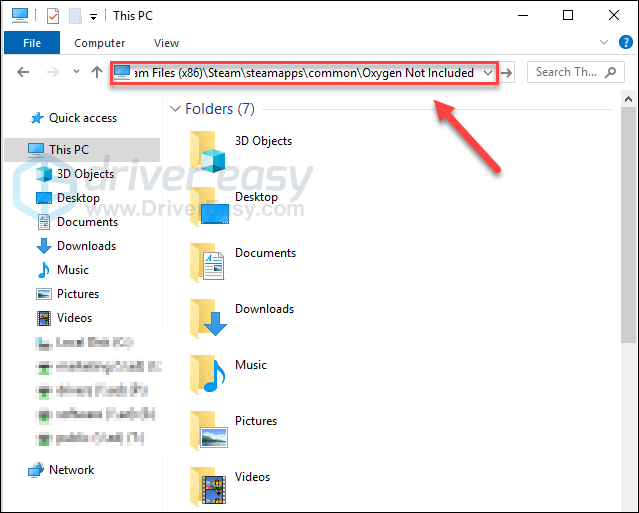
3) Десни клик ОкигенНотИнцлудед.еке и изаберите Својства .
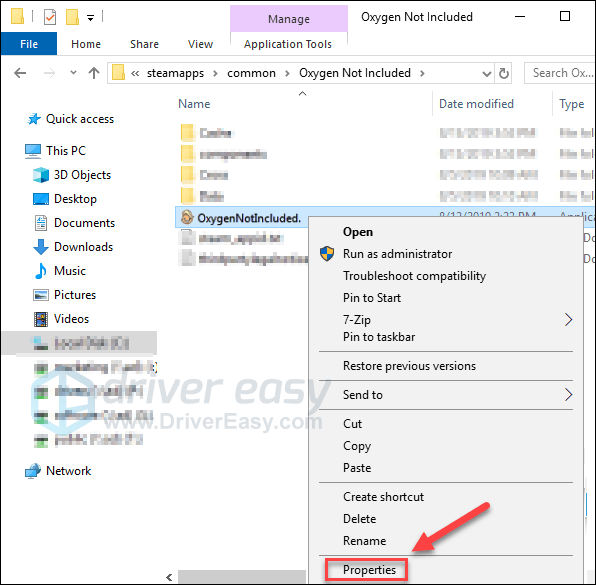
4) Кликните Компатибилност таб. Затим означите поље поред Покрените овај програм у режиму компатибилности за .
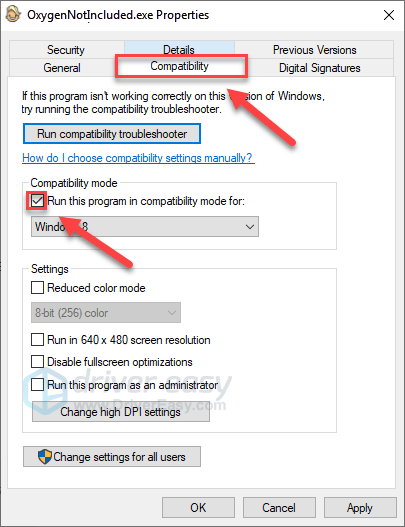
5) Кликните поље са листом испод да бисте изабрали Виндовс 8 , а затим кликните ок .
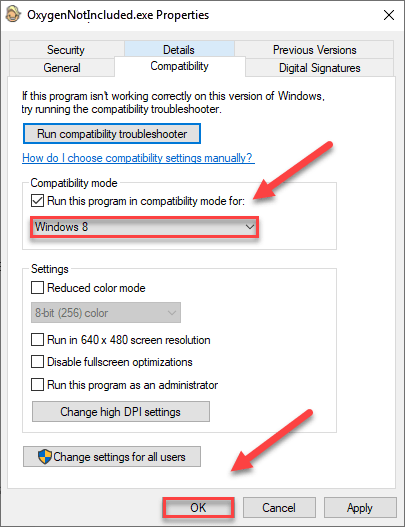
6) Поново покрените игру да бисте проверили да ли је проблем решен.
Ако и даље добијате код грешке у режиму Виндовс 8, поновите кораци 1 - 3 и изаберите виндовс 7 са падајуће листе.Ако покретање игре у режиму компатибилности није успело за вас, наставите и покушајте следеће решење.
Фик 5: Промените гране у Кисеоник није укључено
Ако сте недавно ажурирали своју игру и ваша игра почиње да сруши повремено, покушајте да вратите верзију игре тако што ћете променити грану. Ево како се то ради:
1) Покрени Стеам.
2) Кликните Библиотека .

3) Десни клик Кисеоник није укључен и изаберите Својства .
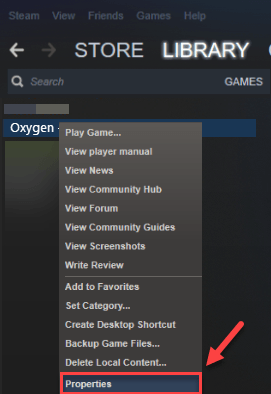
4) Кликните Картица БЕТАС .
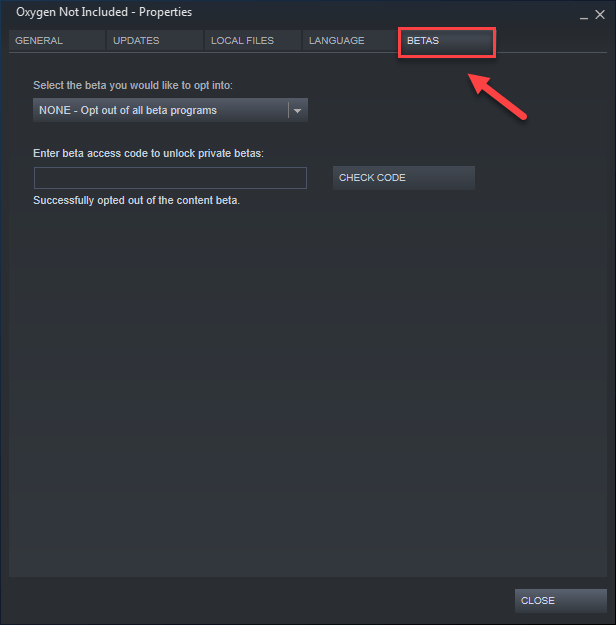
5) Кликните Листа кутија да бисте отворили падајући мени, изаберите назив гране коју желите да репродукујете.
Ако добијете лозинку за откључавање одговарајуће гране, унесите лозинку у поље поред ПРОВЕРИТЕ КОД , кликните ПРОВЕРИТЕ КОД и ваша грана ће се сада налазити у падајућем менију.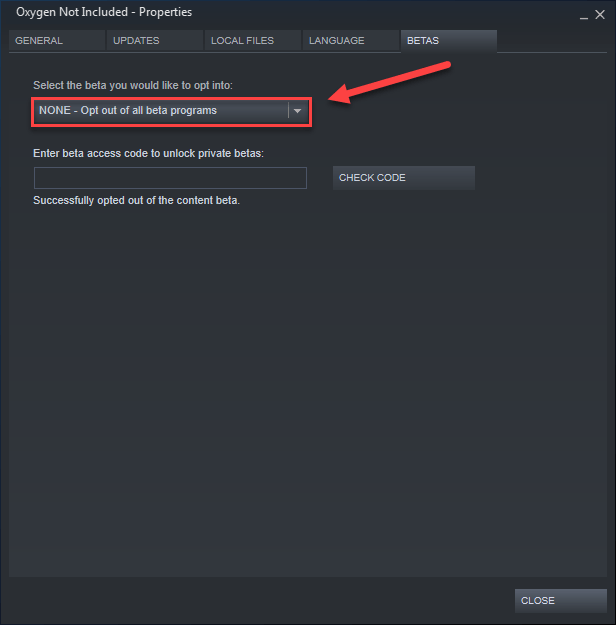
6) Кликните Картица Локалне датотеке, затим кликните ПРОВЕРИТЕ ИНТЕГРИТЕТ ДАТОТЕКА ИГРА . (Тада ће ваша игра бити ажурирана на нову грану.)
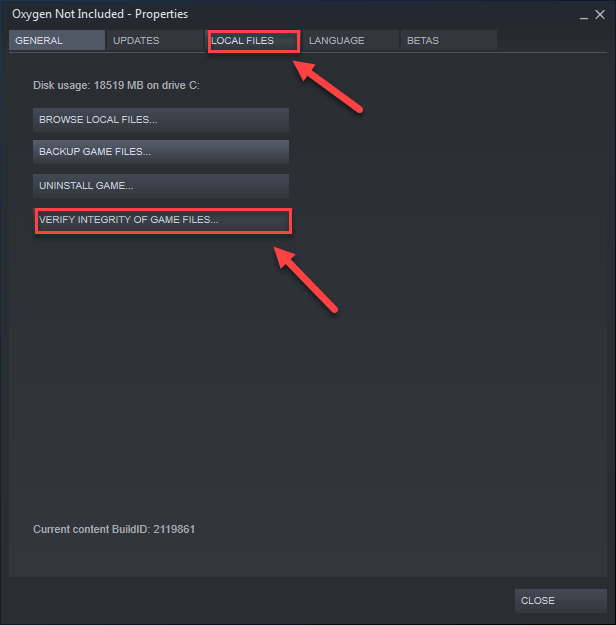
7) Поново покрените и играјте Кисеоник није укључен.
Ако се проблем са рушењем игре и даље јавља, погледајте исправку у наставку.
Поправак 6: Инсталирај Мицрософт Висуал Ц ++ 2015 Рунтиме
Шта је Мицрософт Висуал Ц ++ 2015 рунтиме?Мицрософт Висуал Ц ++ Редистрибутабле је скуп датотека рунтиме библиотеке које користе многи програми инсталирани на вашем рачунару, чак и део Виндовс-а. Ако нешто погрешно крене са тим, неки од ваших програма можда неће моћи правилно да функционишу.
Проблеми са падом кисеоника који нису укључени могу се десити када Мицрософт Висуал Ц ++ 2015 Рунтиме није правилно инсталиран на вашем рачунару. У овом случају мораћете да га поново инсталирате. Следите упутства у наставку:
1) Преузимање Мицрософт Висуал Ц ++ 2015 од веб локацију Мицрософт .
2) Отвори преузета датотека и следите упутства на екрану да бисте инсталирали Мицрософт Висуал Ц ++ 2015 рунтиме.
3) Поново покрените рачунар и игру да бисте тестирали проблем.
Ово би требало да реши ваш проблем. Ако није, не брините. Проверите доњи поправак.
Поправак 7: Ажурирајте графички управљачки програм
Још један уобичајени узрок проблема са падом кисеоника је застарели или неисправан графички управљачки програм. Покушајте да ажурирате графички управљачки програм да бисте видели да ли је то проблем за вас. Постоје 2 начина на која то можете учинити:
1. опција - Ручно - Требаће вам мало рачунарских вештина и стрпљења да бисте на овај начин ажурирали управљачке програме, јер морате тачно да пронађете одговарајући управљачки програм на мрежи, преузмете га и инсталирате корак по корак.
ИЛИ
2. опција - Аутоматски (препоручено) - Ово је најбржа и најлакша опција. Све се то постиже са само неколико кликова мишем - лако чак и ако сте почетник у рачунару.
1. опција - Ручно преузмите и инсталирајте управљачки програм
Произвођач ваше графичке картице стално ажурира управљачке програме. Да бисте их добили, потребно је да одете на веб локацију за подршку произвођача, пронађете управљачки програм који одговара вашем специфичном укусу верзије оперативног система Виндовс (на пример, Виндовс 32 бит) и ручно преузмете управљачки програм.
Када преузмете исправне управљачке програме за свој систем, двапут кликните на преузету датотеку и следите упутства на екрану да бисте инсталирали управљачки програм.
2. опција - Аутоматски ажурирајте управљачки програм за графику
Ако немате времена, стрпљења или рачунарских вештина да ручно ажурирате управљачки програм за графику, можете то да урадите аутоматски помоћу Дривер Еаси .
Дривер Еаси ће аутоматски препознати ваш систем и пронаћи одговарајуће управљачке програме за њега. Не морате тачно да знате на ком систему је покренут рачунар, не треба да ризикујете да преузмете и инсталирате погрешан управљачки програм и не морате да бринете да ли ћете погрешити приликом инсталирања.
Можете аутоматски ажурирати управљачке програме помоћу БЕСПЛАТНЕ или Про верзије програма Дривер Еаси. Али са верзијом Про потребна су само 2 клика:
1) Преузимање и инсталирајте Дривер Еаси.
2) Покрените Дривер Еаси и кликните на Скенирај одмах дугме. Дривер Еаси ће затим скенирати ваш рачунар и открити све управљачке програме.
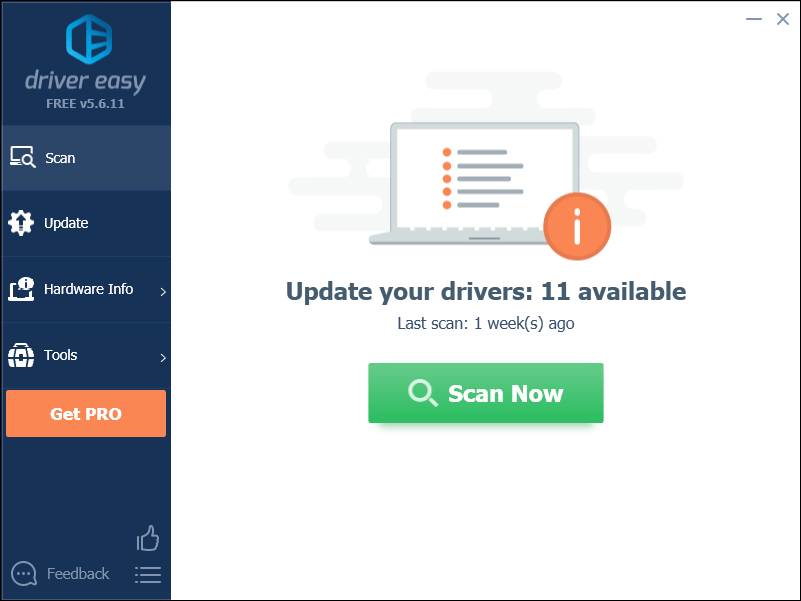
3) Кликните Дугме за ажурирање поред графичког управљачког програма да бисте аутоматски преузели исправну верзију тог управљачког програма, а затим га можете ручно инсталирати (то можете учинити са БЕСПЛАТНОМ верзијом).
Или кликните Ажурирај све за аутоматско преузимање и инсталирање исправне верзије све управљачке програме који недостају или су застарели на вашем систему. (Ово захтева Про верзија који долази са потпуном подршком и 30-дневном гаранцијом поврата новца. Од вас ће се затражити да надоградите када кликнете Ажурирај све.)
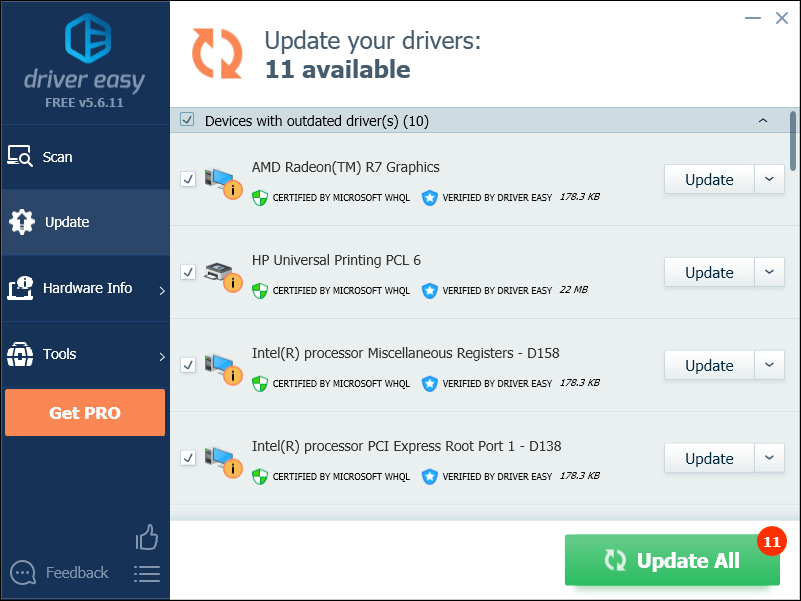
Поправак 8: Проверите да ли постоје исправке за Виндовс
Ажурирања за Виндовс такође могу да реше грешке повезане са хардвером и софтвером. Дакле, уверите се да сте инсталирали сва нова ажурирања за Виндовс како бисте спречили пад система Кисеоник који није укључен. Ево како се то ради:
1) Притисните тастер на тастатури Виндовс логотип кључ. Затим откуцајте виндовс упдате и изаберите Поставке Виндовс Упдате .
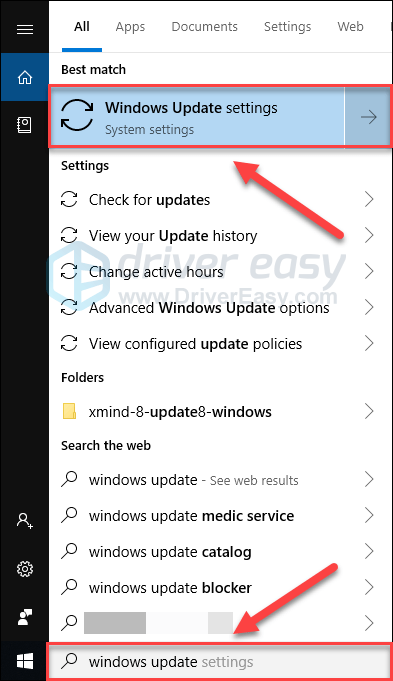
2) Кликните Провери ажурирања, а затим сачекајте да Виндовс аутоматски преузме и инсталира исправке.
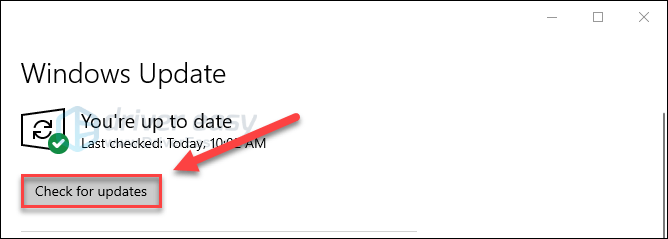
3) Поново покрените рачунар.
Ако се пад система Кисеоник не укључује укључује и даље након ажурирања, испробајте решење у наставку.
Поправка 9: Поново инсталирајте игру
Ако вам ниједна од горњих исправки није помогла, поновна инсталација игре је врло вероватно решење за вас. Следите упутства у наставку:
1) Ако сада користите Стеам, кликните десним тастером миша на икону Стеам на траци задатака, а затим изаберите Излаз .
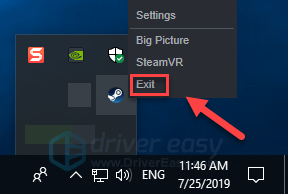
2) Притисните тастер на тастатури Виндовс логотип кључ и ИС истовремено.

3) Налепи Ц: Програм Филес (к86) Стеам стеамаппс цоммон на траци за адресу.
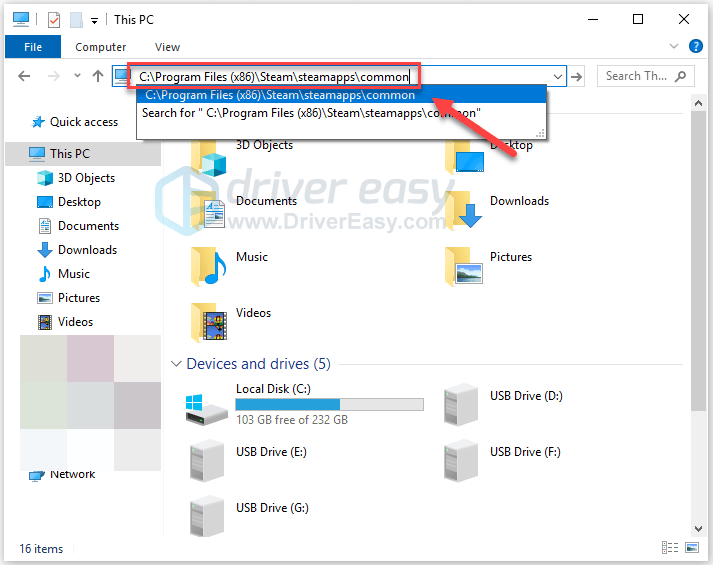
4) Означите Фасцикла са кисеоником , а затим притисните тастер Од тастер на тастатури да бисте избрисали фасциклу.
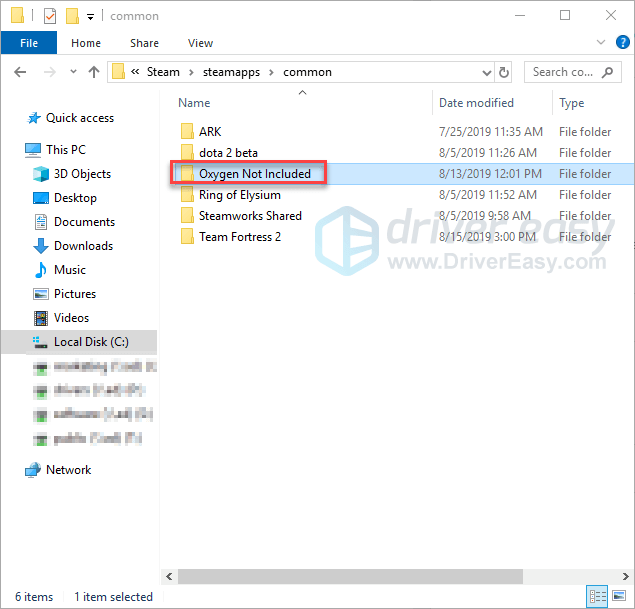
5) Поново покрените Стеам да бисте преузели и поново инсталирали Окиген Нот Инцлудед. Затим покушајте поново да покренете игру да бисте видели да ли је ово решило ваш проблем.
Надамо се да ћете сада моћи да играте Окиген Нот Инцлудед. Ако имате питања или сугестије, слободно оставите коментар испод.





![АСУС додирна табла не ради на Виндовс 11/10 [РЕШЕНО]](https://letmeknow.ch/img/knowledge/02/asus-touchpad-not-working-windows-11-10.jpg)
