'>
Сеннхеисер Гаме Један микрофон не ради ? Ниси сам. Али не брините, то се лако може поправити ...
Исправити Сеннхеисер Гаме Оне Миц не ради
Ево 4 исправке која су помогла другим корисницима да реше проблем. Само се пробијте низ списак док не пронађете ону која вам одговара.
- Омогућите приступ микрофону
- Ажурирајте свој управљачки програм за звук
- Прилагодите аудио поставке
- Решите проблеме са хардвером
Поправка 1: Омогућите приступ микрофону
Ако је ваш Сеннхеисер Гаме Оне микрофон не ради , прва ствар коју желите да проверите је да ли сте апликацији коју користите микрофон дозволили приступ микрофону.
Ево како се то ради:
1) На тастатури притисните тастер са Виндовс логотипом и тип микрофон , а затим кликните на Подешавања приватности микрофона .

2) Под Омогућите апликацијама приступ микрофону У одељку, проверите да ли је прекидач укључен на тако да апликацијама можете дозволити приступ микрофону.
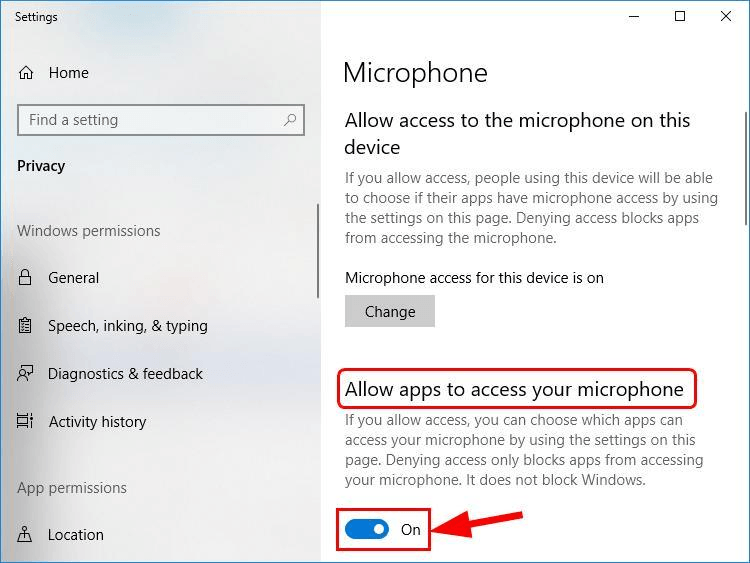
3) Померите се доле до Изаберите које апликације могу да приступају вашем микрофону одељак и проверите да ли је укључена апликација у којој репродукујете микрофон је окренут на .
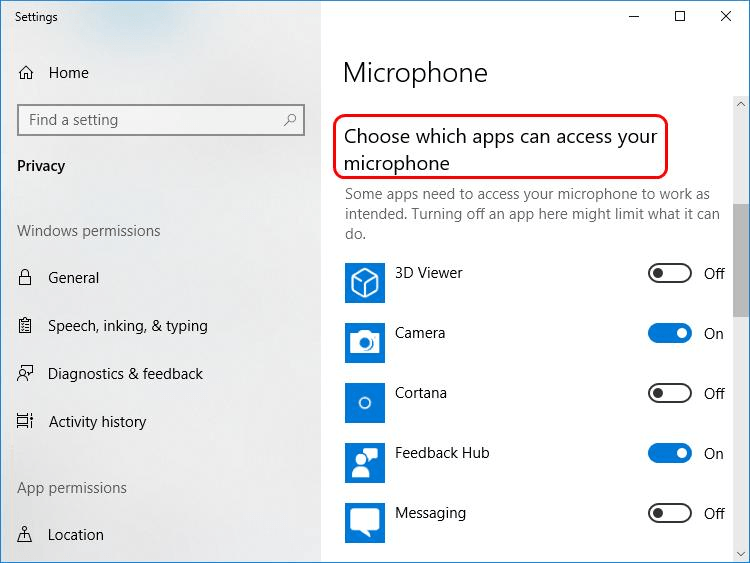
4) Проверите свој Сеннхеисер Гаме Оне слушалице и погледајте да ли микрофон не ради проблем је решен. Ако да, онда честитамо! Али ако се проблем настави, покушајте Поправак 2 , доле.
Решење 2: Ажурирајте управљачки програм за звук
Један од најчешћих узрока овог проблема је застарели или неисправан управљачки програм за аудио. Зато увек треба да се побрините за редовно ажурирање најновијег управљачког програма за аудио. Ако немате времена, стрпљења или вештине да ручно ажурирате управљачки програм, можете то да урадите аутоматски помоћу Дривер Еаси .
Дривер Еаси ће аутоматски препознати ваш систем и пронаћи одговарајуће управљачке програме за њега. Не морате тачно да знате на ком систему је покренут рачунар, не треба да вас мучи погрешан управљачки програм који бисте преузели и не морате да бринете да ли ћете погрешити приликом инсталирања. Дривер Еаси то све решава.
Можете аутоматски ажурирати управљачке програме помоћу било ког од њих БЕСПЛАТНО или Про верзија од Дривер Еаси. Али са верзијом Про потребна су само 2 корака (и добијате пуну подршку и 30-дневну гаранцију поврата новца):
1) Преузимање и инсталирајте Дривер Еаси.
2) Покрените Дривер Еаси и кликните на Скенирај одмах дугме. Дривер Еаси ће затим скенирати ваш рачунар и открити све управљачке програме.
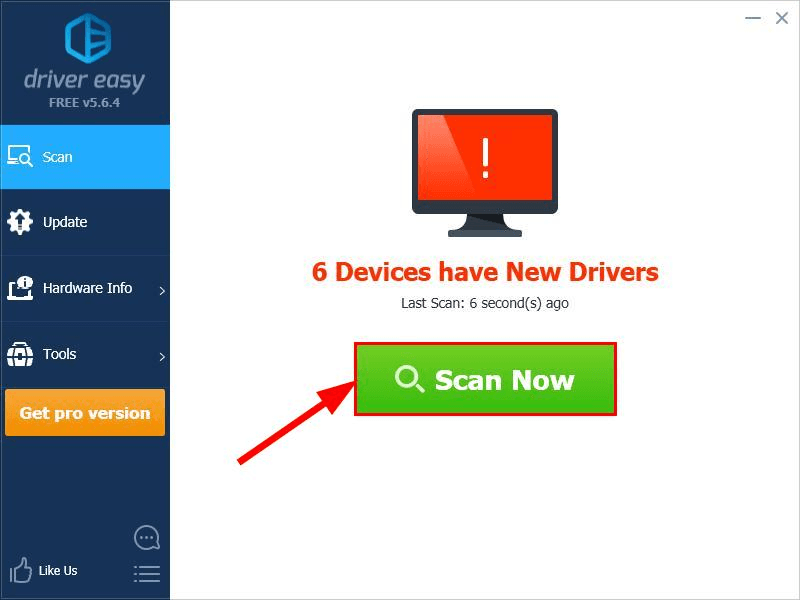
3) Кликните Ажурирај све да аутоматски преузмете и инсталирате исправну верзију свих управљачких програма који недостају или су застарели на вашем систему (за то је потребан Про верзија - од вас ће бити затражено да извршите надоградњу када кликнете на Ажурирај све).
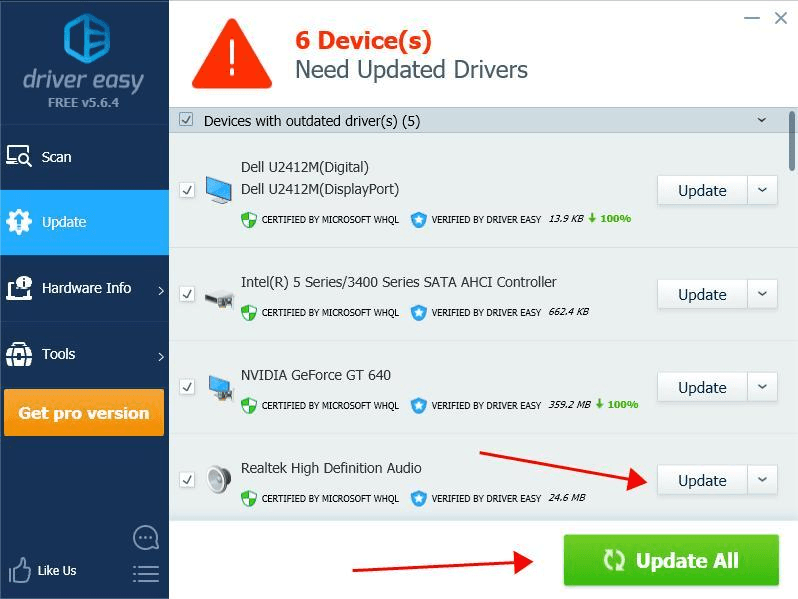
4) Поново покрените рачунар и проверите да ли је Сеннхеисер Гаме Један микрофон не ради питање је решено. Ако проблем потраје, не брините. Ево још два решења која можете да испробате.
Поправка 3: Прилагодите поставке звука
Идеално је да Виндовс може аутоматски да детектује ваш микрофон и постави га као подразумевани уређај за репродукцију сваки пут када је прикључен. Али то није увек случај, а понекад ћемо морати ручно да подесимо подразумеване уређаје и подесимо нивое звука.
Урадити тако:
1) Десни клик на икона звука у доњем десном углу екрана рачунара, а затим кликните на Звуци .
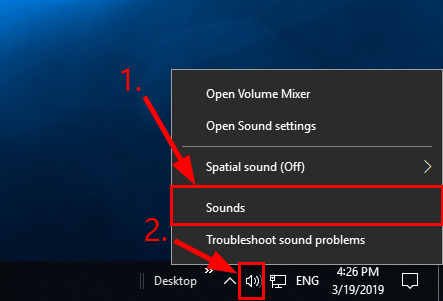
2) Кликните на Снимање картицу, а затим кликните на ваше Сеннхеисер слушалице и кликните Сет Дефаулт .
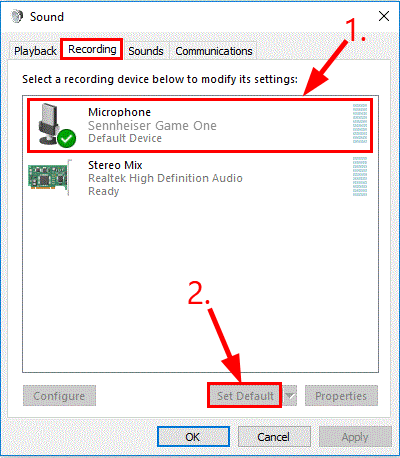
Ако твој Сеннхеисер слушалице не приказује се на листи уређаја, а затим кликните десним тастером миша празан простор и крпељ Прикажи онемогућене уређаје . Затим кликните десним тастером миша микрофонског уређаја једном када се појави и кликните Омогући пре него што закорачите 2) .
3) Кликните на Сеннхеисер слушалице и кликните Својства .
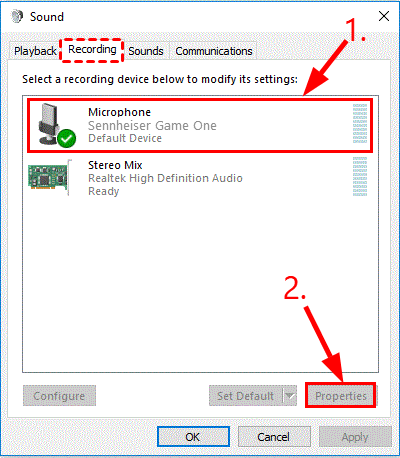
4) Кликните на Нивои картицу, а затим превуците клизач микрофона све до његов врх и кликните ок .
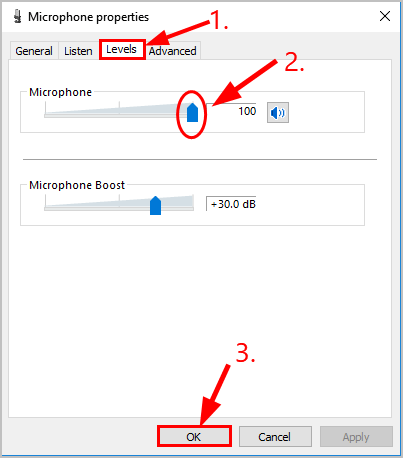
5) Кликните ок да бисте применили промене у прозорима.
6) Сада, када је микрофон постављен као подразумевани уређај и појачана јачина звука, тестирајте свој микрофон и погледајте да ли Сеннхеисер Гаме Један микрофон не ради проблем је решен.
Поправка 4: Решавање проблема са хардвером
Ако горњи кораци нису помогли, време је да проверите да ли постоје хардверски проблеми.
Урадити тако:
1) Проверите Сеннхеисер Прва игра слушалице за лабаве каблове или погрешну утичницу.
2) Покушајте да повежете свој Сеннхеисер Прва игра на други порт и погледајте да ли проблем са микрофоном нестаје.
Ако је Сеннхеисер Гаме Један микрофон не ради проблем се и даље јавља, онда је могуће да постоје неке физичке потешкоће са слушалицама. Можда ћете морати да контактирате добављача слушалица ради даљег решавања проблема.
Ето га - 4 једноставна поправка за Сеннхеисер Гаме Један микрофон не ради питање. Надам се да вам ово помаже и слободно нам оставите коментар ако имате додатних питања.

![[РЕШЕНО] Оригин се неће отворити на Виндовс 10, 11](https://letmeknow.ch/img/knowledge/44/origin-won-t-open-windows-10.png)




