'>
Када иПхоне прикључите на рачунар, ако га не видите у одељку „Преносни уређаји“ у рачунару, али га видите у иТунес-у, рачунар није успешно препознао уређај. Проблем је вероватно узрокован недостајањем или оштећењем управљачког програма за иПхоне. Следите упутства у овом посту да бисте решили проблем. Кораци се односе на Виндовс 10, 7 и 8.
Прво проверите да ли је проблем узроковао иПхоне
Повежите иПхоне са другим рачунаром и погледајте да ли се проблем наставља. Ако се проблем јави и на другом рачунару, иПхоне је вероватно покварен. Можда ћете морати да га однесете у сервис да га провере. Ако иПхоне препозна иПхоне на другом рачунару, следите преостала упутства.
Друго, проверите да ли је проблем узрокован сломљеним каблом
Да бисте осигурали успешно повезивање, препоручује се коришћење оригиналног иПхоне кабла. Прикључите иПхоне помоћу другог кабла и погледајте да ли се проблем наставља. Ако је проблем и даље присутан, узрок су углавном неисправни управљачки програми.
Треће, решите проблем са управљачким програмом с
Иди на Менаџер уређаја да бисте проверили статус возача. Проширите ове категорије и иПхоне уређај ћете пронаћи испод једне од њих:
Уређаји за обраду слике
Остали уређаји
Преносиви уређаји
Универзални серијски сабирнички контролери
У већини случајева иПхоне ће бити наведен у одељку „Преносни уређаји“ (уверите се да се иПхоне повезује са рачунаром). Ако ПЦ уређај не може да препозна уређај, може се навести под „Остали уређаји“ са жутом ознаком. Следите доња решења да бисте решили проблем са управљачким програмом.

Деинсталирање управљачког програма требало би да реши проблем
Пратите ове кораке:
1. У Девице Манагер-у кликните десним тастером миша на иПхоне уређај и одаберите Деинсталирај из контекстног менија.
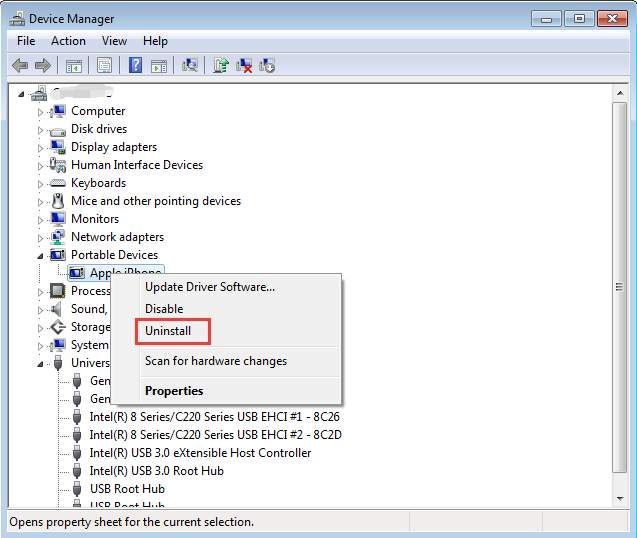
2. Кликните поступак у горњој траци менија и изаберите Потражите хардверске промене из падајућег менија.
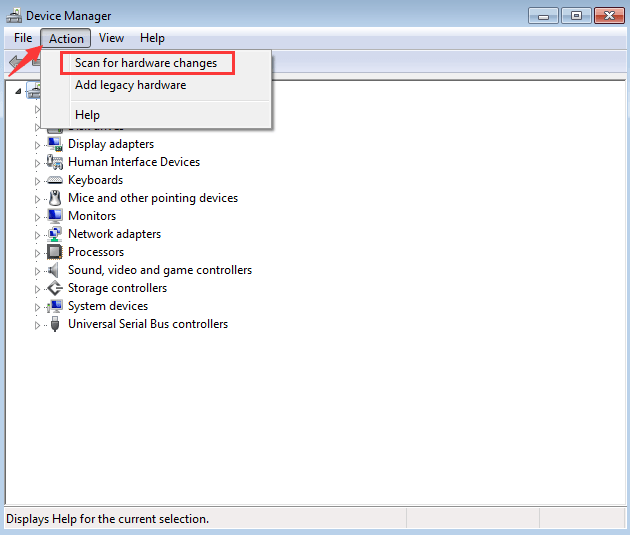
Након тога, у рачунару би требало да видите иПхоне.
Ажурирајте управљачки програм
Ако је проблем и даље присутан, следите кораке у наставку да бисте ручно ажурирали управљачки програм.
1. Кликните десним тастером миша на иПхоне уређај и одаберите Ажурирање управљачког софтвера ... из контекстног менија.
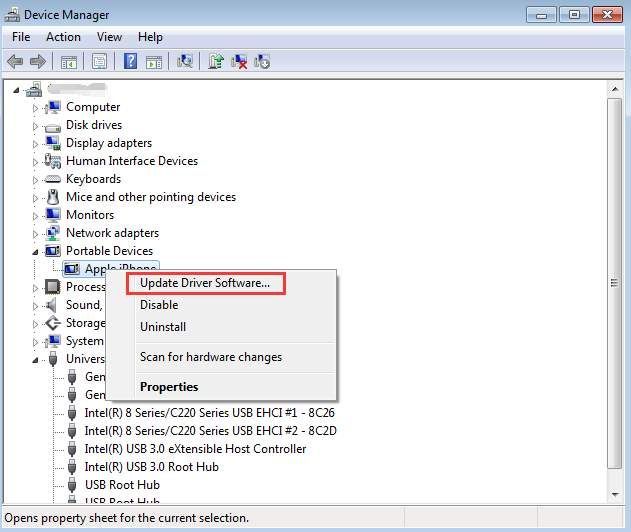
2. Кликните Потражите софтвер за управљачки програм на мом рачунару .
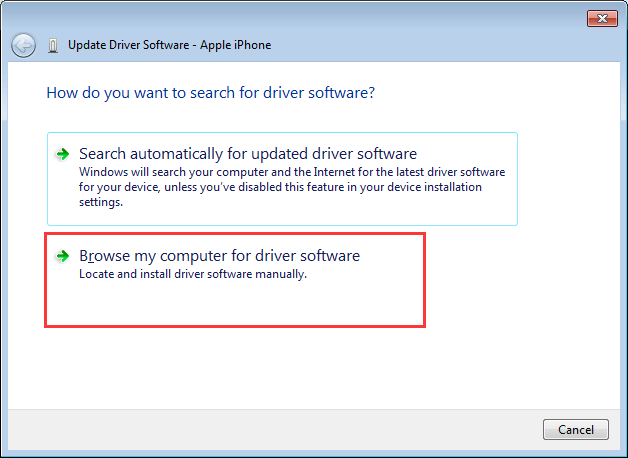
3. Кликните Дозволите ми да одаберем са листе управљачких програма на рачунару .
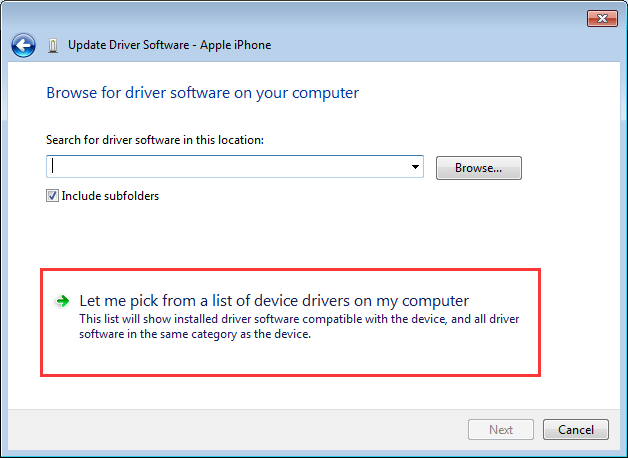
4. Кликните Хаве Диск… .
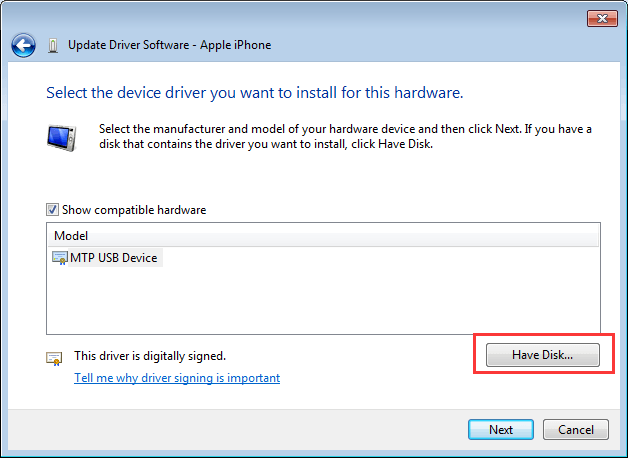
5. Кликните Прегледајте… дугме.
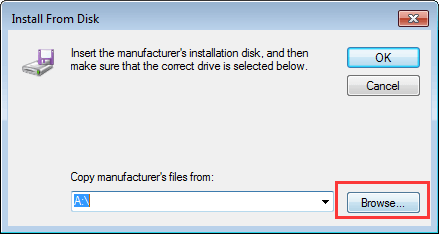
6. Дођите до Ц: Програм Филес Цоммон Филес Аппле Мобиле Девице Суппорт Дриверс . Изаберите датотеку „усбаапл64.инф“, а затим кликните Отвори дугме.
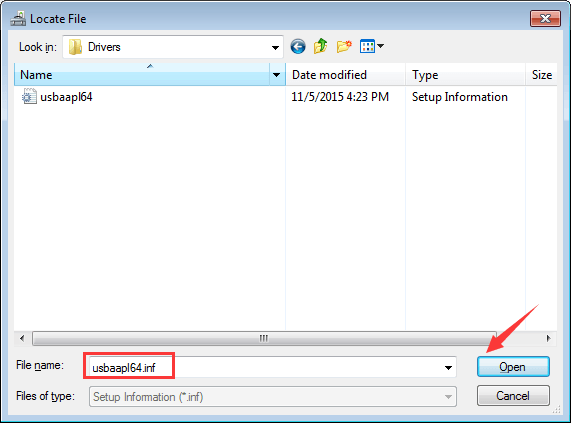
7. Кликните ок дугме.
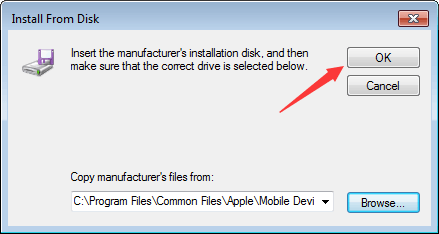
8. Кликните Следећи дугме. Тада ће се управљачки програм аутоматски инсталирати.
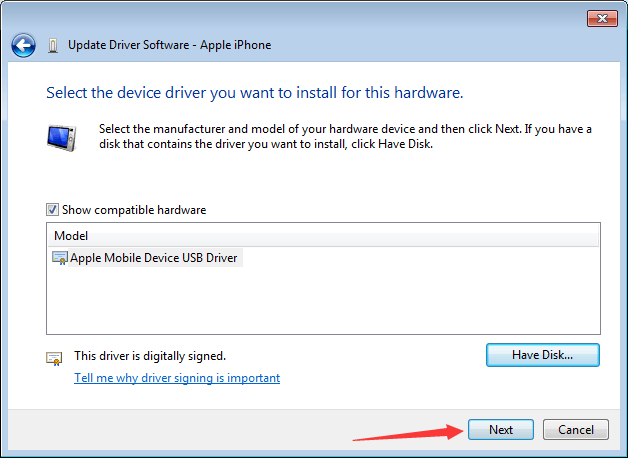
Ако проблем и даље није могуће решити, можете размислити о коришћењу Дривер Еаси за ажурирање свих управљачких програма. Ако је проблем узрокован неисправним управљачким програмом за иПхоне, Дривер Еаси га може брзо решити.
Дривер Еаси ће аутоматски препознати ваш систем и пронаћи одговарајуће управљачке програме за њега. Не морате тачно да знате на ком систему је покренут рачунар, не треба да ризикујете да преузмете и инсталирате погрешан управљачки програм и не треба да бринете да ли ћете погрешити приликом инсталирања.
Можете аутоматски ажурирати управљачке програме помоћу БЕСПЛАТНЕ или Про верзије програма Дривер Еаси. Али са верзијом Про потребна су само 2 клика (и добијате потпуну подршку и 30-дневну гаранцију поврата новца):
1) Преузимање и инсталирајте Дривер Еаси.
2) Покрените Дривер Еаси и кликните Скенирај одмах . Дривер Еаси ће затим скенирати ваш рачунар и открити све управљачке програме.
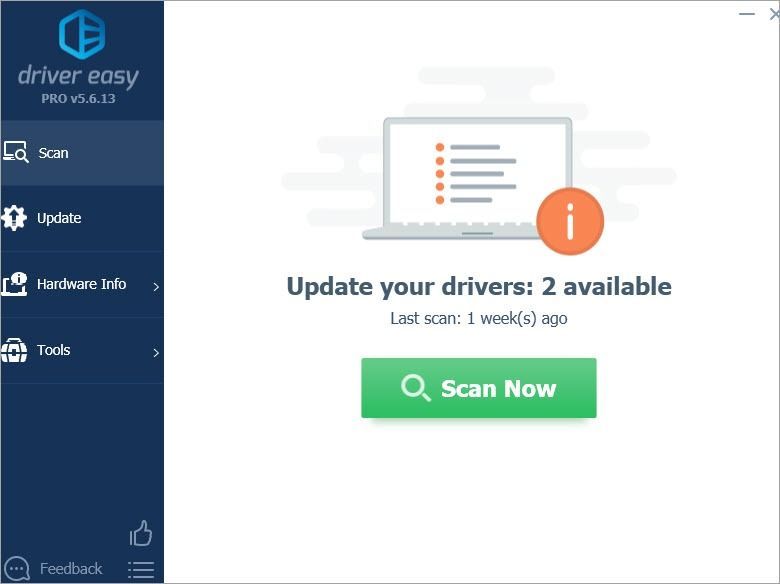
3) Кликните Ажурирај све за аутоматско преузимање и инсталирање исправне верзије све управљачке програме који недостају или су застарели на вашем систему (за то је потребан Про верзија - од вас ће бити затражено да извршите надоградњу када кликнете на Ажурирај све).
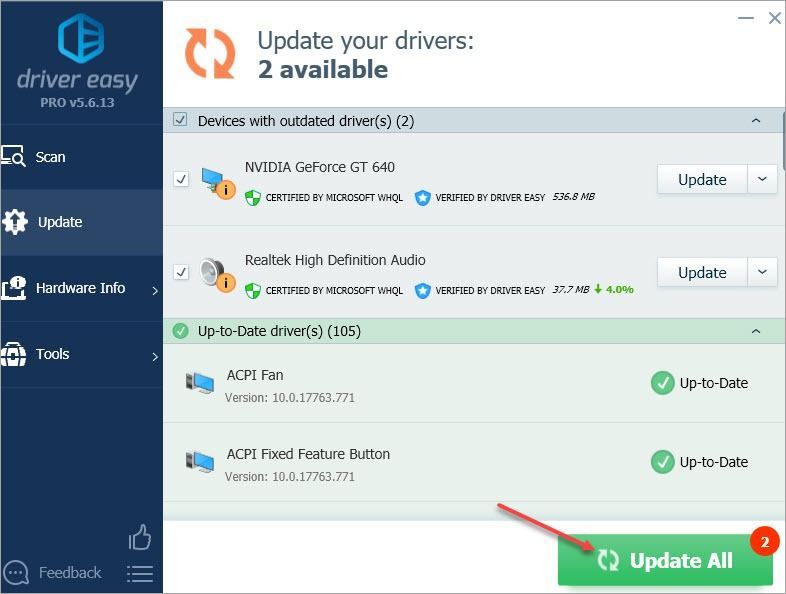
Надам се да ће вам овај чланак бити од помоћи. Ако имате питања, идеје или сугестије, слободно оставите коментар испод.
![[Поправљено] вдцсам64_превин8.сис је искључио изолацију језгра](https://letmeknow.ch/img/knowledge-base/94/wdcsam64_prewin8.png)


![Твитцх се смрзава [2021 савети]](https://letmeknow.ch/img/network-issues/69/twitch-keeps-freezing.jpeg)


