'>
Лаптоп се прегрева док играте игре? Ово је врло често питање - многи корисници преносних рачунара га доживљавају. Али не брините! Овај проблем је решив. Следи неколико исправки које можете испробати.
Испробајте ове исправке
Можда нећете морати да их све испробате; само се пробијте низ списак док не пронађете ону која вам одговара.
- Завршите задатке високом потрошњом ресурса
- Поново покрените лаптоп
- Ажурирање управљачких програма уређаја
- Проверите свој лаптоп и окружење
- Искључите оверцлоцкинг
- Користите спољни хладњак за лаптоп
Поправка 1: Завршите задатке великом потрошњом ресурса
Ово је прва ствар коју треба да урадите када се лаптоп прегреје. Можда постоје неки други програми који прикривају ресурсе рачунара док играте игру. А они могу бити узрок вашег проблема са прегревањем.
Да бисте проверили и завршили ове програме:
- Притисните тастер на тастатури Цтрл , Смена и изаћи тастери истовремено за позивање менаџера задатака.
- Кликните Процеси картицу Таск Манагер.

- Проверите употребу ресурса (ЦПУ, меморија, ...) апликација и процеса и идентификујте процесе са великом употребом ресурса. (Ако не знате шта је одређени процес, требало би да истражите на Интернету о томе.)
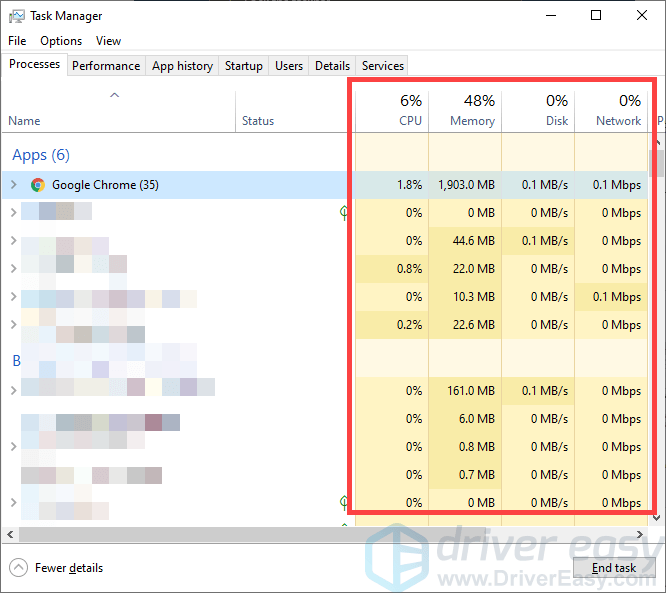
- Ако сте пронашли било који процес који користи велику количину ресурса и сигурни сте да га можете завршити, кликните десним тастером миша на тај процес и изаберите Крајњи задатак (или Заврши процес ако користите Виндовс 7)
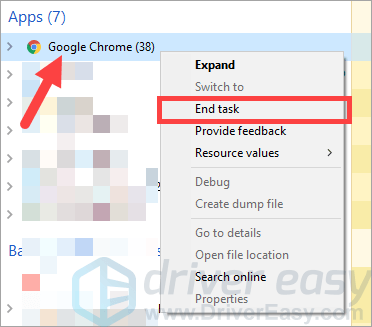
Сада проверите да ли се ово „хлади“ ваш лаптоп. Ако се догоди, сјајно! Али ако не, не брините. Још увек постоје други поправци које можете да испробате.
Решење 2: Поново покрените лаптоп
Можда на вашем преносном рачунару постоје привремени сукоби који узрокују проблем са прегревањем. А обично је поновно покретање преносног рачунара ефикасан метод за решавање овог проблема. Дакле, ево шта треба да урадите:
- Искључити лаптоп, а затим ископчајте кабл за напајање са вашег лаптопа. (Ако ваш лаптоп има уклоњиву батерију, извадите батерију .)
- Притисните и држите дугме за укључивање на преносном рачунару за 15 до 20 секунди .
- Повежите кабл за напајање (и батерију) са преносним рачунаром. Затим га укључите.
Сада покрените своју игру и погледајте да ли је ово решило ваш проблем са прегревањем. Надам се да јесте. Али ако не, још увек постоје три исправке која можете испробати ...
Поправка 3: Ажурирање управљачких програма уређаја
Проблеми са возачем понекад су узрок прегревања. Дакле, да бисте решили овај проблем, покушајте да ажурирате управљачке програме уређаја.
Два су начина на која можете ажурирати управљачке програме:
1. опција - Ручно - Требаће вам мало рачунарских вештина и стрпљења да бисте на овај начин ажурирали управљачке програме, јер морате да пронађете тачно одговарајући управљачки програм на мрежи, преузмете га и инсталирате корак по корак.
ИЛИ
2. опција - Аутоматски (препоручено) - Ово је најбржа и најлакша опција. Све се то постиже са само неколико кликова мишем - лако чак и ако сте почетник у рачунару.
1. опција - Ручно преузмите и инсталирајте управљачки програм
Произвођачи ваших уређаја стално ажурирају управљачке програме. Да бисте их добили, потребно је да одете на њихову веб локацију, пронађете управљачке програме који одговарају вашем укусу верзије оперативног система Виндовс (на пример, Виндовс 64 бит) и ручно преузмете управљачки програм.
Када преузмете исправне управљачке програме за свој систем, двапут кликните на преузету датотеку и следите упутства на екрану да бисте инсталирали управљачки програм.
2. опција - Аутоматски ажурирајте управљачке програме
Ако немате времена, стрпљења или рачунарских вештина да ручно преузмете управљачке програме, можете то да урадите аутоматски помоћу Дривер Еаси .
Дривер Еаси ће аутоматски препознати ваш систем и пронаћи одговарајуће управљачке програме за њега. Не морате тачно да знате на ком систему је покренут рачунар, не треба да ризикујете да преузмете и инсталирате погрешан управљачки програм и не треба да бринете да ли ћете погрешити приликом инсталирања.
Можете аутоматски ажурирати управљачке програме помоћу БЕСПЛАТНЕ или Про верзије програма Дривер Еаси. Али са верзијом Про потребна су само 2 клика:
1) Преузимање и инсталирајте Дривер Еаси.
2) Покрените Дривер Еаси и кликните на дугме Сцан Нов. Дривер Еаси ће затим скенирати ваш рачунар и открити све управљачке програме.
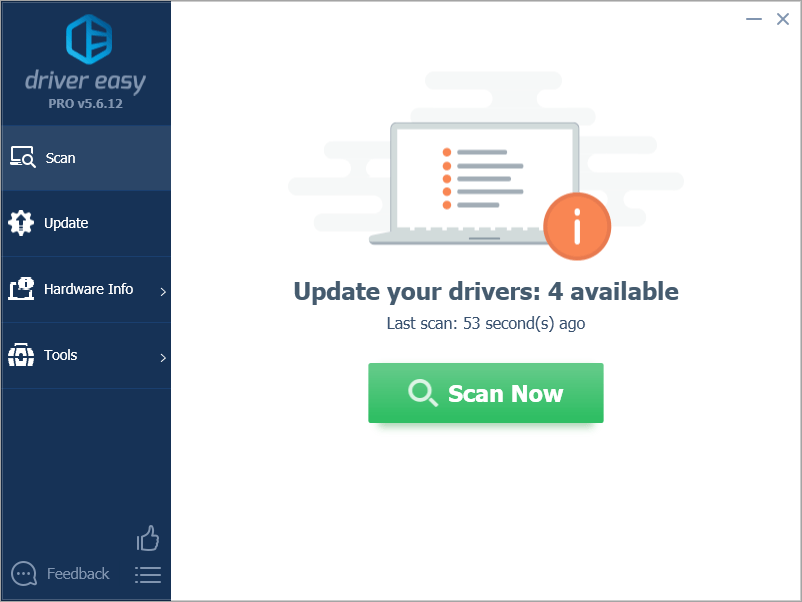
3) Кликните Ажурирај све да аутоматски преузмете и инсталирате исправну верзију свих управљачких програма који недостају или су застарели на вашем систему (за то је потребан Про верзија - од вас ће бити затражено да извршите надоградњу када кликнете на Ажурирај све).
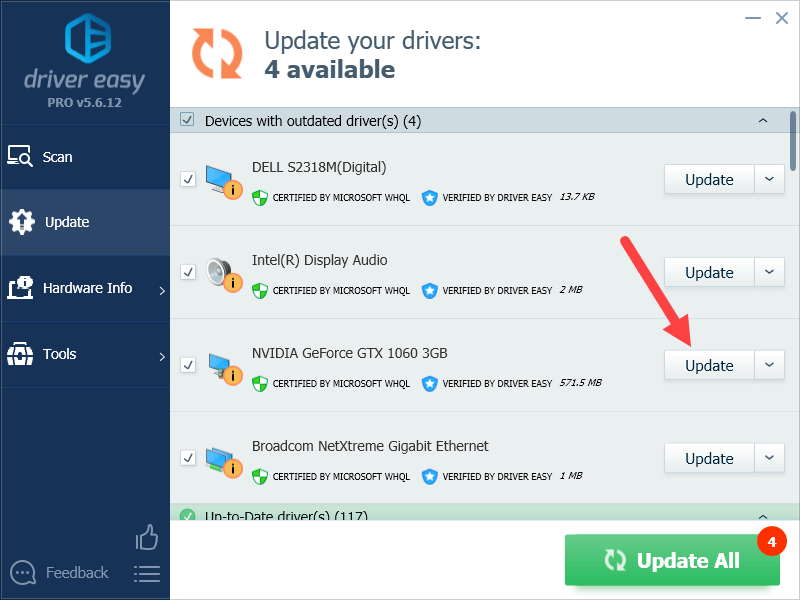
Поправка 4: Проверите свој лаптоп и окружење
Недовољно хлађење је у многим случајевима оно што доводи до прегревања преносних рачунара, посебно у играчким условима. Ево неколико ствари које треба да проверите:
- Уверите се да је ваш лаптоп рачунар у а кул окружење . Покушајте да се играте са преносним рачунаром у климатизованој соби да бисте видели да ли се проблем са прегревањем и даље јавља.
- Очистите и очистите отворе за вентилацију на вашем лаптопу. На овај начин се осигурава да нема прљавштине или отпадака који спречавају проток ваздуха унутра или ван.
- Уверите се да је ваш лаптоп рачунар на тврда и равна површина . Мекане површине, попут јастука или софе, утицаће на проток ваздуха и повећаће температуру у вашем преносном рачунару.
Ако вам ово олакшава проблем са прегревањем, сјајно! Али ако не, постоје још два исправка која треба испробати ...
Поправка 5: Искључите оверцлоцкинг
Јесте ли оверцлоцкали свој ЦПУ или ГПУ? Ако је то случај, онда је то вероватно разлог зашто се ваш лаптоп прегрева током играња. Покушајте да ресетујете поставке сата свог ЦПУ / ГПУ-а на нормалне вредности.
Ако се ваш лаптоп и даље прегрева, чак и ако су поставке сата подразумеване, тада ћете можда морати ...
Поправак 6: Користите спољни хладњак за лаптоп
Ако вам ниједна од горњих исправки није успела, дефинитивно би требало да покушате да користите спољни хладњак. Заиста је корисно у многим случајевима прегревања.
Овде је јастук за хлађење лаптопа можете користити. Танак је и преносив и можете га користити где год да идете. Има три тиха вентилатора који стварају расхладно окружење без буке.

Надамо се да вам је једно од горњих решења поправило проблем прегревања лаптопа. Ако имате питања или сугестије, добродошли сте да нам оставите коментар у наставку.

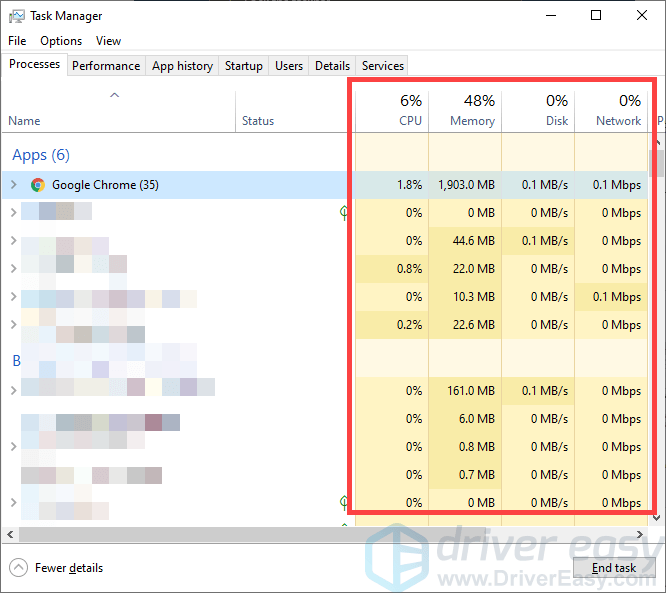
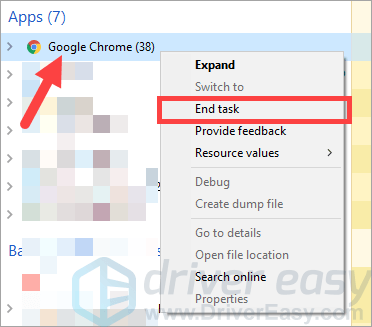

![Проблеми са заостајањем Ресидент Евил Виллаге-а на рачунару [РЕШЕНО]](https://letmeknow.ch/img/program-issues/66/resident-evil-village-lag-issues-pc.png)


![[РЕШЕНО] ЦОД Варзоне Дев грешка 6328 – 2022 Савети](https://letmeknow.ch/img/knowledge/70/cod-warzone-dev-error-6328-2022-tips.jpg)

![[Поправљено] Овај видео фајл не може да се репродукује Код грешке 224003](https://letmeknow.ch/img/knowledge-base/48/fixed-this-video-file-cannot-be-played-error-code-224003-1.jpg)