'>

Ако добијете грешку „ Виндовс је зауставио овај уређај јер је пријавио проблеме. (Шифра 43) ”Са НВИДИА графичком картицом није нешто око чега треба да бринете. Проблем можете лако решити једним од решења које смо саставили у овом чланку.
Укључили смо четири једноставна решења која обично решавају овај проблем. Можда нећете морати да их све испробате. Само се пробијте низ списак док га не поправите.
Решење 1: Извршите ресетовање напајања
Решење 2: Ажурирајте управљачки програм
Решење 3: Деинсталирајте НВИДИА графички управљачки програм
Решење 4: Онемогућите графичку картицу и испразните струју
Решење 1: Извршите ресетовање напајања
Да бисте решили проблем, можете покушати да извршите ресетовање напајања. Ово је најлакше решење и може деловати као шарм. Ево шта треба да урадите:
1) Уверите се да је рачунар искључен.
2) Искључите пуњач и извадите батерију.
3) Притисните и држите дугме за напајање најмање један минут. Ово је за пражњење било каквих електричних накупина.
4) Укључите пуњач назад и вратите батерију на место.
5) Поново покрените рачунар и проверите да ли је проблем решен. Ако и даље добијате грешку, можете да пређете на следећи предлог.
Решење 2: Ажурирајте управљачки програм
Неисправан графички управљачки програм може бити узрок грешке,па бисте требали покушати да ажурирате управљачки програм на најновију верзију. Ако немате времена, стрпљења или рачунарских вештина да ручно ажурирате управљачки програм,можете то учинити аутоматски помоћу Дривер Еаси .
САВЕТ :Ово је првобитно био наш трећи предлог, али зато што је толико читалаца коментарисало да ово решење одговара њима, нашли смо га на листи. Дакле, ако вам прво решење није помогло, надамо се да ће ово учинити трик.
Дривер Еаси ће аутоматски препознати ваш систем и пронаћи одговарајуће управљачке програме за њега. Не морате тачно да знате на ком систему је покренут рачунар, не треба да ризикујете да преузмете и инсталирате погрешан управљачки програм и не морате да бринете да ли ћете погрешити приликом инсталирања.
Можете аутоматски ажурирати управљачке програме помоћу БЕСПЛАТНЕ или Про верзије Дривер Еаси. Али са верзијом Про потребна су само 2 клика (и добијате пуну подршку и 30-дневну гаранцију поврата новца) :
1) Преузимање и инсталирајте Дривер Еаси.
2) Покрените Дривер Еаси и кликните на Скенирај одмах дугме. Дривер Еаси ће затим скенирати ваш рачунар и открити све управљачке програме.
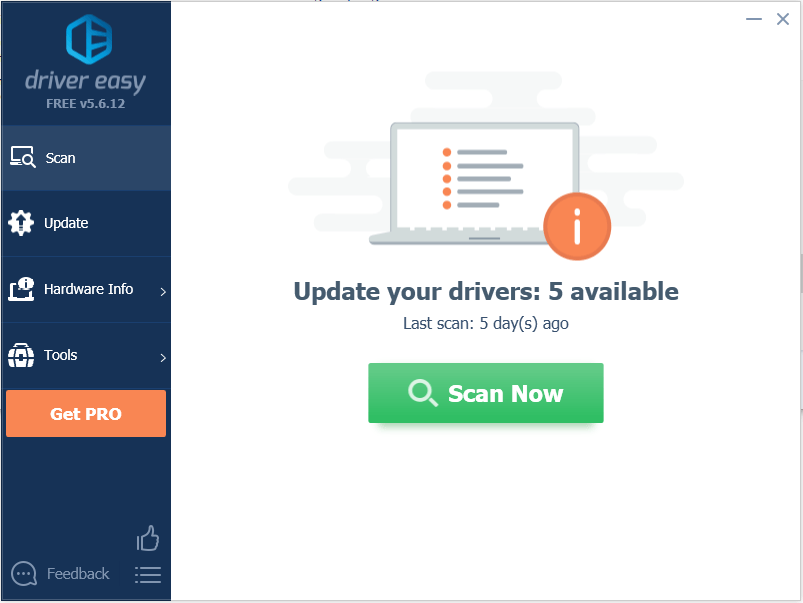
3) Кликните на ажурирање дугме поред управљачког програма Нвидиа грапхцис.У доњем примеру добили смо НВИДИА Гефорце ГТКС 1080. Ово ће аутоматски преузети исправну верзију овог управљачког програма, а затим га можете ручно инсталирати (то можете учинити са БЕСПЛАТНОМ верзијом)
Или кликните Ажурирај све да бисте аутоматски преузели и инсталирали исправну верзију све управљачке програме који недостају или су застарели на вашем систему. Ово захтева Про верзија - од вас ће бити затражено да извршите надоградњу када кликнете на Ажурирај све.
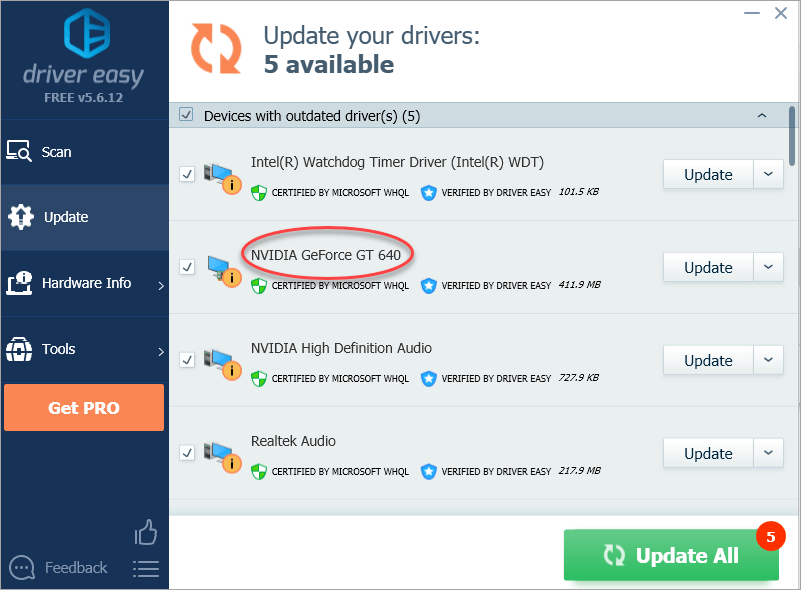
Решење 3: Деинсталирајте НВИДИА графички управљачки програм
Велика је вероватноћа да је ваш проблем због неисправних графичких управљачких програма. Као што видите, поред назива уређаја у Менаџеру уређаја налази се жута ознака. Вреди покушати да деинсталирате управљачки програм за НВИДИА графичку картицу користећи следеће кораке:
1) Притисните Вин + Р. (Виндовс тастер и тастер Р) истовремено за позивање команде за покретање.
Тип девмгмт.мсц затим кликните ок . Ово је за отварање Прозора управитеља уређаја.

2) Проширите категорију „Адаптери екрана“ и кликните десним тастером миша на име НВИДИА уређаја. Искочиће контекстни мени. Затим кликните Деинсталирај .
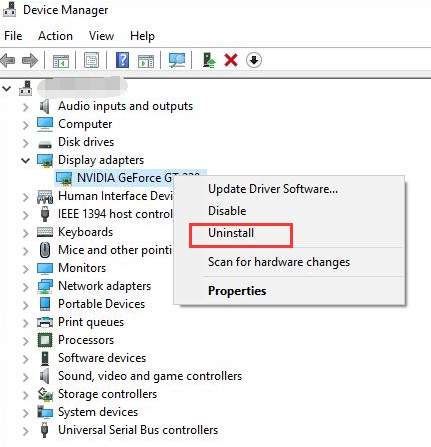
3) Поново покрените рачунар и проверите да ли је проблем решен.
Решење 4: Онемогућите графичку картицу и испразните струју
Други начин на који можете да решите проблем је онемогућавањем графичке картице и пражњењем електричног накупљања.
1) Притисните Вин + Р. (Тастер са Виндовс логотипом и тастер Р) истовремено за позивање команде за покретање.
Тип девмгмт.мсц затим кликните ок . Ово је за отварање Прозора управитеља уређаја.

2) Кликните десним тастером миша на име уређаја НВИДИА. Искочиће контекстни мени. Кликните Онемогући у контекстном менију.
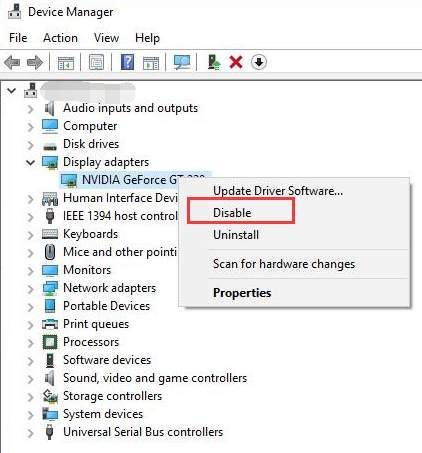
3) Притисните дугме за напајање док се рачунар не искључи.
Белешка: Ово је за тешко искључивање. Не искључујте рачунар на овај начин ако не морате.
4) Поново укључите рачунар и проверите да ли је проблем решен.
То је то! Надамо се да ће вам једно од ових решења помоћи да решите грешку Нвидиа цоде 43. Ако имате било каквих питања, молимо вас да коментаришете у наставку. Такође ћемо бити срећни ако имате неке идеје или сугестије.


![[РЕШЕНО] Минецрафт се не може повезати са светом](https://letmeknow.ch/img/knowledge/33/minecraft-unable-connect-world.png)

![[РЕШЕНО] Форза Хоризон 5 ФПС пада на рачунару](https://letmeknow.ch/img/knowledge/69/forza-horizon-5-fps-drops-pc.png)
![[РЕШЕНО] ЦОД: Модерн Варфаре наставља да руши](https://letmeknow.ch/img/knowledge/59/cod-modern-warfare-keeps-crashing.jpg)
