'>

Проблем са црним екраном Нвидиа „Управљачки програм заслона је престао да ради и опоравио се“ могу бити узроковани различитим проблемима, али углавном због проблема са напајањем и управљачким програмима. Ако наиђете на овај проблем, покушајте да га решите у наставку.
Промените подешавање управљања напајањем
Ако управљачки програми за уштеду енергије покушају да направе промене на Нвидиа видео картицама, појавио би се проблем. Следите ове кораке да бисте променили поставку управљања напајањем.
1) Идите на Контролна табла .
2) Прегледајте „Мале иконе“ на контролној табли и кликните Опције напајања .
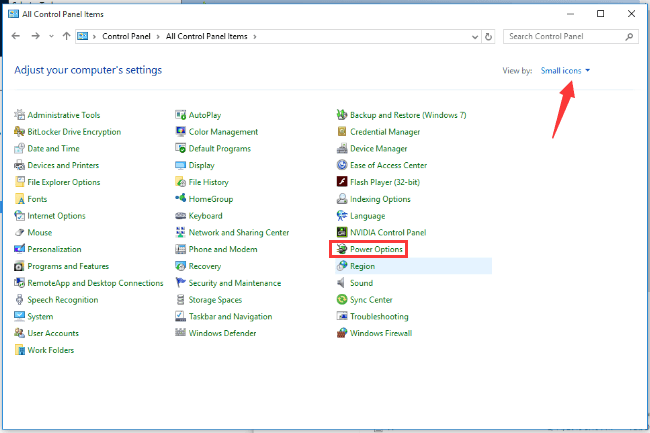
3) Промените планове у Високих перформанси . Након што отворите прозор Повер Оптионс (Опције напајања), ако не видите опцију Хигх Перформанце (Високе перформансе), проширите „Прикажи додатне планове“, па ћете је тамо видети.
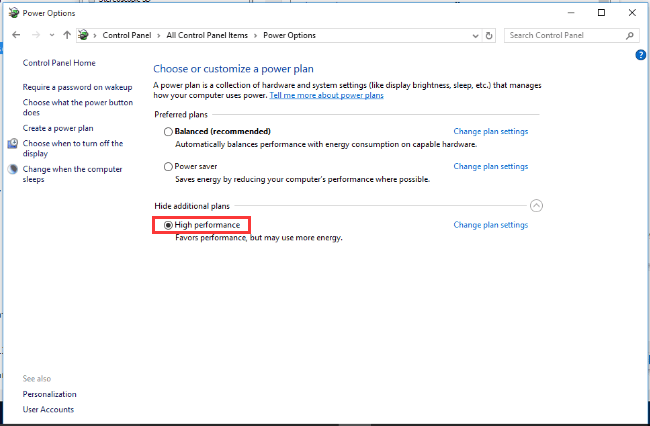
4) Након тога кликните Промените поставке плана .
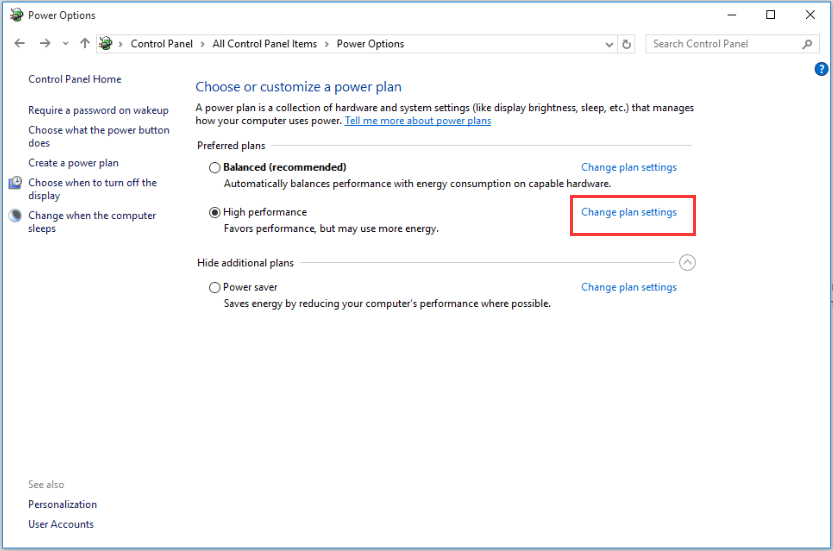
5) Кликните Промените напредна подешавања напајања .
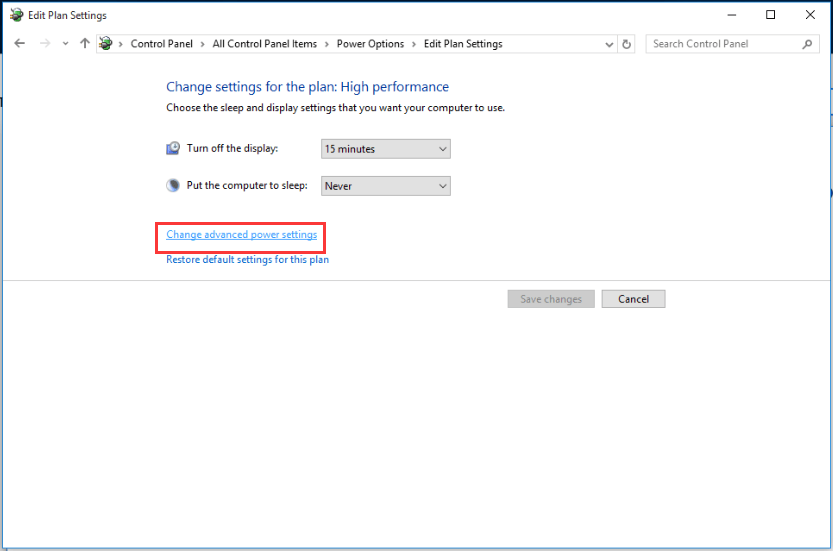
6) Прошири ПЦИ Екпресс онда Линк Стате Повер Манагемент . Обавезно поставите Ван .
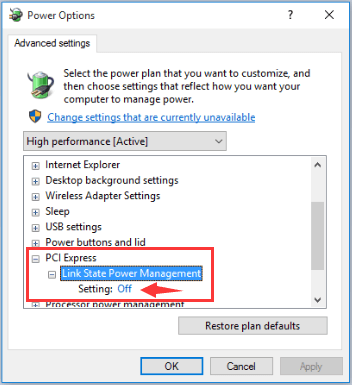
7) Десни клик на радној површини рачунара и кликните НВИДИА контролна табла .
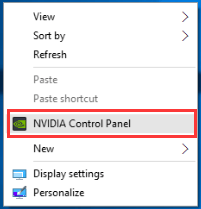
8) Кликните Управљајте 3Д поставкама у десном окну. У левом окну на картици „Глобал Сеттингс“ (Глобалне поставке) одаберите „Режим управљања напајањем“ до Дајте предност максималним перформансама .
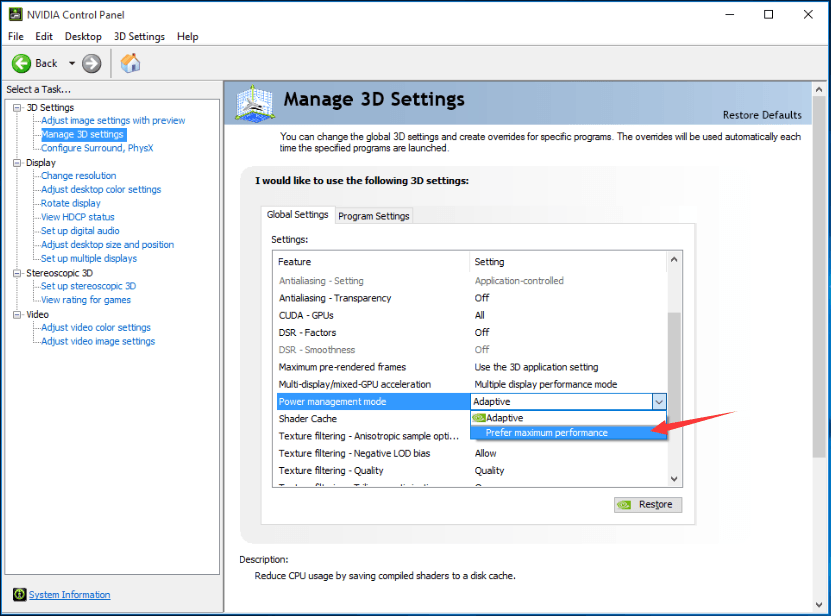
Затим кликните Применити дугме да би промена ступила на снагу.
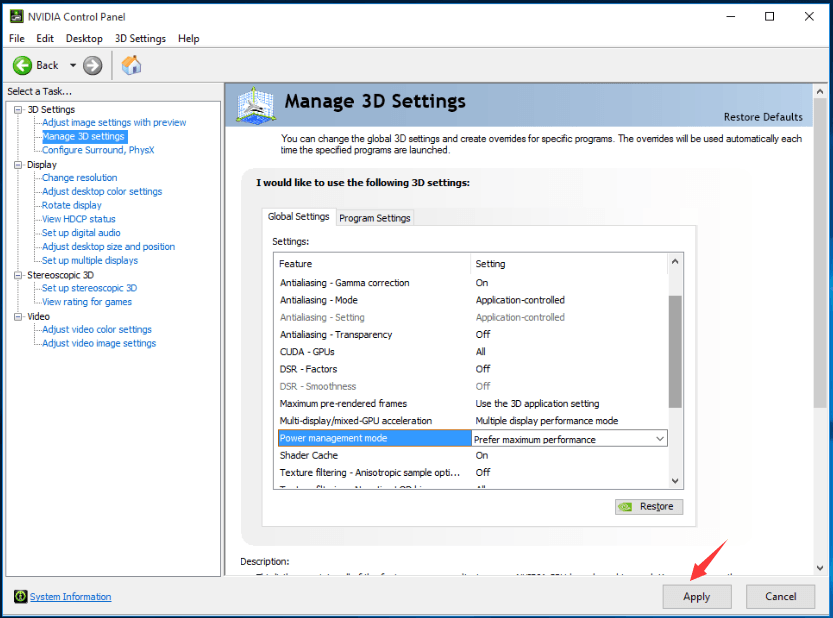
9) Ако се проблем јави док играте игре, такође:
Десни клик на икону игре и изаберите Својства . Изаберите картицу „Компатибилност“ и потврдите поље „Онемогући композицију радне површине“ и кликните ок дугме.
Проблем могу да изазову и неисправни графички управљачки програми. Да бисте решили овај проблем, можете покушати у наставку.
Деинсталирајте управљачке програме Нвидиа Грапхицс
Следите кораке у наставку да бисте деинсталирали графички управљачки програм.
1) Притисните Вин + Р. (Тастер Виндовс и тастер Р) истовремено. Појавиће се дијалошки оквир Рун.
Тип девмгмт.мсц у пољу за покретање кликните ок дугме. Ово је за отварање Прозора управитеља уређаја.
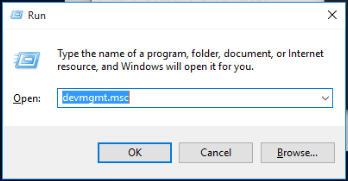
2) Проширите категорију „Адаптери за приказ“ и кликните десним тастером миша на име НВИДИА уређаја. Искочиће контекстни мени. Кликните Деинсталирај у контекстном менију.
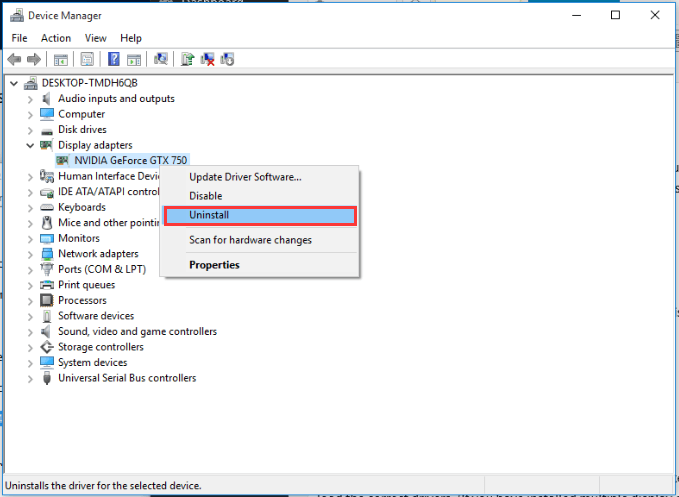
Након деинсталације управљачког програма, поново покрените рачунар да би промене ступиле на снагу. Тада ће Виндовс учитати исправне управљачке програме.
Преузмите и инсталирајте најновије НВИДИА графичке управљачке програме
Можете да посетите веб локацију произвођача рачунара или Нвидиа веб локација за преузимање најновијих управљачких програма за НВИДИА графичку картицу. Возач се може нормално преузети из одељка „Подршка“ на веб локацији. Преузети пакет управљачких програма обично садржи .еке датотеку за подешавање. Да бисте инсталирали управљачки програм, двапут кликните на ову датотеку, а затим следите упутства на екрану.
Ако имате потешкоћа са ручним преузимањем управљачких програма, можете их користити Дривер Еаси да вам помогне.
Дривер Еаси је алатка за ажурирање управљачких програма која може открити све управљачке програме на рачунару. Затим пронађите и преузмите нове управљачке програме за вас. Дакле, ако су ваши Нвидијини управљачки програми застарели, можете да користите Дривер Еаси за преузимање најновијих управљачких програма.
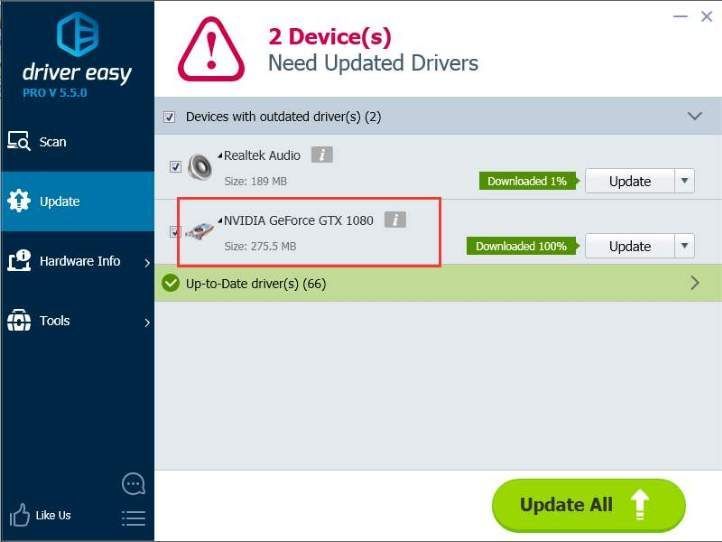
Дривер Еаси има бесплатну и плаћену верзију. Обе верзије се могу користити за слободно преузимање управљачких програма. Али са бесплатном верзијом морате ручно инсталирати управљачке програме. Да бисте уштедели више времена, можете размислити о коришћењу верзије која се плаћа. Уз плаћену верзију можете да повећате брзину преузимања и аутоматски ажурирате све управљачке програме са само једним кликом. Нудимо бесплатну гаранцију техничке подршке и поврат новца у року од 30 дана. Можете тражити додатну помоћ у вези са проблемом са црним екраном Нвидиа и пуни поврат новца ако желите.

![[Поправљени] Проблеми са повезивањем у Леагуе оф Легендс](https://letmeknow.ch/img/knowledge/41/league-legends-connection-issues.jpg)


![[РЕШЕНО] ДС4 Виндовс не ради / Инсталација драјвера није успела](https://letmeknow.ch/img/knowledge/65/ds4-windows-not-working-driver-install-failed.jpg)
![[Решено] Но Ман’с Ски Црасхинг. Брзо & Лако](https://letmeknow.ch/img/knowledge/42/no-man-s-sky-crashing.jpg)
![[РЕШЕНО] Ворлд оф Варцрафт Лов ФПС - 2021 савети](https://letmeknow.ch/img/program-issues/50/world-warcraft-low-fps-2021-tips.jpg)