Многи корисници Виндовс-а су у последње време пријавили проблем са екраном који ОБС не снима. Ако сте један од њих, не брините. Иако овај проблем може бити узрокован разним разлозима, можете га решити једноставним корацима.
Испробајте ове исправке:
Ево 5 метода помоћу којих можете да решите проблем са екраном који не снима ОБС. Можда их нећете испробати све. Једноставно се крећете низ листу док не пронађете онај који је прави трик.
- Искључите прозор за преглед
- Покрените ОБС као администратор
- Затворите непотребне позадинске програме
- Промените подешавања графике
- Кликните десним тастером миша на икону ОБС на радној површини и изаберите Својства .
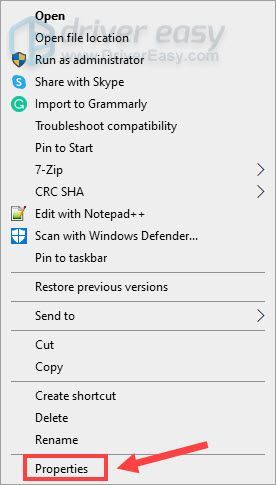
- Изаберите Компатибилност таб. Затим означите Покрените овај програм као администратор и кликните ок .
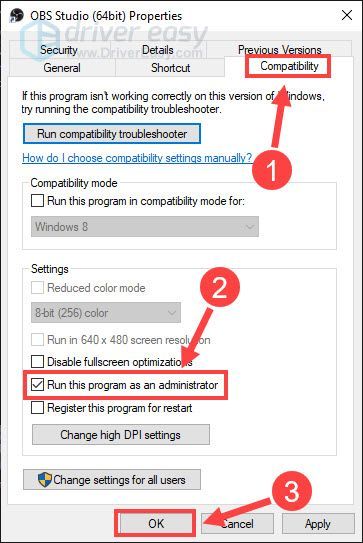
- Кликните десним тастером миша на било коју празну област траке задатака и кликните Таск Манагер .
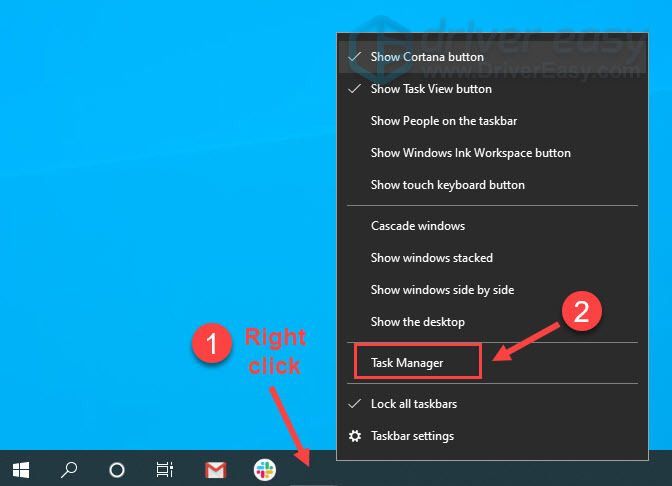
- Кликните десним тастером миша на програм који желите да затворите и кликните Заврши задатак .
Не прекидајте програме са којима нисте упознати, јер они могу бити критични за функционисање вашег рачунара.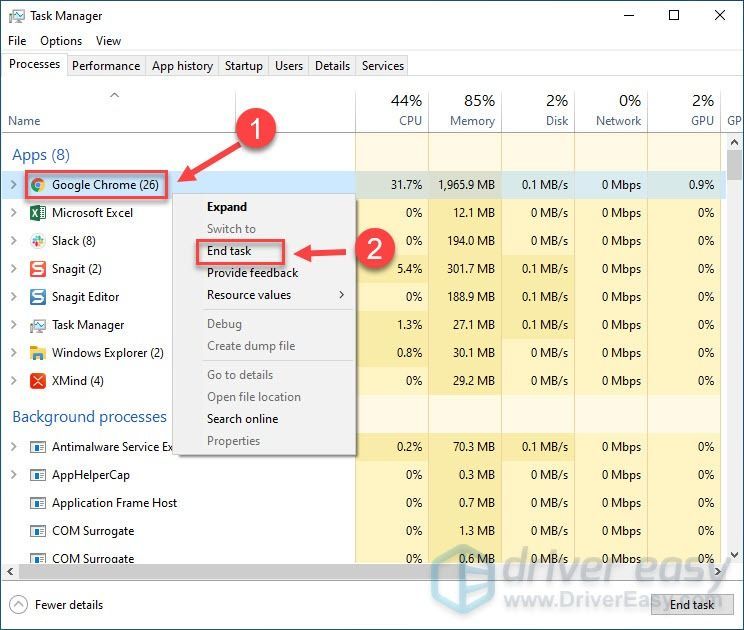
- Кликните Почетак дугме и кликните Подешавања .
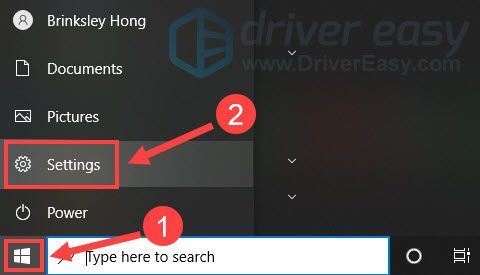
- Изаберите Систем .
- Изаберите Приказ картицу у левом окну и кликните Графика подешавања .
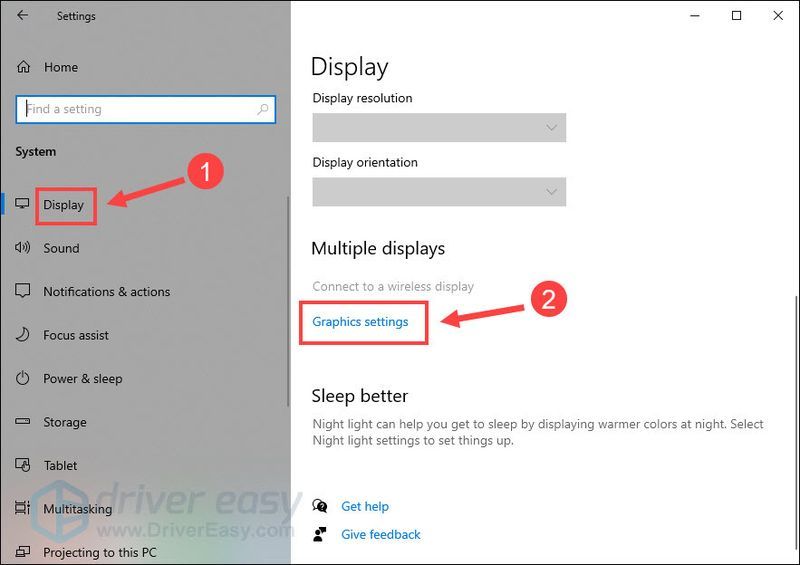
- Изабери Десктоп апликација са падајуће листе и кликните Прегледај .
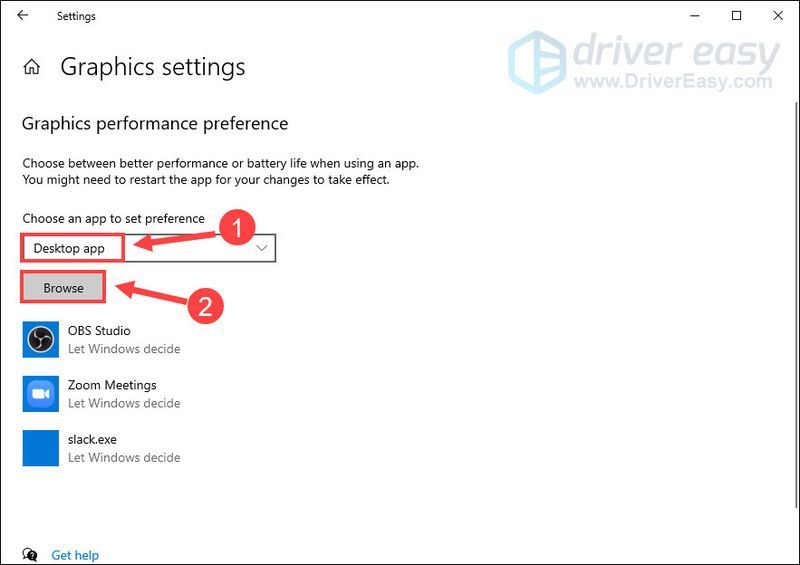
- Пронађите своју ОБС извршна датотека , који се обично налази на Ц:Програм Филесобс-студиобин64битобс64.еке , и додајте ову датотеку.
- Кликните ОБС Студио и кликните Опције .
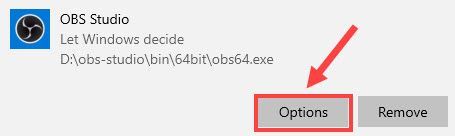
- Ако намеравате да користите Дисплаи Цаптур е, изаберите Штедња енергије и кликните сачувати . Ако користите Снимање прозора или Гаме цаптуре , изаберите Високих перформанси и сачувати .
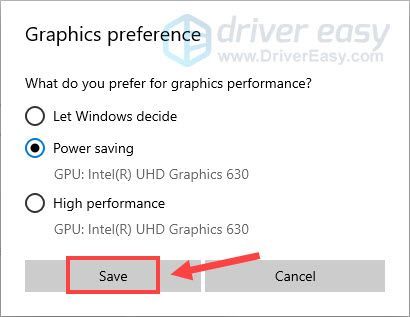
- Покрените Дривер Еаси и кликните на Скенирај одмах дугме. Дривер Еаси ће затим скенирати ваш рачунар и открити све проблематичне драјвере.
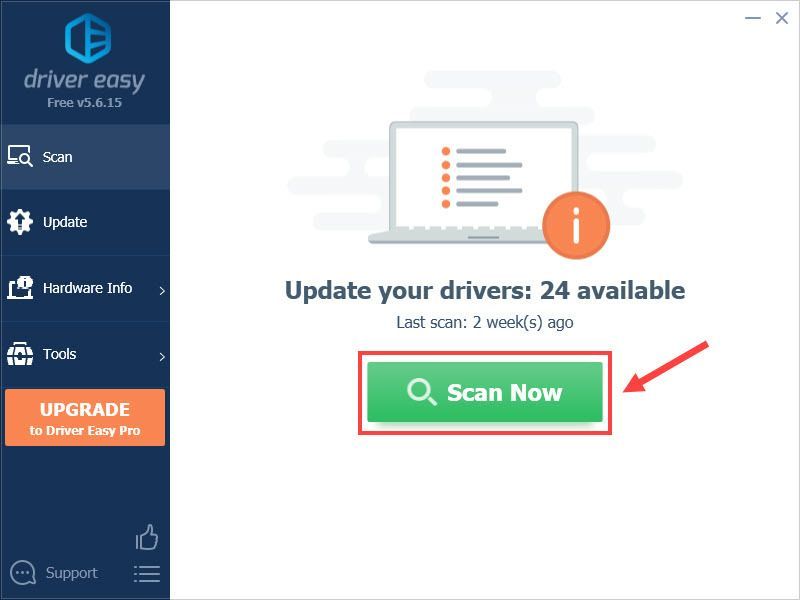
- Кликните Ажурирај све да аутоматски преузмете и инсталирате исправну верзију свих драјвера који недостају или су застарели на вашем систему (ово захтева Про верзија – од вас ће бити затражено да извршите надоградњу када кликнете Ажурирај све ). Или можете кликнути ажурирање поред означеног драјвера уређаја да то урадите бесплатно, али је делимично ручно.
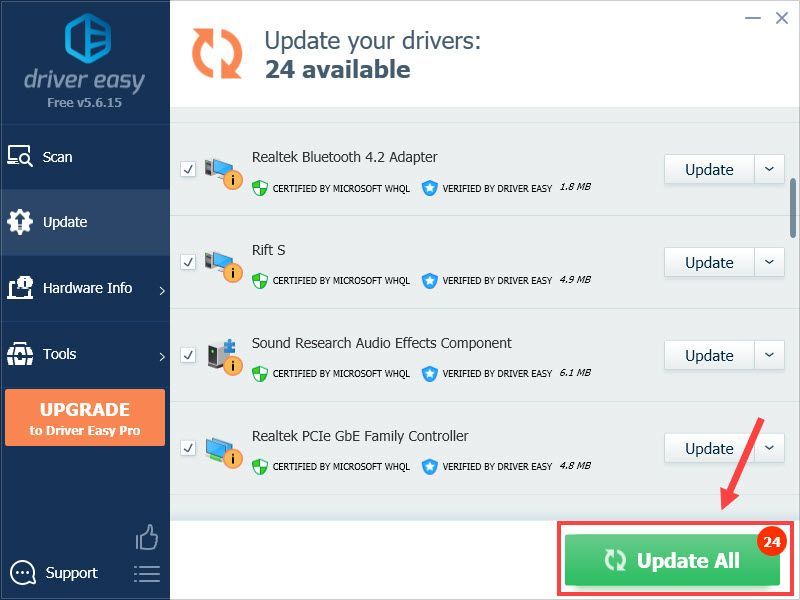 Про верзија Дривер Еаси-а долази са пуном техничком подршком.
Про верзија Дривер Еаси-а долази са пуном техничком подршком. - програм
Исправка 1 – Искључите прозор за преглед
Према многим корисницима, једноставно решење да ОБС не снима екран је да онемогућите прозор за преглед. Оно што треба да урадите је да покренете ОБС и уклоните квачицу Студио Моде у доњем десном углу главног екрана. Затим би прозор за преглед требало да буде затворен и можете да проверите да ли је проблем нестао. Ако се проблем појави док снимате игру, покушајте минимизирајте ОБС на системску палету.
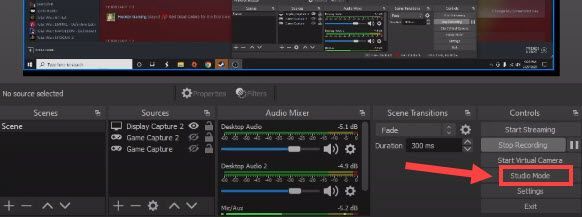
Искључивање ОБС прегледа би такође требало да ублажи пад ФПС-а током снимања. Али ако ово не помогне вашем случају, погледајте други метод у наставку.
Исправка 2 – Покрените ОБС као администратор
Ако ОБС нема одговарајуће администраторске привилегије, неће успети да сними ваш екран како се очекивало, али можете га покренути као администратор да бисте решили проблем.
Сада би ОБС требало да ради са пуним приступом и правилно снима ваш екран. Ако није тако, постоји још неколико поправки које можете испробати.
Исправка 3 – Затворите непотребне позадинске програме
Софтверски сукоби такође могу бити узрок. Да бисте то избегли, требало би да искључите све непотребне програме који раде у позадини пре употребе ОБС-а. Ево корака:
Када завршите, поново покрените ОБС да бисте тестирали. Ако се проблем неснимања настави, наставите на следећу исправку у наставку.
Поправка 4 – Промените подешавања графике
За кориснике који користе ОБС на лаптопу или систему са више ГПУ, коришћење погрешне графичке картице ће изазвати проблеме са перформансама са одређеним типом снимања и стога онемогућава снимање вашег екрана. Да бисте ово поправили, можете ручно да изаберете графичку картицу преко подешавања оперативног система Виндовс.
Проверите да ли ОБС ради без проблема. Ако и даље не можете да користите снимање екрана, можда нешто није у реду са управљачким програмима вашег уређаја. Погледајте Исправку 5 да бисте је решили.
Поправка 5 – Ажурирајте управљачке програме уређаја
Ако ниједна од горенаведених метода не реши ваш проблем, узрок може бити повезан са управљачким програмом. Ако управљачки програми вашег уређаја недостају, неисправни су или застарели, можда ћете наићи на проблем са црним екраном ОБС-а и неће моћи правилно да сними екран. Да бисте ажурирали управљачке програме уређаја, ево два начина:
Опција 1 - ручно : Можете ручно да ажурирате управљачке програме тако што ћете отићи на веб локацију произвођача хардвера или рачунара, а затим потражити најновији исправан драјвер. Обавезно изаберите само драјвере који су компатибилни са вашом верзијом оперативног система Виндовс.
Опција 2 - Аутоматски : Ако немате времена, стрпљења или компјутерских вештина да ручно ажурирате драјвере уређаја, уместо тога можете то да урадите аутоматски са Дривер Еаси . Дривер Еаси ће аутоматски препознати ваш систем и пронаћи исправне драјвере за ваше уређаје и вашу верзију Виндовс-а, те ће их исправно преузети и инсталирати:
Ако вам је потребна помоћ, обратите се Дривер Еаси тим за подршку ат суппорт@дривереаси.цом .
Ако вам ажурирање драјвера не донесе срећу, покушајте поново да инсталирате ОБС да бисте се решили детаљних грешака током инсталације и видели како ствари иду.
Надамо се да ће једна од поправки вратити снимање вашег ОБС екрана на посао. Ако имате било каквих питања или сугестија, слободно оставите коментар испод.
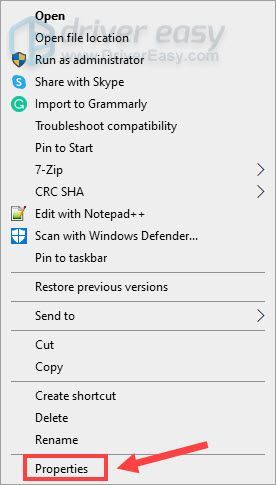
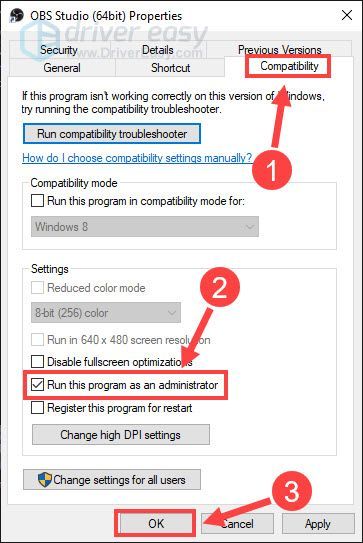
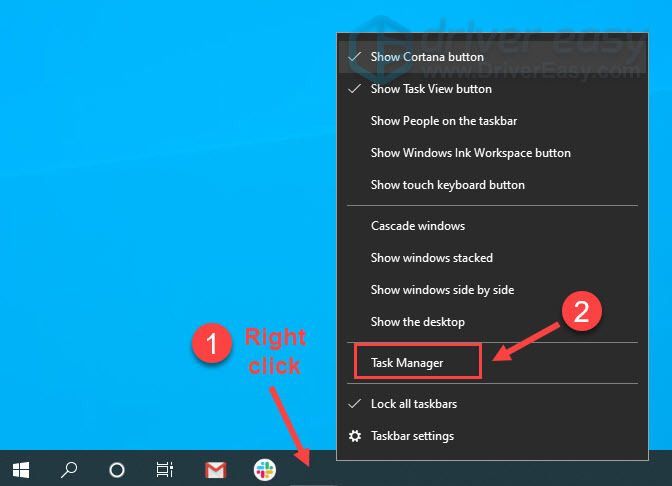
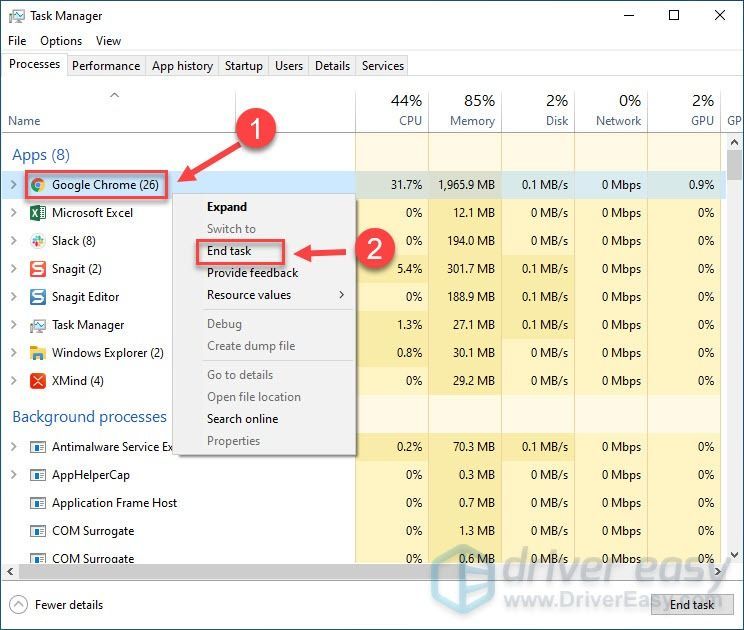
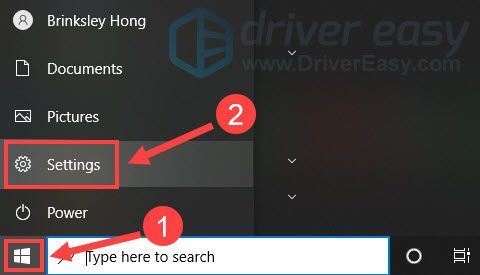
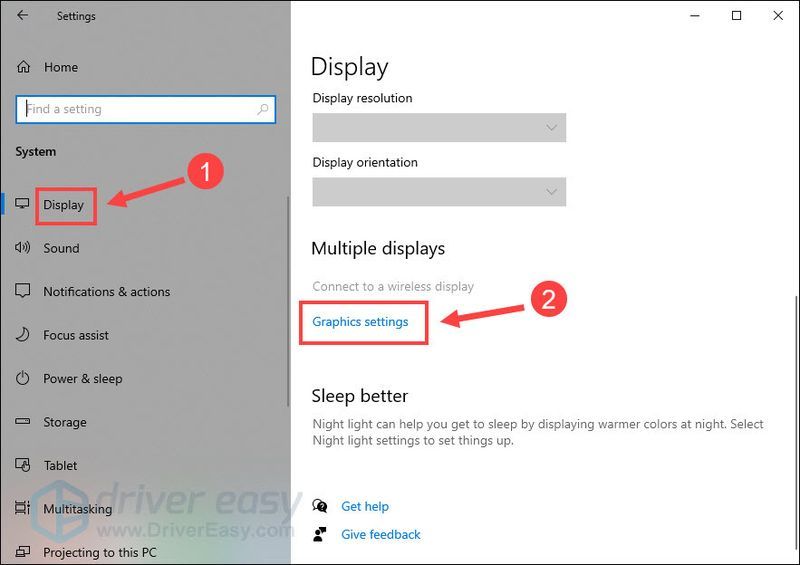
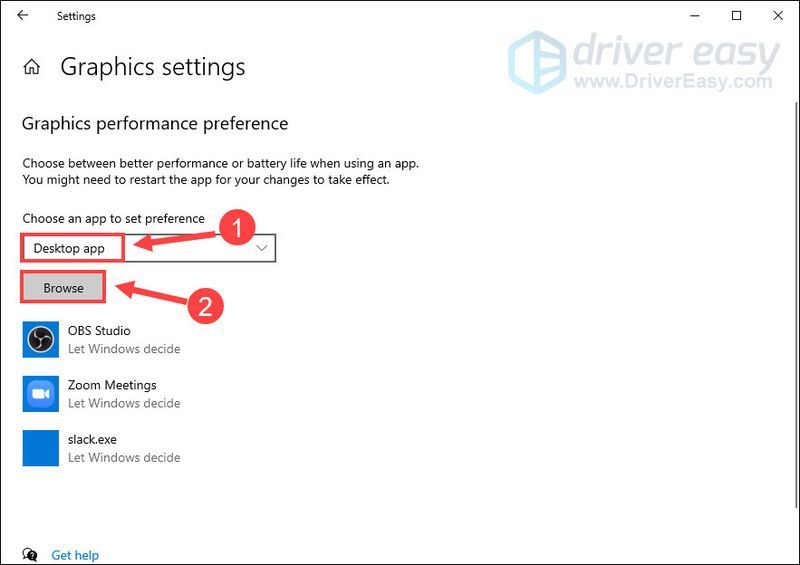
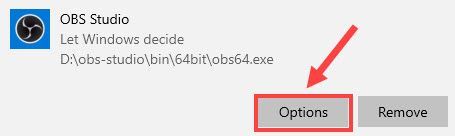
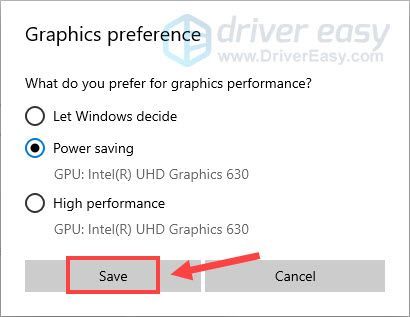
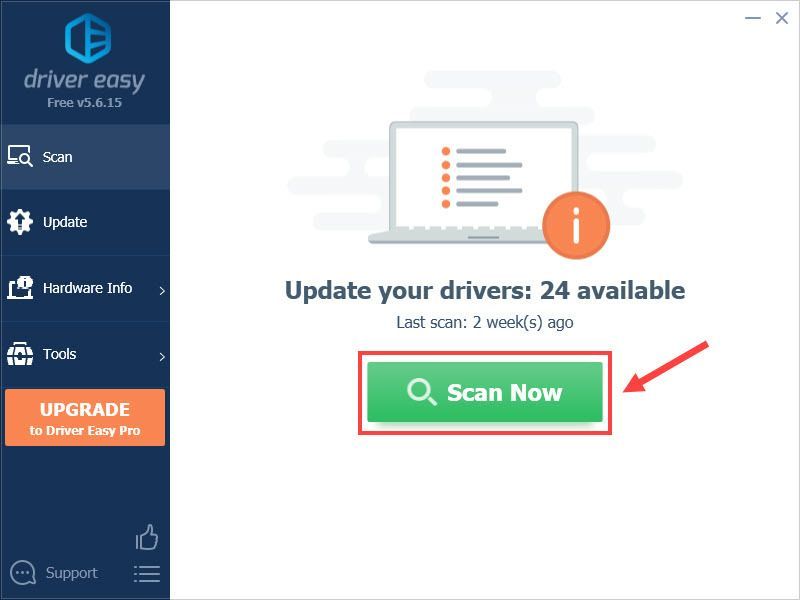
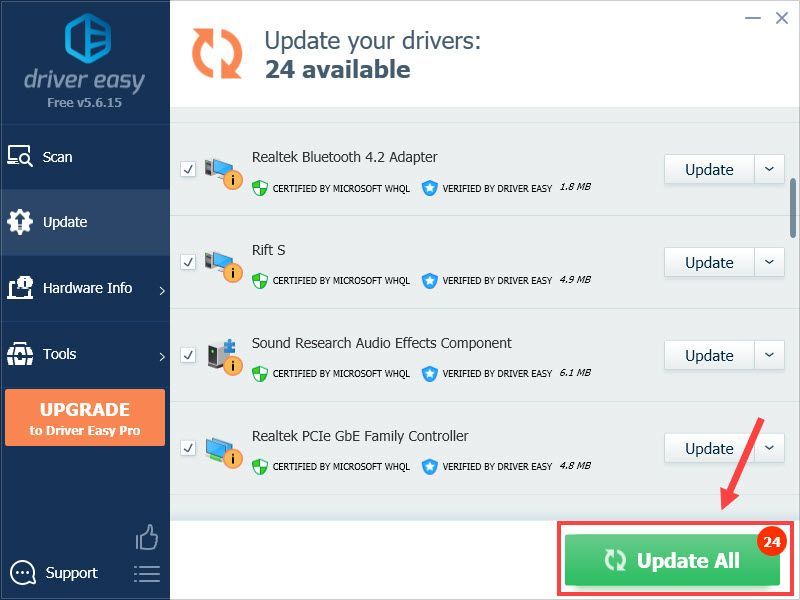

![[ИСПРАВЉЕНО] Нови свет се смрзава](https://letmeknow.ch/img/knowledge/38/new-world-keeps-freezing.png)

![[РЕШЕНО] Премиере Про се руши на Виндовс-у](https://letmeknow.ch/img/knowledge/95/premiere-pro-crashing-windows.jpg)


