То је 2022, али Гласовно ћаскање фазмофобије не ради проблем још увек мучи многе играче. Без сумње, функција гласовног ћаскања у игри је неопходна ако желите да уживате у овој хорор игри у потпуности. Како онда вратити гласовно ћаскање на посао? Не брините, у овом посту смо вас покрили са неколико савета.
Испробајте ове исправке
Можда нећете морати да их испробате све; једноставно идите низ листу док не пронађете онај који вам одговара.
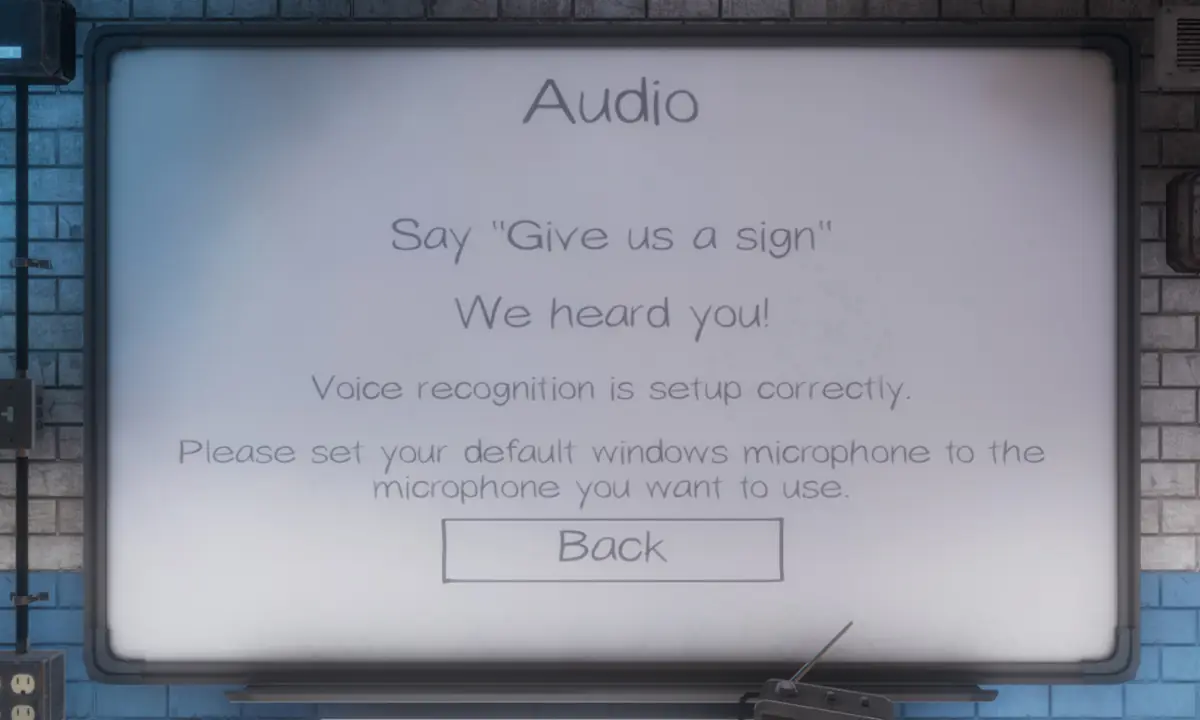
Исправка 1: Проверите подешавања звука
Понекад ваш микрофон можда неће бити откривен или изабран исправно. Дакле, када сте у игри, гласовно ћаскање не би функционисало како желите. Да бисте то поправили, требало би да проверите подешавања звука.
1) На траци задатака кликните десним тастером миша на икону звука и изаберите Отворите подешавања звука.
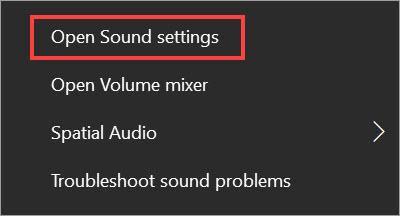
2) Уверите се да је ваш улазни уређај подешен на било који микрофон који тренутно користите или желите да користите. Затим кликните Својства уређаја .
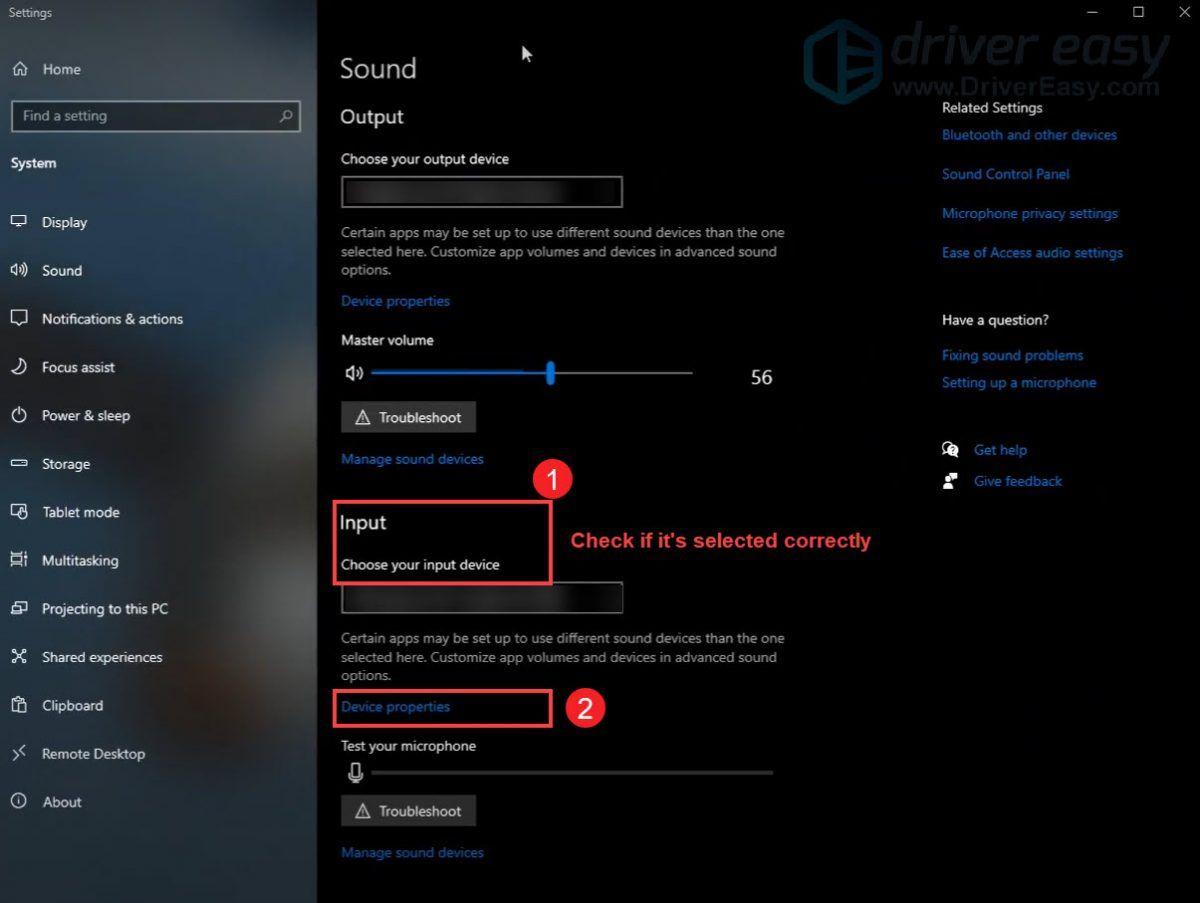
3) Подесите јачину звука на најмање 50.
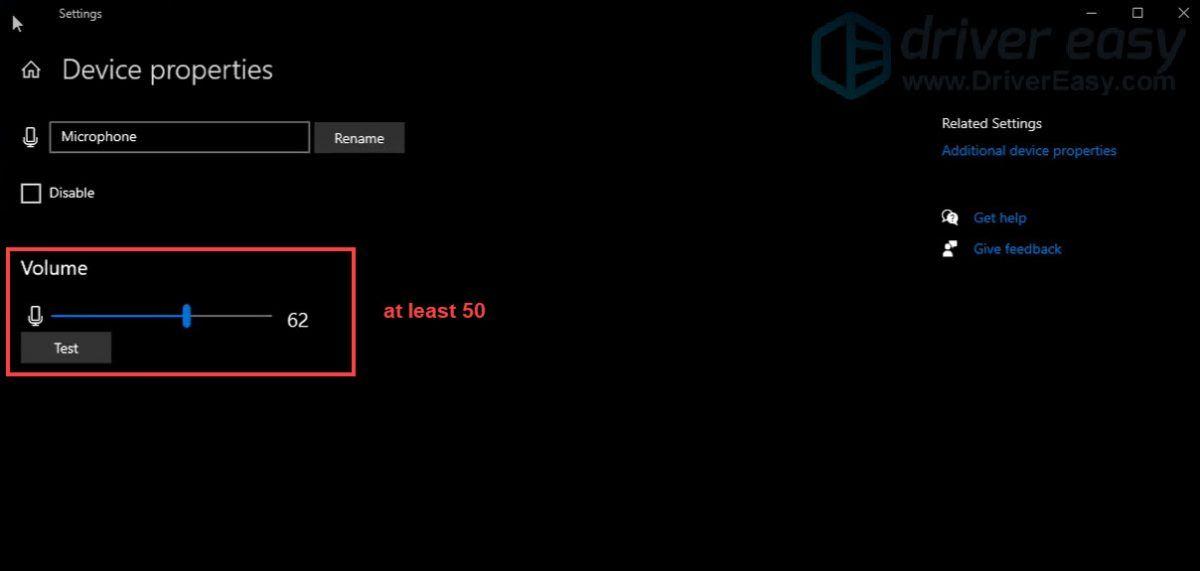
Након што примените промене, играјте своју игру да бисте проверили да ли проблем и даље постоји.
Исправка 2: Проверите подешавања звука у игри
Поставке звука у игри које су подразумевано постављене вероватно не би могле да осигурају да све иде како треба. Дакле, морате их проверити пратећи кораке у наставку.
1) Покрените игру и кликните Опција .
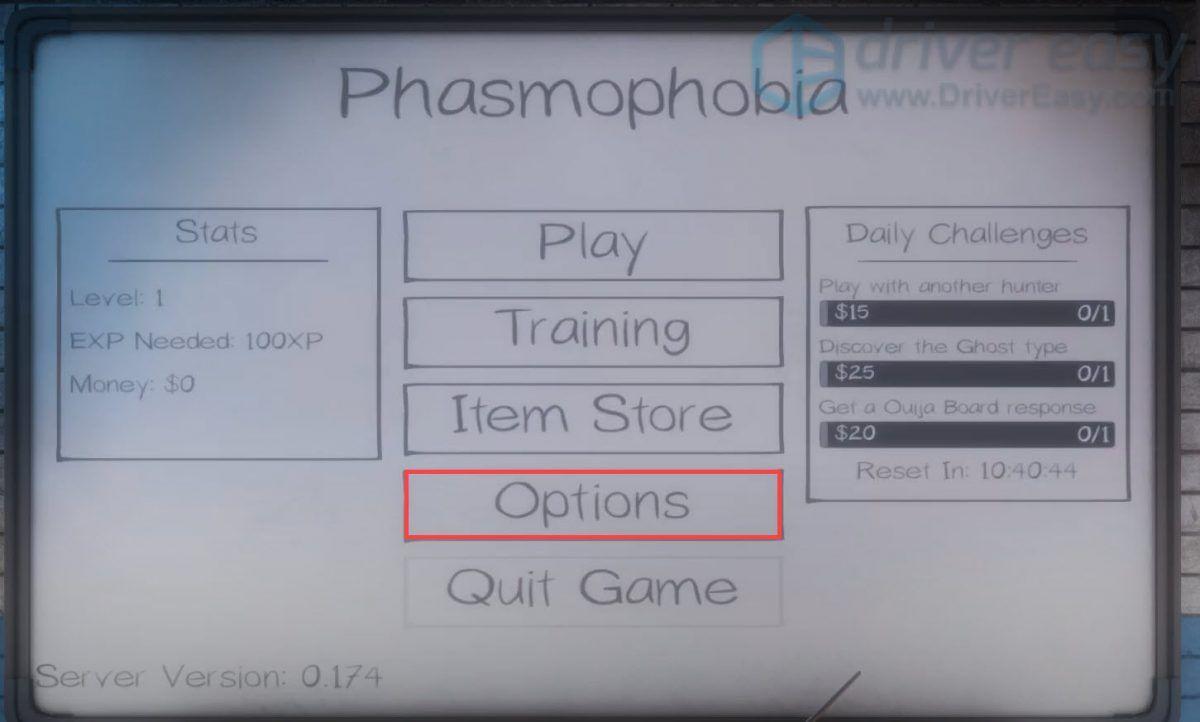
2) Проверите да ли је ваш микрофон правилно подешен. Затим кликните Тест да тестирате препознавање гласа.
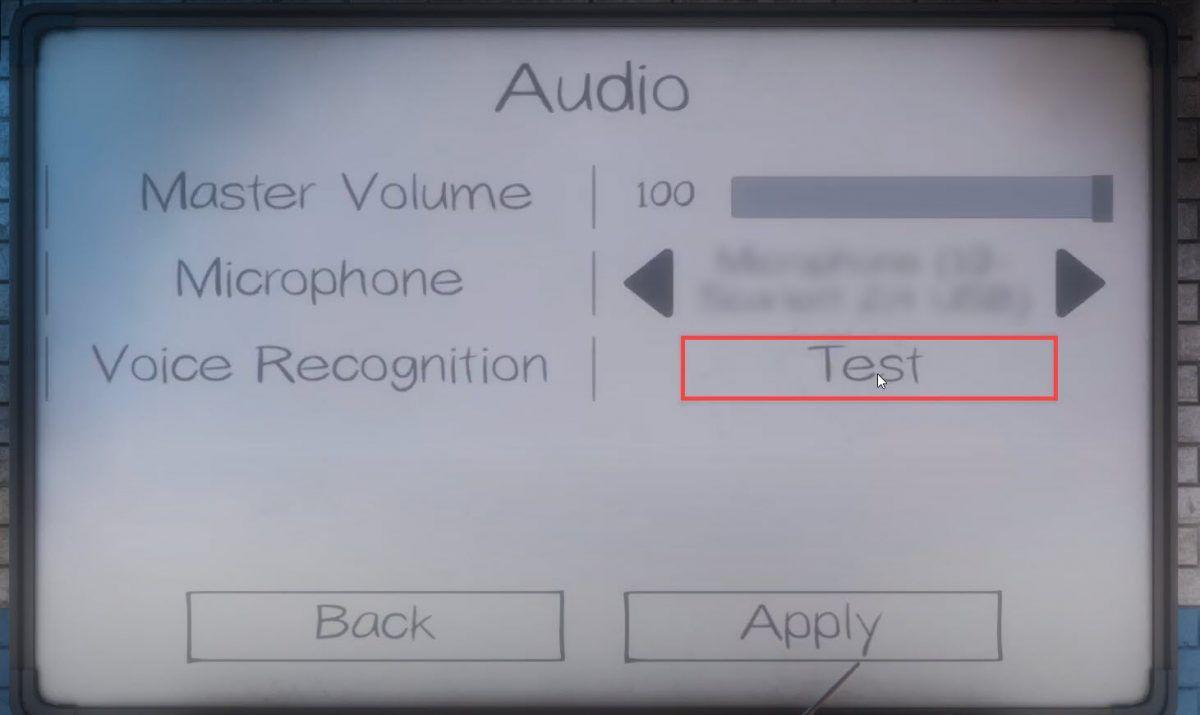 Не заборавите да кликнете Применити ако промените Микрофон .
Не заборавите да кликнете Применити ако промените Микрофон . 3) Од вас ће бити затражено да говорите у повезани комад хардвера како бисте били сигурни да је препознавање гласа правилно подешено. Ако се покаже Чули смо те! , ваше гласовно ћаскање би сада требало да ради.
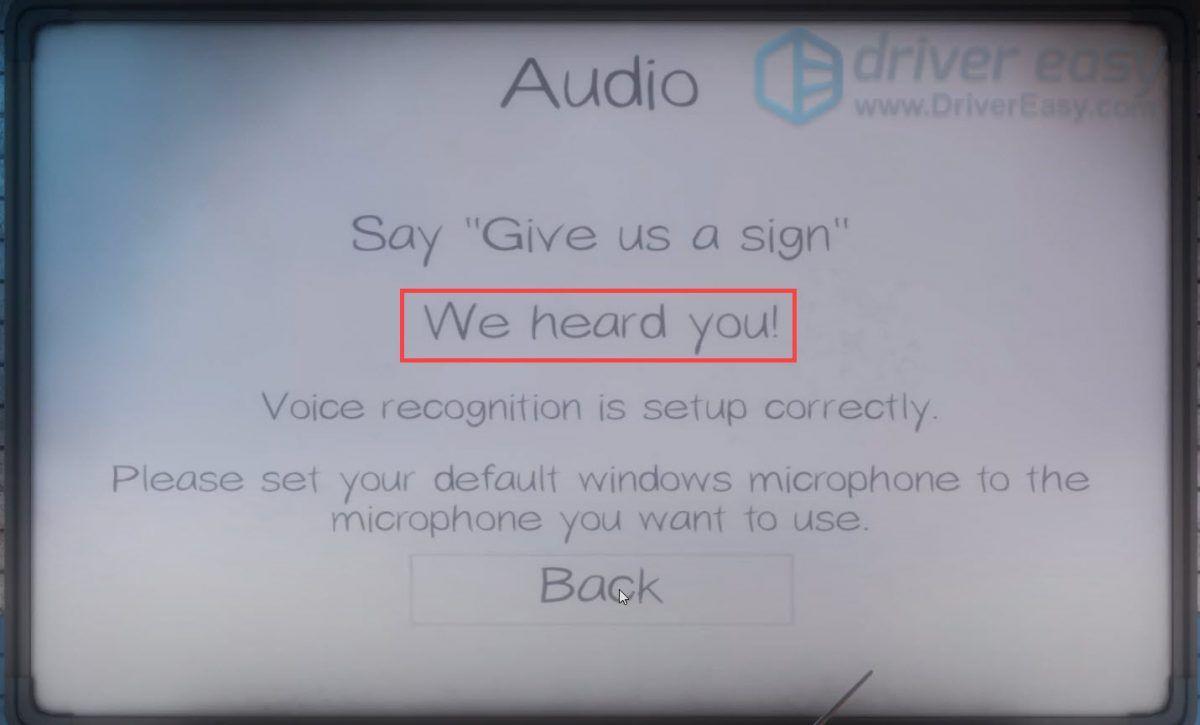
Исправка 3: Ажурирајте свој аудио драјвер
Ово гласовно ћаскање не ради проблем може указивати на то аудио драјвер који користите је застарео . Ако не можете да се сетите када сте последњи пут ажурирали своје драјвере, свакако урадите то одмах. Ово је вероватно најбољи снимак који можете да урадите без много решавања проблема.
Постоје углавном два начина на која можете ажурирати свој аудио драјвер: ручно и аутоматски .
Опција 1: Ручно ажурирајте свој аудио драјвер
Да бисте ручно ажурирали управљачке програме, можете да одете на веб локацију произвођача рачунара или на веб локацију аудио картице да бисте проверили да ли имате најновији аудио драјвер. Ако користите брендирани рачунар, препоручује се да прво одете на веб локацију произвођача рачунара, јер они могу прилагодити управљачки програм. Пре него што почнете, уверите се да знате модел рачунара или модел уређаја и одређени оперативни систем који користите.
Опција 2: Аутоматски ажурирајте свој аудио драјвер (препоручено)
Ако немате времена, стрпљења или компјутерских вештина да ручно ажурирате драјвере, то можете да урадите аутоматски са Дривер Еаси .
То је корисна алатка која ће вам помоћи да откријете све застареле драјвере, а затим преузмете и инсталирате најновије драјвере за ваш систем. Уз Дривер Еаси, не морате тачно да знате који систем ради на вашем рачунару или ризикујете да преузмете и инсталирате погрешан драјвер.
1) Преузимање и инсталирајте Дривер Еаси.
2) Покрените Дривер Еаси и кликните на Скенирај одмах дугме. Дривер Еаси ће затим скенирати ваш рачунар и открити све проблематичне драјвере.
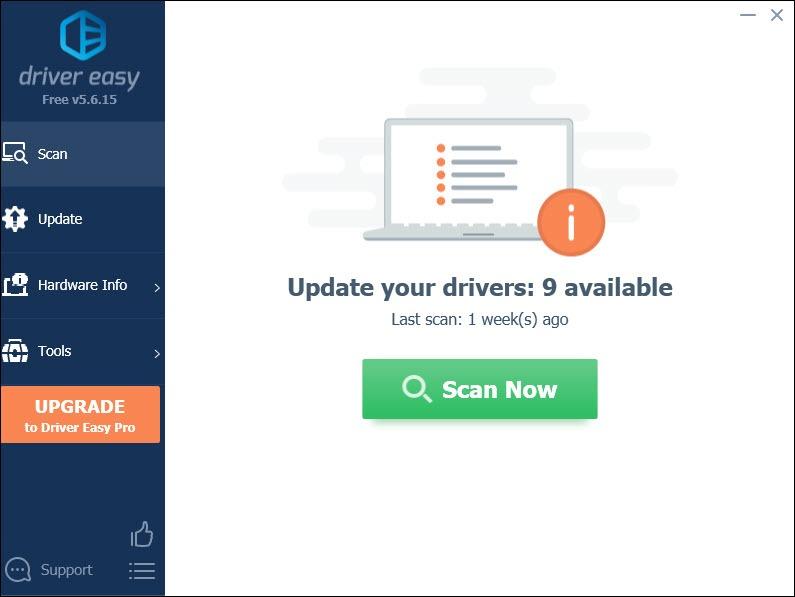
3) Кликните Ажурирај све да аутоматски преузмете и инсталирате исправну верзију све драјвере који недостају или су застарели на вашем систему.
Ово захтева Про верзија који долази са потпуна подршка и а 30-дневни поврат новца гаранција. Од вас ће бити затражено да извршите надоградњу када кликнете на Ажурирај све. Ако не желите да надоградите на Про верзију, такође можете ажурирати своје драјвере са БЕСПЛАТНОМ верзијом. Све што треба да урадите је да их преузмете једну по једну и ручно их инсталирате.
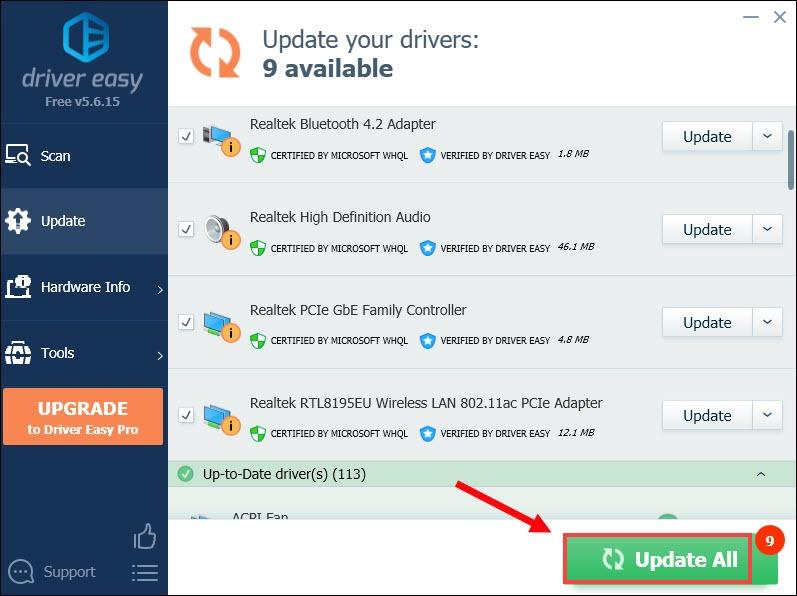 Про верзија Дривер Еаси-а долази са пуном техничком подршком. Ако вам је потребна помоћ, контактирајте Дривер Еаси тим за подршку ат суппорт@летмекнов.цх .
Про верзија Дривер Еаси-а долази са пуном техничком подршком. Ако вам је потребна помоћ, контактирајте Дривер Еаси тим за подршку ат суппорт@летмекнов.цх . Након ажурирања управљачких програма, поново покрените рачунар и играјте игру да бисте проверили да ли ваше гласовно ћаскање сада ради.
Поправка 4: Ресетујте своју мрежу
Ако ваше гласовно ћаскање не ради, можда је повезано са вашом мрежом. Да бисте то поправили, једноставно урадите а мрежно ресетовање . Ево како то можете да урадите.
1) У поље за претрагу откуцајте мрежно ресетовање . Затим кликните Ресетовање мреже од резултата.
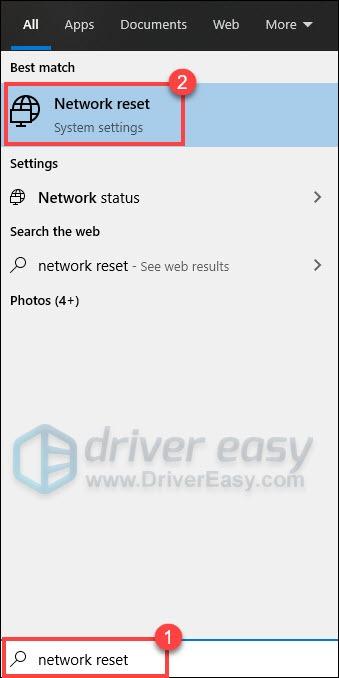
2) Кликните Ресетујте сада .
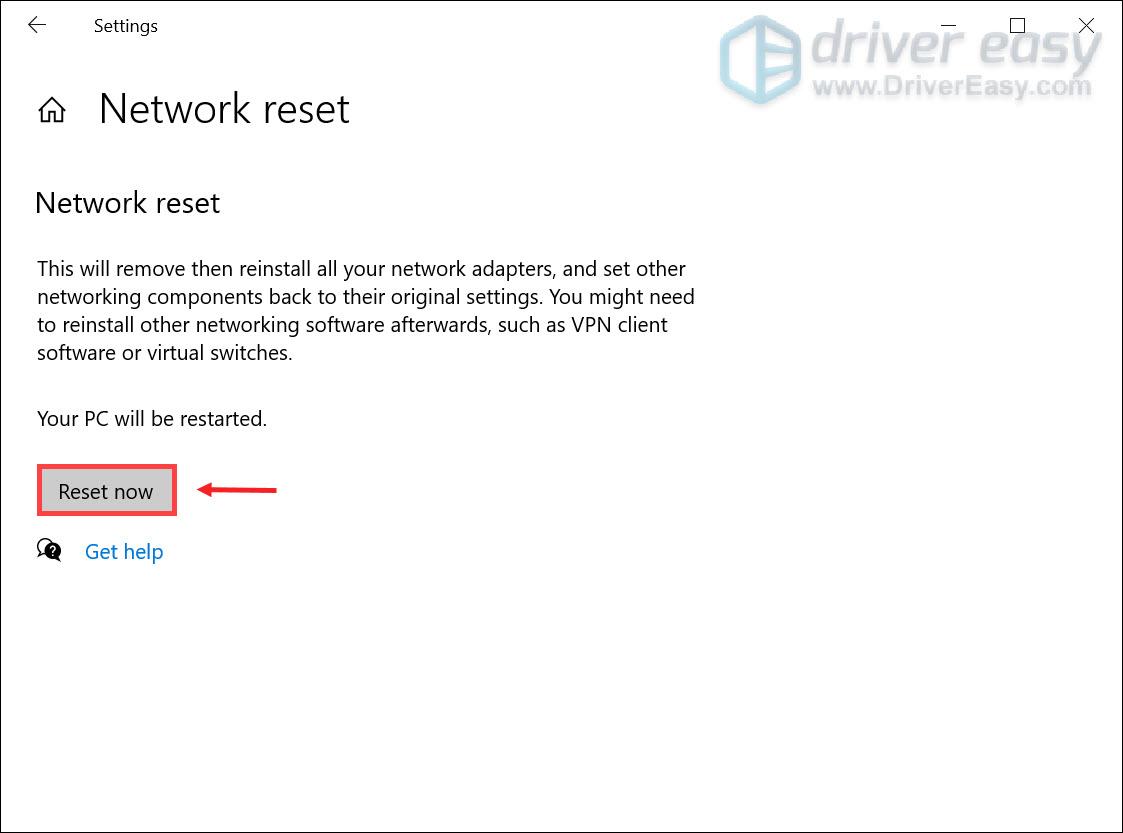
Када се заврши, играјте игру да бисте проверили да ли ради.
Исправка 5: Проверите интегритет датотека игре
Провера интегритета датотека игре је препоручени корак за решавање проблема који треба да предузмете када се суочите са неким грешкама. Може вам помоћи да проверите да ли је интегритет датотека ваше игре нетакнут. Ако није, онда ће вратити све недостајуће или оштећене датотеке. Ево како то можете да урадите:
1) Покрените Стеам клијент. Од БИБЛИОТЕКА одељак, кликните десним тастером миша на Пхасмопхобиа и изаберите Својства из менија.
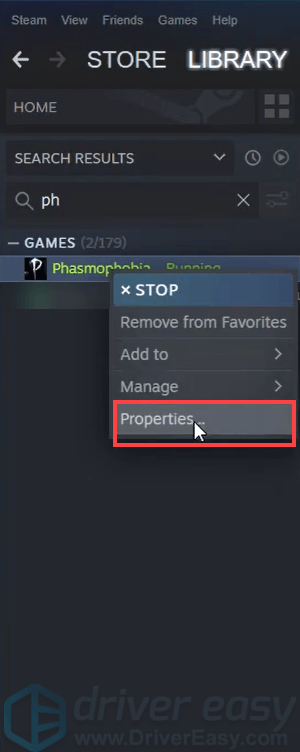
2) Изаберите Инсталиране датотеке картицу и кликните на Проверите интегритет датотека игре дугме.
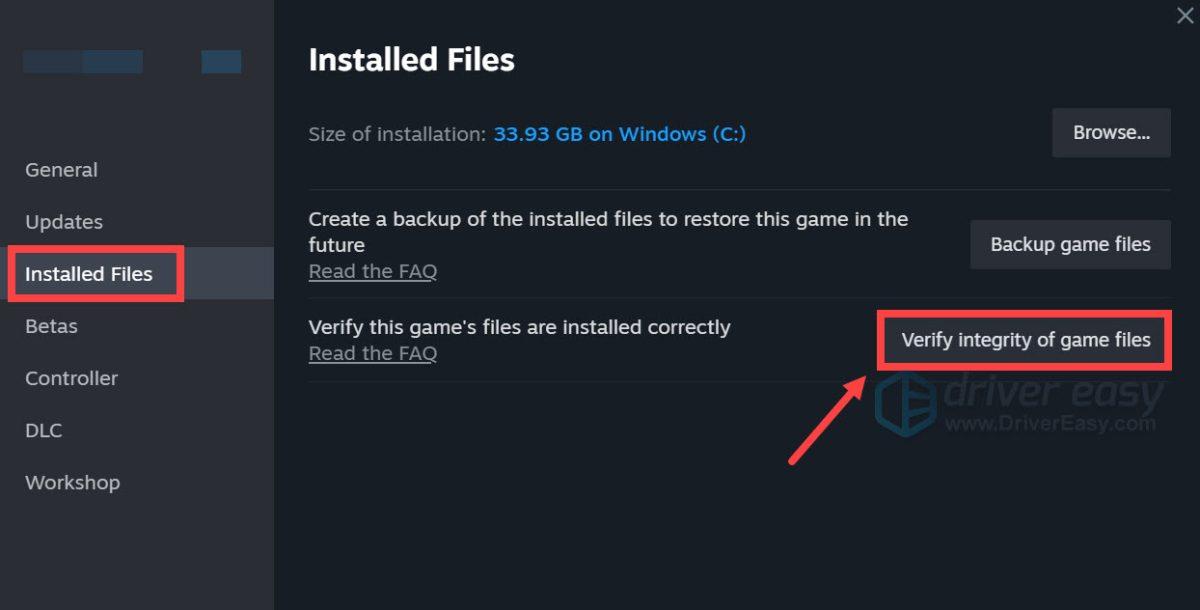
3) Стеам ће проверити датотеке игре и овај процес може потрајати неколико минута. Када се заврши, покрените игру да бисте проверили да ли ради за вас.
Дефинитивно, Пхасмопхобиа је добар избор за месец сабласова за почетак нове хорор авантуре. Надам се да вам ове исправке могу помоћи да решите проблем који не ради са гласовним ћаскањем како бисте могли да уживате у лову на духове. Ако имате било каквих идеја или питања, оставите нам коментар испод.




![[РЕШЕНО] ЦОД Варзоне Дев Грешка 5573 - ПЦ и конзола](https://letmeknow.ch/img/program-issues/56/cod-warzone-dev-error-5573-pc-console.jpg)

![[РЕШЕНО] Патхфиндер: Гнев праведника се непрестано руши](https://letmeknow.ch/img/knowledge/51/pathfinder-wrath-righteous-keeps-crashing.jpg)